Macでスクリーンショットの保存先を変更したい場合、設定を変更することで、スクリーンショットが自動的に指定したフォルダに保存されるようになります。これにより、ファイルの整理がしやすくなります。
Macのスクリーンショット保存先を変更する方法は二つあります。まず、システム環境設定から「スクリーンショットアプリ」を使って簡単に保存先を設定できます。もう一つは、「ターミナル」を使ってコマンドラインから保存先を変更する方法です。これらの方法を使い分けることで、自分の作業スタイルに合わせた設定が可能です。
スクリーンショットの保存先を変更することで、デスクトップが整理され、必要なファイルに迅速にアクセスできるようになります。また、保存先を指定することで、誤ってファイルを見失うリスクも減少します。この記事を読むことで、Macのスクリーンショット設定をカスタマイズし、作業効率を向上させる方法を学びましょう。
「Macのスクリーンショットの撮影方法・設定方法」の記事もご覧ください。
Macでスクリーンショットの保存先を変更する方法

Macでは、下記の方法でスクリーンショットの保存先を変更することができます。
| 方法 | メリット |
|---|---|
| スクリーンショットアプリを使用 | 保存先を簡単に選択・変更できる |
| ターミナルを使用 | 詳細な設定が可能、古いmacOSでも対応可能 |
各方法を理解しておくことで、スクリーンショットが必要となるシーンの多くで対応できます。まずは上記の2パターンをマスターしましょう。
「スクリーンショットアプリ」で保存先を変更する

「スクリーンショットアプリ」を使用して、Macでスクリーンショットの保存先を変更する方法には、次のメリットがあります。
- 簡単に設定変更が可能
- 視覚的な操作でわかりやすい
- 保存先を自由に選択可能
Macでは、次のコマンドでスクリーンショットアプリを起動することができます。
具体的な手順は次の通りです。
- 「Command」+「Shift」+「5」を押してスクリーンショットアプリを起動
- ツールバーの「オプション」をクリック
- 「保存先」から希望のフォルダを選択
それでは、スクリーンショットアプリで保存先を変更する手順を具体的に見ていきましょう。
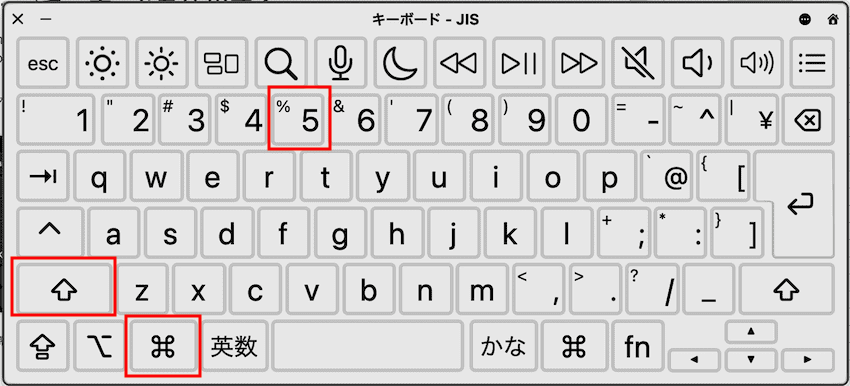
スクリーンショットアプリを起動してスクリーンショットの保存先を変更するため、Command + Shift + 5を押してください。スクリーンショットアプリが起動し、設定メニューが表示されます。
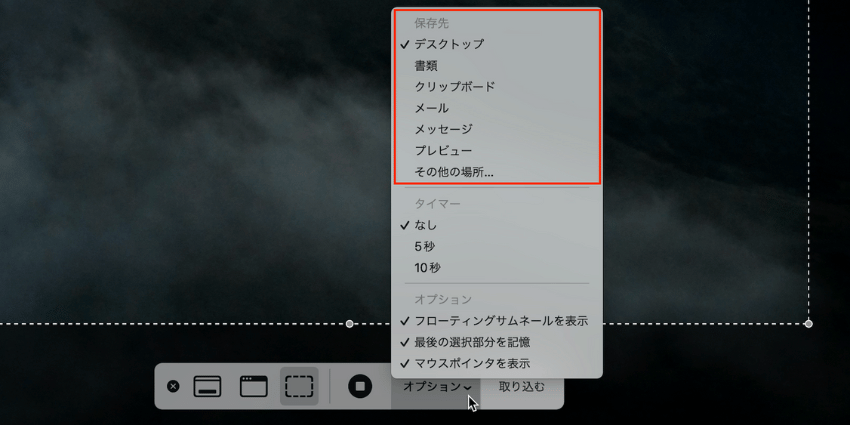
保存先を設定するためのオプションを選択するため、ツールバーの「オプション」をクリックし、「保存先」から希望のフォルダを選択してください。選択したフォルダがスクリーンショットの新しい保存先として設定されます。
「ターミナル」から保存先を変更する

ターミナルコマンドを使用して、ターミナルアプリのスクリーンショットの保存先を変更する方法には、次の特徴があります。
- 古いMacOSにも適用できる
- 迅速で正確な保存先の変更が可能
- カスタマイズ性が高い
- 一度設定すると自動的に適用される
具体的な手順は次の通りです。
- 保存先にしたいフォルダを作成する
- ターミナルを開く(
Command + Space でSpotlightを開き「Terminal」と入力) - コマンド「
defaults write com.apple.screencapture location /Users/YourUsername/PathToFolder 」を入力して実行する - コマンドを適用するためにシステムUIサーバーを再起動する「
killall SystemUIServer 」 - スクリーンショットを撮影して新しい保存先に保存されることを確認する
スクリーンショットの保存先を変更するため、Terminalを開き、下記のコマンドを入力してください。結果としてスクリーンショットの保存先が指定のフォルダに変更されます。
defaults write com.apple.screencapture location /Users/YourUsername/PathToFolder変更した設定を適用するため、TerminalでシステムUIサーバーを再起動するコマンドを入力してください。設定が反映されます。
killall SystemUIServerこれで一度スクリーンショットを撮影してみて、保存先が変更されているか確認してみてください。
Macのスクリーンショットの保存先を確認する方法
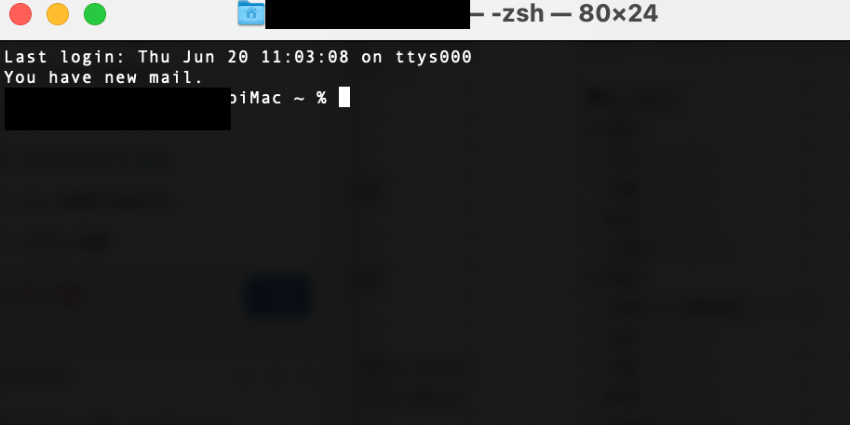
スクリーンショットの現在の保存先を確認するためには、次の手順でターミナルを使用して確認コマンドを実行する必要があります。
- Terminalを開く
- 次のコマンドを入力して実行:
defaults read com.apple.screencapture location - 表示されたパスが現在のスクリーンショットの保存先
この方法で、現在のスクリーンショットの保存先のパスを表示することができます。
Macでスクリーンショットの保存先を変更できない場合の対策
スクリーンショットの保存先を変更できない問題を解決するためには、次の手順でターミナルコマンドを使用して設定を修正する必要があります。
- Terminalを開く(Command + SpaceでSpotlightを開き、「Terminal」と入力)
- 次のコマンドを入力し、Enterキーを押す:
defaults write com.apple.screencapture location /Users/YourUsername/PathToFolder - 続けて以下のコマンドを入力し、Enterキーを押す:
killall SystemUIServer - 設定が反映されたことを確認するためにスクリーンショットを撮る
この方法で、スクリーンショットが指定したフォルダに保存されるようになります。
Macのスクリーンショットの保存先変更に関するよくある質問
OSによって違いはある?
いいえ、Macのスクリーンショットの保存先変更方法はmacOSのバージョンに関わらず同じです。スクリーンショットを保存する場所を変更するには、Command + Shift + 5 を押し、オプションメニューから保存先を指定します。
クリップボードに保存したい時はどうすれば良い?
スクリーンショットをクリップボードに保存するには、通常のスクリーンショットキーに加えてControlキーを押します。例えば、全画面のスクリーンショットを撮る場合は、Command + Shift + 3 + Controlを同時に押します。
MacBook Air/Proも同じ?
はい、MacBook AirとMacBook Proも同様の方法でスクリーンショットの保存先を変更できます。特定のハードウェアに依存することはありません。
Dropboxに保存することもできる?
はい、スクリーンショットをDropboxに保存することも可能です。
「写真」アプリの「ライブラリ」に保存することもできる?
はい、スクリーンショットを「写真」アプリの「ライブラリ」に保存することも可能です。ただし、直接保存するオプションはありませんので、まずファイルとして保存し、その後手動で「写真」アプリにインポートする必要があります。
マイクラのスクリーンショットの保存先はどこ?
マイクラのスクリーンショットはデフォルトでユーザーのホームディレクトリ内の「~/Library/Application Support/minecraft/screenshots」に保存されます。保存先を変更するには、ゲーム内の設定から行う必要があります。
まとめ
本記事では、Macでスクリーンショットの保存先を変更する方法についてご紹介しました。
スクリーンショットアプリやターミナルを活用することで、スクリーンショットの保存先を簡単に変更できます。それぞれの方法を活用し、必要に応じて素早くスクリーンショットの保存先を変更できるようにしましょう!

