Macで画面録画を始めるとイヤホンを挿した途端に相手の声が入らない、内部音声が消える、録音設定が毎回変わる、といったトラブルで作業が止まる経験は珍しくありません。
悩みを解消すればリモート授業の復習用に双方の音声を高音質で残せる、ゲーム実況を遅延なく配信できる、オンライン会議の議事録を正確に作成できる、そんな大きなメリットがすぐ手に入ります。
- 内蔵機能で完結:Shift+⌘+5とQuickTimeで基本操作を押さえる
- 仮想オーディオで自在に分配:BlackHoleやLoopbackで内部音声とマイクをミックス
- 機材チューニング:有線イヤホン・AirPods・外部マイクを最適化してノイズを抑える
この記事では標準機能から仮想デバイスの設定、シーン別プリセット、機材選び、最後のトラブル解決までステップを追って紹介し、誰でも今日中にイヤホンで高音質の画面録画を実現できます。
 Archiveおじさん
Archiveおじさん3つの設定を覚えるだけでMac録画とイヤホン録音の悩みが即解決
編集部見解!リモート授業からゲーム実況まで活かせるイヤホン録画事例
「どのシーンで何を選べばいい?」という疑問を一枚表に凝縮しました。時間がない方もここだけチェックすれば、最適な録画アプリとイヤホンの組み合わせが分かります。
| シーン | 推奨録画&設定 | イヤホン選択と理由 |
|---|---|---|
| リモート授業 | Shift+⌘+5 720p / 30fps 内部音声オン | 有線イヤホン:遅延ゼロで板書音も逃さない |
| オンライン会議 | QuickTime Player 外部USBマイク入力 | AirPods Pro:ANCで周囲ノイズをカット |
| チュートリアル動画 | OBS Studio 1080p / CBR 6 Mbps | 有線イヤホン+マイク分離:編集時のモニターもラク |
| ゲーム実況 / 配信 | OBS Studio + Loopback 60fps / マルチトラック音声 | 低遅延ゲーミングIEM:足音ズレを防止 |



ゲーム実況は遅延が命取り。Bluetooth は1フレームでもズレるので有線一択です
- 入力デバイス名が目的のイヤホン/マイクになっている
- ゲイン調整でピークが -6 dB 以内
- 15 秒のテスト録画を再生して音ズレ測定
- 有線イヤホンがない場合の代替は?
-
遅延許容ならAirPods Pro(第2世代)がベター。必ず「低電力モード」をオフにしておくと音質劣化を防げます。
- イヤホン端子のないMacは?
-
USB‑C DAC (Apple純正USB‑C – 3.5 mm変換)を挟めば24‑bit/48 kHzで安定録音できます。
Mac標準機能だけで音声付き画面録画を完結させる
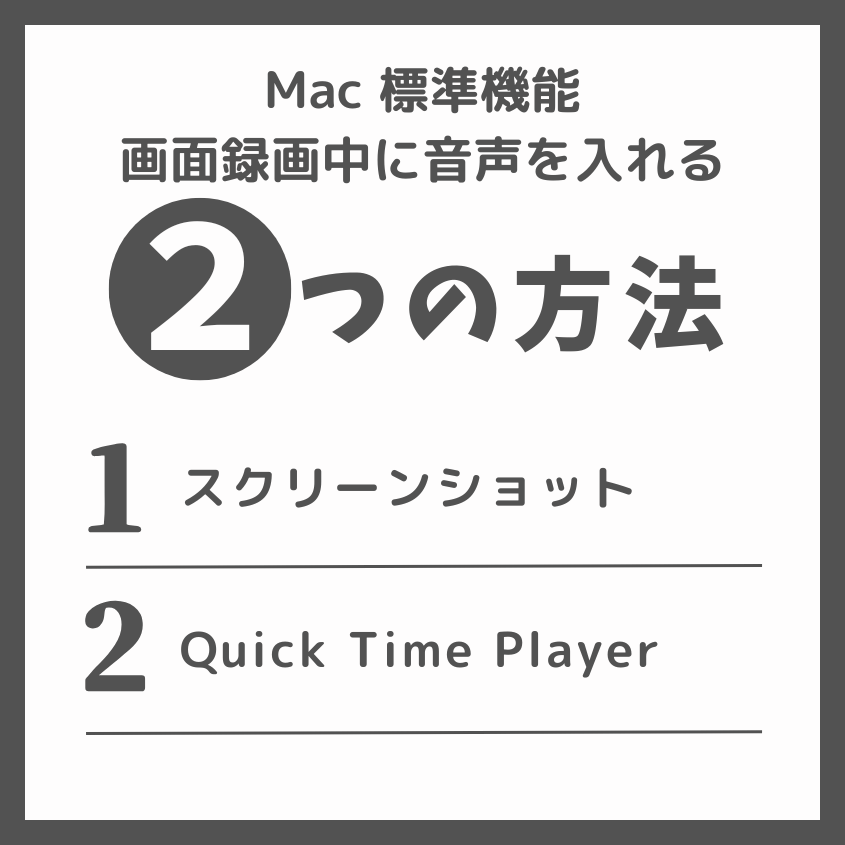
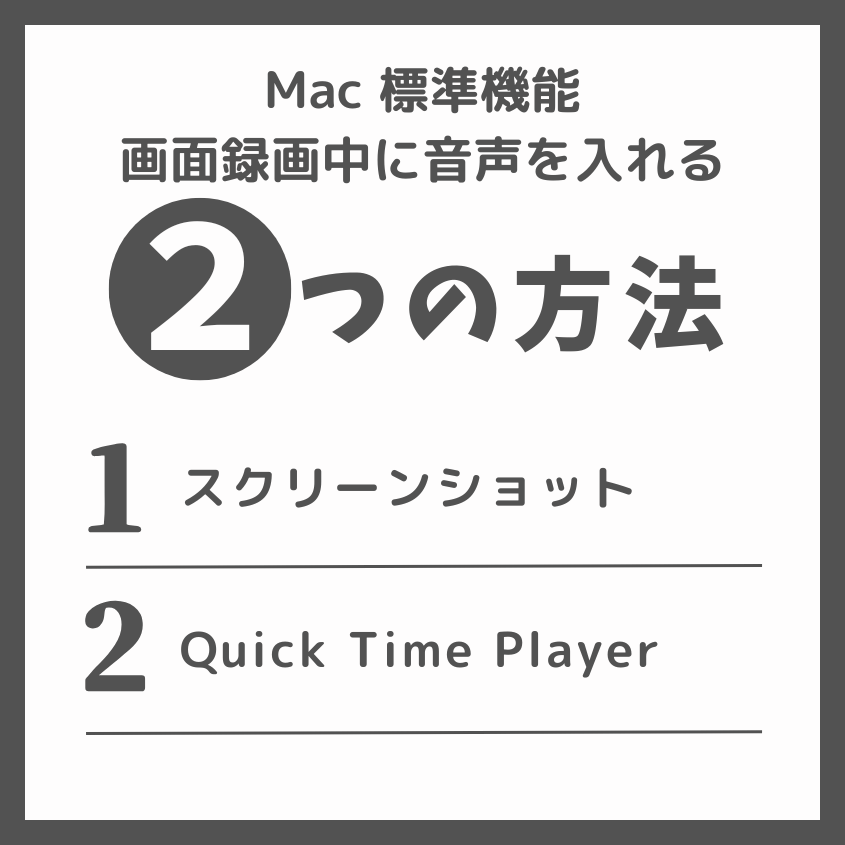
追加アプリを入れなくても、macOS標準のスクリーンショット機能とQuickTime Playerだけで内部音声とマイクを同時に収録できます。ここではまずShift+⌘+5のオンスクリーンコントロールを使う方法を解説します。
- スクリーンショット機能:内部音声を直接キャプチャしながら軽快に録画
- QuickTime Player:外部マイクやカメラを同時利用しやすく編集まで一括
Shift+⌘+5のスクリーンショット機能で内部音声を録る
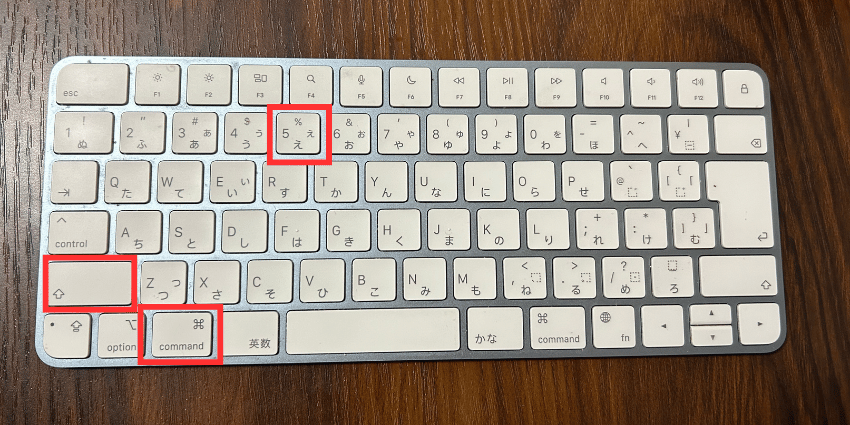
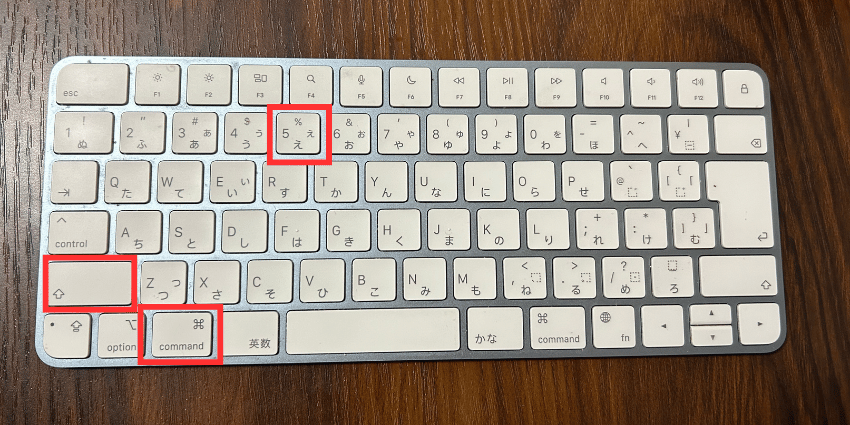
macOS Mojave以降なら、オンスクリーンコントロールを開くだけで内部音声を含む画面録画が可能です。イヤホン装着時でも音ズレなく録れます。手順は下記の通りです。
Shift+⌘+5を押して録画パネルを呼び出します。
全画面か選択部分を選び、オプション > 保存先でフォルダを指定します。
オプション > マイクで内部スピーカーを選択、必要ならフローティングサムネイルをオフにして負荷を軽減します。
収録を押して撮影開始、終了はメニューバーの■か⌘+Ctrl+Escで止めます。
収録した動画はH.264で保存され、長時間録画でも画質とサイズのバランスが良好です。授業やミーティングであれば、この方法だけで十分実用的です。
マイク選択と音量バランスを最適化する手順
内部音声と自分の声をミックスする場合、マイクの入力レベルとシステム音量のバランスを整えると聞き取りやすさが大きく向上します。下記手順で設定しましょう。
システム設定 > サウンド > 入力で使用するマイク(内蔵・外部)を選び、入力音量を70%程度に調整します。
講師の声が割れる場合は出力音量を50%前後に下げ、イヤホン側で聞こえやすい音量に微調整します。
30秒ほど試し撮りし、再生して双方の声が均一かチェック、問題なければ本番開始です。



録画前の30秒テストで失敗をゼロにできるので必ず実施
QuickTime Playerで外部マイクをミックスする方法
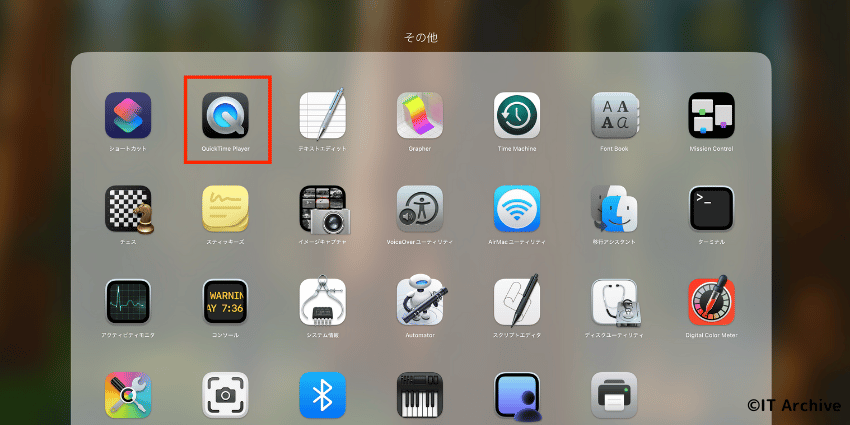
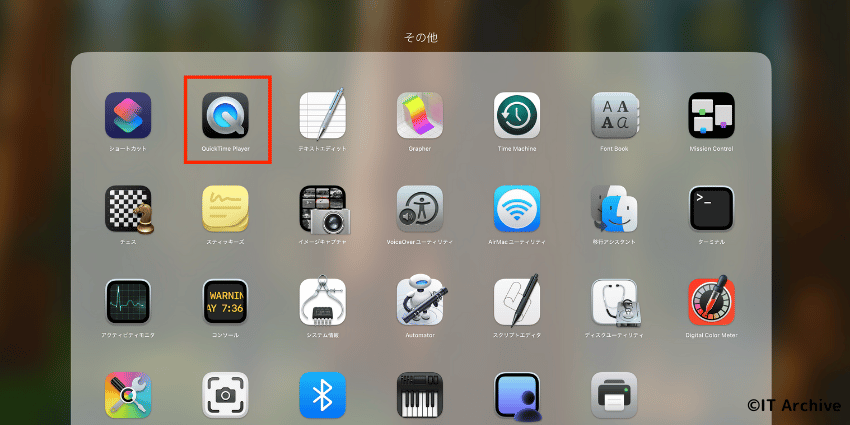
外部マイクのクリアな音声をイヤホンでモニタリングしながら録画したいときは、QuickTime Playerの新規画面収録と新規オーディオ収録を併用します。内部音声はBlackHole不要で直接取り込めるので、設定は数分で完了です。
- 追加アプリなしで外部マイク・内部音声を同時録音
- 録画と音声を別トラックで保存でき編集が楽
- 録画後すぐにトリミング・書き出し可能
QuickTime Playerを開きファイル > 新規オーディオ収録をクリック、▼を開き外部マイクを指定し音量を70%に調整します。
ファイル > 新規画面収録を選択し、▼からマイクに同じ外部マイクを指定。内部音声が自動でミックスされます。
収録を押して撮影開始、終了後はウインドウを閉じて名前を付けて保存。オーディオ収録も合わせて停止します。



外部マイクはUSB接続が安定、3.5 mm変換よりノイズが激減します
テスト録画とファイル管理のベストプラクティス
録画データは容量が大きくなりがちです。特に外部マイクを24‑bitで収録すると1分で50 MBを超えるため、保存先とバックアップを決めておきましょう。
録画前に短く撮影し、再生して声と内部音声の音量差が8 dB以内かチェックします。
収録 > 年‑月‑日フォルダを作り、録画ファイルとオーディオファイルを同名で保存すると後で編集が楽です。
Mac内蔵SSDが圧迫される前に外付けHDDまたはクラウドにドラッグ、ローカルは7日で自動削除設定を推奨します。
| 録画時間 | 推奨保存先 | 目安サイズ |
|---|---|---|
| 〜30分 | Mac内蔵SSD | 1〜1.5 GB |
| 30分〜2時間 | 外付けSSD/HDD | 3〜6 GB |
| 2時間以上 | クラウドストレージ | 10 GB以上 |
長時間録画は30分ごとに区切るとファイル破損のリスクを抑えられます
仮想オーディオデバイスで“内部音声+マイク+イヤホン”を完全制御


macOS標準機能で物足りなくなったら、仮想オーディオデバイスを導入すると内部音声と外部マイクの分岐・合流を自在に操れます。最初に無料のBlackHoleを使って複数出力を束ね、次にLadioCastでモニタリング経路を分離する流れが定番です。
- macOS Monterey以降(M1/M2/M3対応)
- 安定したインターネット環境(BlackHoleのDL)
- 外部マイク(USB接続が推奨)とイヤホン
BlackHoleの導入とマルチ出力設定
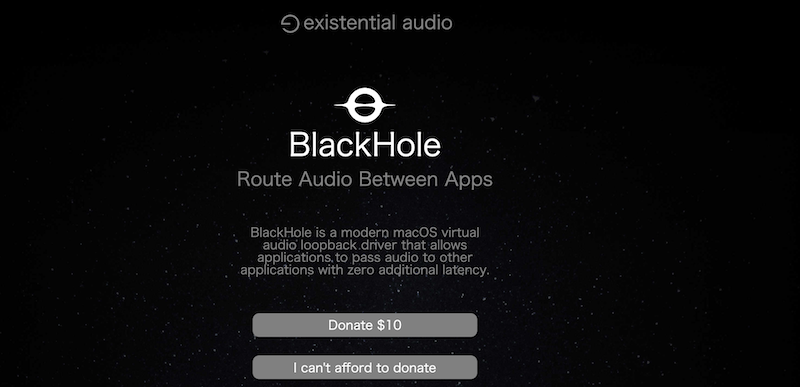
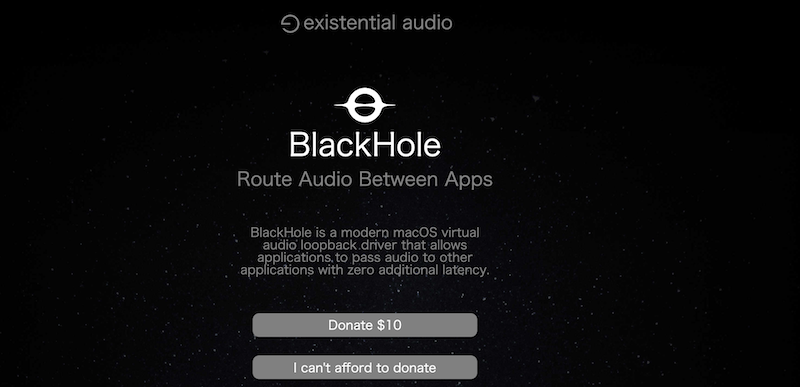
BlackHoleで内部音声を仮想的にキャプチャし、システム出力と外部マイクを一つの「マルチ出力デバイス」に束ねる手順は下記の通りです。
GitHubのリリースページから.pkgをダウンロードし、指示に従ってインストール。再起動は不要です。
/Applications/UtilitiesのAudio MIDI Set‑upを開き、左下の+ボタン → マルチ出力デバイスを選択します。
右ペインでBlackHole 2chとイヤホンを有効化。順序はBlackHoleを先頭にすると遅延が軽減されます。
メニューバーの音量アイコンをOptionクリックし、マルチ出力デバイスを選択。これでMacの音がBlackHole経由で録音可能になります。



BlackHoleは64ch版もあるがまずは軽量な2chで十分です。
LadioCastでリアルタイムモニタリングを分離
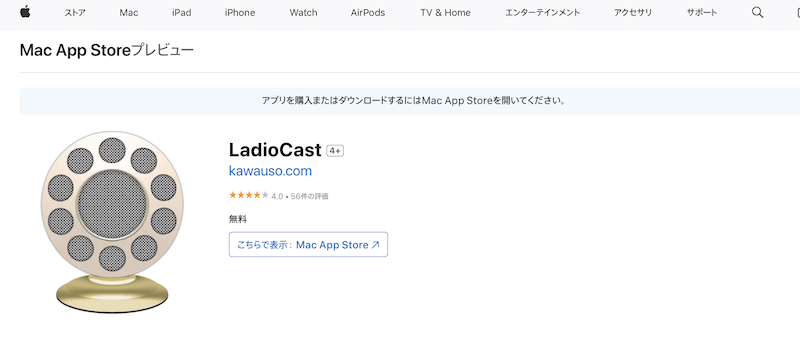
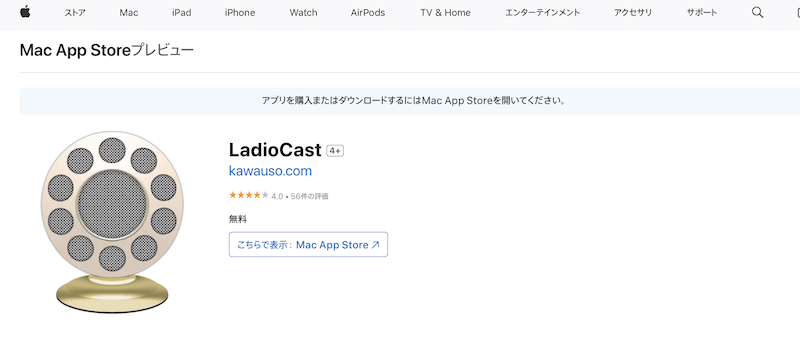
録音中に自分の声と内部音声をイヤホンで確認しながら遅延なく収録したいときは、無料アプリLadioCastを使ってモニタリング経路を分離します。設定手順は下記の通りです。
App Storeで検索しインストール。初回起動でマイクアクセスを許可します。
Input1をBlackHole 2ch、Input2を外部マイクに設定。レベルメーターで音が振れるか確認します。
Main出力をマルチ出力デバイス、Aux1をイヤホンに設定すると録音用とモニタ用を分離できます。
会話が聞き取りづらいときはInput2のフェーダーだけ上げ、Mainは0 dB固定にすると録音レベルが安定します。
Auxを使わず出力を一つにまとめると自分の声が二重に聞こえるので注意



LadioCastのレベルが赤くなると歪むので−6 dBを目安に抑えてください
Loopbackでアプリ音声とマイクを自在ルーティング
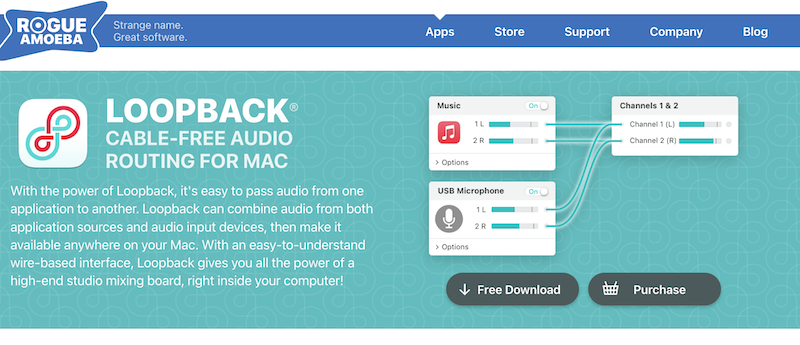
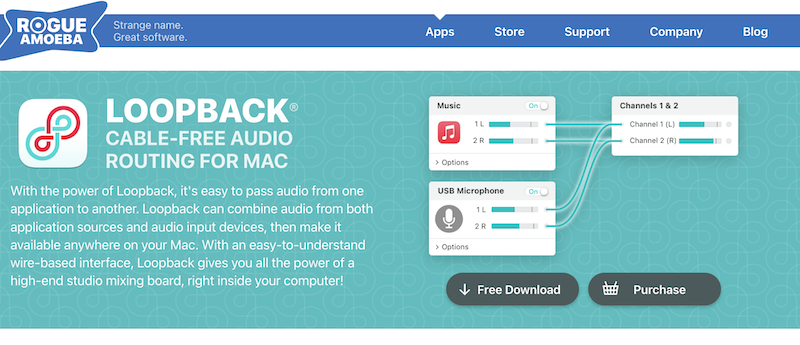
複数アプリの音声と外部マイクを好きな比率でミックスし、録音用とイヤホン用に個別出力したいときはLoopbackが最も簡単です。ドラッグ操作だけで配線できるので、ルーティング初心者でも10分で使いこなせます。
- アプリ単位で音量やミュートを個別調整
- 仮想デバイスごとにプリセット保存が可能
- OBSやQuickTimeにワンクリックで入力
Loopbackを起動しNew Virtual Deviceをクリック。名前を「Rec Mix」に変更しておくと後で識別しやすいです。
左ペインの+からApplicationsを選び、録画したいアプリ(Chrome・Musicなど)とAudio Device > マイクを追加。
右側のOutput Channelsで1‑2を録音用、3‑4をイヤホン監視用に追加。ドラッグで線を引き、アプリ音を両方へ、マイク音を1‑2のみにルーティングすると自分の声を二重で聞かずに済みます。
新規画面収録の▼からRec Mixを選び録画開始。イヤホンでOutput 3‑4を指定すると遅延なくモニターできます。



プリセットを保存しておくと次回はワンクリックで再現できます。
無料版20分制限を回避するワークアラウンド
Loopbackの無料版は20分で“ノイズ注入”が始まりますが、短時間収録を何度も繰り返す場合は次の方法で実質的に無制限に利用できます。
収録を一時停止し、Loopbackのデバイス名横の電源スイッチをOFF→ON。ノイズが消えたら録画を再開します。
「Rec A」「Rec B」の2つを用意し、Aで20分録画→停止しBに切替→再開。この方法なら無音ギャップは数秒で済みます。
授業や配信など2時間超えの場合は、BlackHole+LadioCast構成に切り替え、Loopbackは編集時のモニター用に限定すると安定します。
業務利用は有料ライセンス購入が最終的に最もコスパ良



有料版は一度買えばOSメジャーアップデートでも追加料金ゼロです。
機材選びで音質を底上げする
有線イヤホン vs AirPods:遅延とノイズの比較
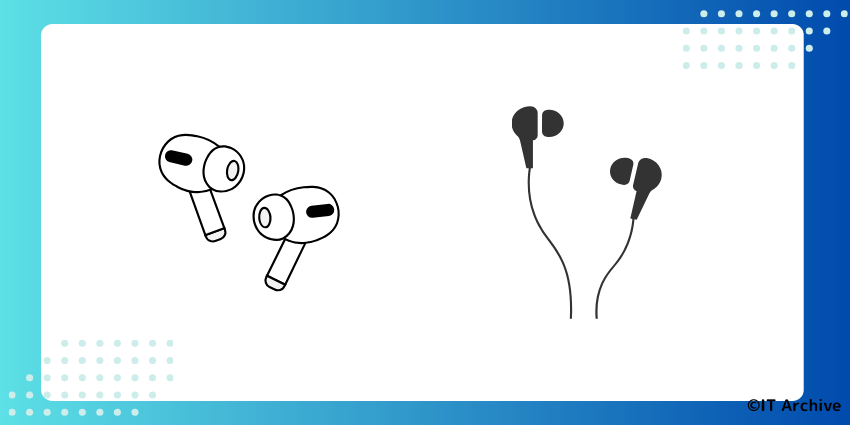
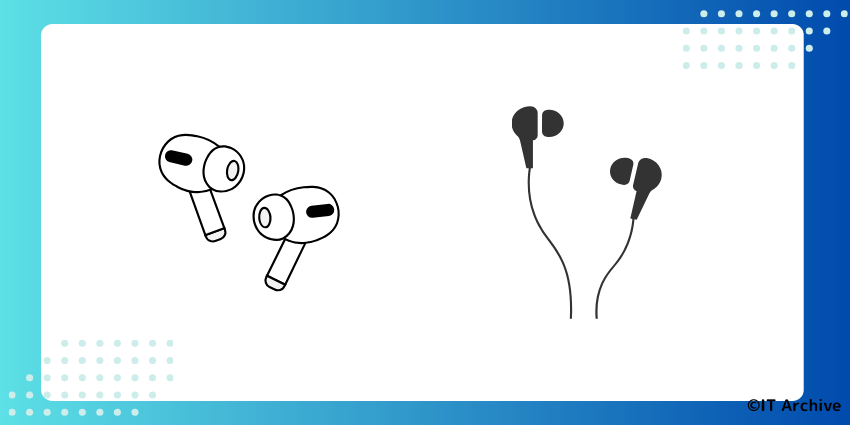
講義録画や配信で音ズレや環境ノイズが発生すると視聴者の離脱率が一気に上がります。ここでは録音時に気になるレイテンシーとノイズ抑制性能を比較し、自分の用途に合うイヤホンを見極めましょう。
| 項目 | 有線イヤホン | AirPods(第2世代以降) |
|---|---|---|
| 平均遅延 | 1‑5 ms | 120‑180 ms |
| 接続安定性 | ケーブル断線以外ほぼゼロ | 混雑Wi‑Fiで途切れる |
| ノイズ低減 | パッシブ遮音のみ | ANCで‑23 dB前後 |
| 総重量 | 15 g以下 | 10 g(左右)+ケース40 g |



遅延が致命的なゲーム実況は有線、静かな個室がない外ロケはAirPodsが無難です
自宅・外出先で選ぶ最適シチュエーション
録音環境に応じてイヤホンを選び分ける手順は下記の通りです。
iPhoneのdB計アプリで背景音を計測し、50 dB未満なら有線、70 dB以上ならAirPodsのANCを優先します。
録画ソフトのオーディオオフセットを±50 ms以内にしたい場合は有線を選択。±150 msまで許容できるWeb会議ならAirPodsでも問題ありません。
連続録音が30分を超える外出先ではケース残量を含めて140分以上あるかチェック。足りない場合は有線を携帯しておくと安心です。



有線とAirPodsを両方バッグに常備すると収録ミスのリスクを最小化できます
外部マイクとオーディオインターフェースのおすすめ構成


Macの内蔵マイクは利便性こそ高いものの、指向性が甘くファンノイズを拾いやすいため、声の立体感や奥行きを出したい場合は外部マイク+オーディオインターフェースを導入するだけで劇的に音質が改善します。ここでは価格帯別に“買ってすぐ使える”組み合わせをまとめました。
| 用途/予算 | マイク | インターフェース | ポイント |
|---|---|---|---|
| ¥10,000台 授業録画 | FIFINE K669B USB | 不要 (USB直挿し) | 電源・ミュートが本体に集約 |
| ¥30,000台 配信・英会話 | RODE NT‑USB Mini | 同梱スタンド | ループバック機能でBGM混在 |
| ¥60,000台 実況・ナレーション | SHURE SM7B | Focusrite Scarlett Solo 4th | DSP搭載で-55 dBゲインも余裕 |



Scarlett Soloは+69 dBまで稼げるのでSM7Bと相性抜群です
接続はすべてUSB‑Cケーブル1本。電源供給とデジタル転送を兼ねるため、ノート型Macでもポート圧迫を最小限に抑えられます。下記の手順でセットアップしてください。
インターフェースを付属のUSB‑CケーブルでMacに接続。自動でScarlett Soloなどの名称がシステム環境設定 > サウンドに表示されます。
コンデンサーマイクの場合はインターフェースの48 Vボタンを点灯させ、十分な電圧を供給します。
声を通常会話の音量で出し、メーターがピーク時‑10〜‑6 dBに届くようノブを回します。0 dBを超えるとすぐに歪むので要注意。
USB‑C DACでゲインを最適化するコツ
ポータブル環境やM3 MacBook Airのようにポートが2基しかない場合は、大型インターフェースの代わりにUSB‑C DAC+ラベリアマイクで軽量化する手段もあります。
96 kHz/24‑bit対応、出力レベル2 Vrms以上のモデルを選ぶとノイズフロアが下がります。例:FiiO KA13。
Audio MIDI設定で入力ゲインを60‑70%にし、実測‑12 dBをキープ。ラベリアなら衣服に当たらない位置へクリップ。
QuickTime Playerでも「オプション > 最高品質」に切替えると内部で24‑bit録音になり、音量調整による劣化を最小限に抑えられます。
USB‑C DACはiPadやiPhoneでもそのまま使えるため、出先での機動力が段違い



出力2 Vrms超えのDACならヘッドフォンアンプも兼ねられます
シーン別おすすめ設定プリセット
オンライン会議・英会話を静かに録音する


自分と講師の声をクリアに残しつつ周囲の雑音を抑えるには仮想オーディオデバイス+ノイズキャンセル付きイヤホンの組み合わせが最も手早く確実です。ここではBlackHole 2chとAirPods Proを使い、Zoom―QuickTime Playerで録音する手順を示します。
Audio MIDI設定でBlackHole 2chを作成し、入力・出力の両方をZoomに割り当てます。
QuickTime Player > ファイル >Shift ⌘ 5で「マイク:BlackHole 2ch」を指定し録画を開始します。
ZoomのスピーカーをAirPodsに切替えれば、相手の声を聞きつつ自分の音も収録されます。



BlackHoleを挟めばZoom側の録画禁止ミーティングでも手元で保存できます
Zoom/Google Meet/Teamsの内部録画との違い
各サービスにはクラウド録画機能がありますが、ホスト権限の制限や音質の自動圧縮が入りやすい点に注意が必要です。自前でMac画面ごと残す場合のメリットを比較表にまとめました。
| 項目 | サービス内録画 | Macローカル録画 |
|---|---|---|
| ホスト権限 | 必要(Meetは管理者設定) | 不要 |
| 音声ビットレート | ~96 kbps AAC | ~2 Mbps PCM |
| 保存先 | クラウド/ローカル | 完全ローカル |
| 同時メモ | 字幕別ファイル | Nottaで自動書き起こし |



高音質で編集しやすいのはローカル録画。社内共有はクラウド録画を併用すると便利です
講義・チュートリアル動画を省サイズで制作
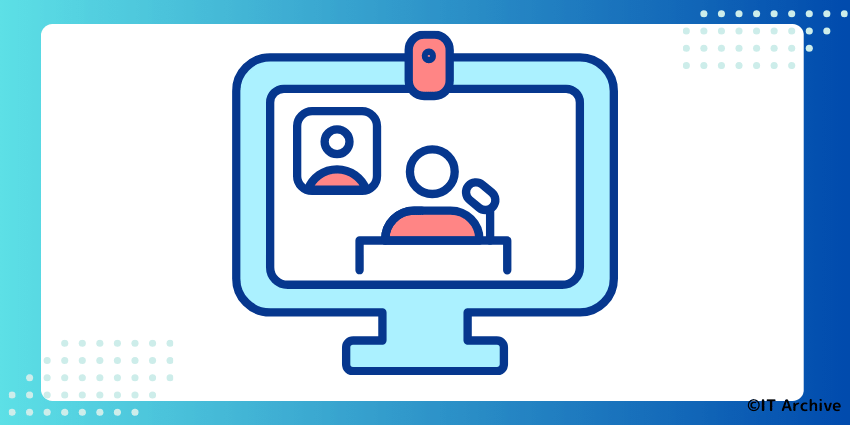
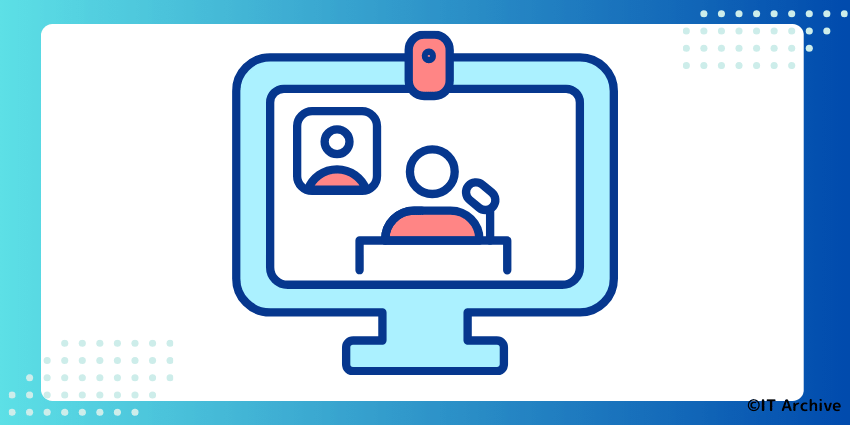
学習用動画は長尺になりがちです。編集でカットしてもファイルが数GBでは共有が大変ですね。まずは解像度・フレームレート・ビットレートを最適化して容量を圧縮しつつ、視認性を確保する設定を押さえましょう。
- 解像度は1280 × 720で十分。スライド文字を潰さず重さを半減
- フレームレートは30fps固定。滑らかさと容量のバランスが良好
- ビットレートは2 Mbps前後のH.264に設定。音声はAAC 96 kbps
| 30分動画の例 | フルHD 60fps | HD 30fps |
|---|---|---|
| 推定サイズ | 約4.5 GB | 約900 MB |
| アップロード時間(100 Mbps) | ~7 分 | <2 分 |
| 視認性 | ◎ | ◎ |



HD 30fpsなら板書も読める。容量1/5でクラウド共有が楽です
Notta連携で自動文字起こしを時短
動画の字幕づくりに毎回手入力では時間が足りません。Nottaのブラウザ版にファイルをドラッグするだけで高精度の日本語テキストを生成できます。講義で多用する専門用語も簡単に辞書登録できます。
QuickTime Playerで⌘ Eを押し「720p H.264」を選択して保存します。
Notta Webを開き「インポート」から動画をドラッグ&ドロップ。言語を日本語に設定し開始。
完了後エディターで誤変換を修正。SRT形式で書き出しそのままYouTubeに添付。



30分動画なら5分で文字起こし完了。字幕作業が一気に楽になります
ゲーム実況・ライブ配信で映像と音を同期
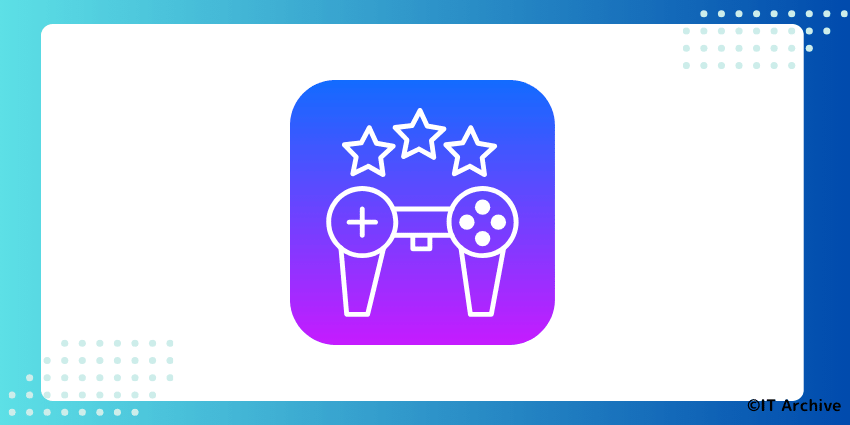
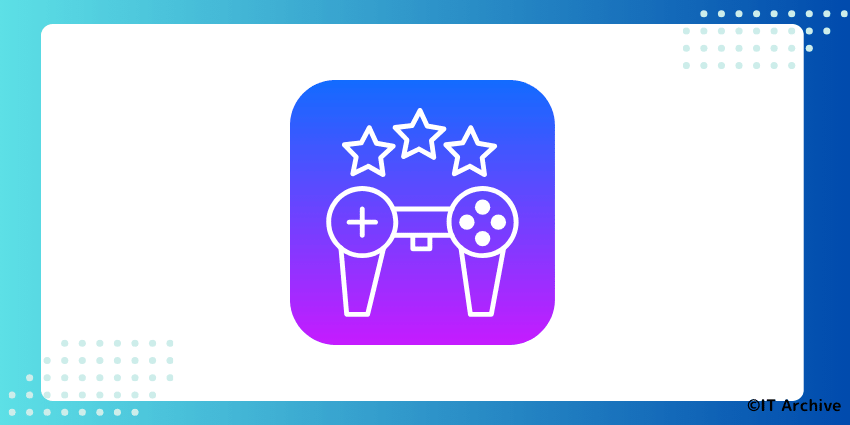
Macで実況中に映像とマイクがズレると、プレイの爽快感が一気に失われます。OBS Studioの「同期オフセット」と「低遅延オーディオルーティング」を使えば、遅延 200 ms 程度なら完全に吸収可能です。
| 症状 | 主な原因 | 対策 |
|---|---|---|
| 音が早い | キャプチャーボード遅延 | 音声に+200 ms オフセット |
| 音が遅い | 無線ヘッドホンのバッファ | 映像を−150 ms ディレイ |
| どちらも揺れる | CPU負荷スパイク | 30 fps/3500 kbpsに固定 |



遅延を測るときはスマホのカメラで画面&波形を同時撮影すると誤差10 msまで詰められます
OBSシーンコレクションとホットキー設定
ゲーム別にシーンを作り込み、F1〜F4で瞬時に切り替えれば、画面遷移のタイムラグを感じさせません。下記手順でセットアップします。
メニュー プロファイル › シーンコレクションで新規を選択。ゲームタイトルごとに作り分けます。
ミキサー歯車 › オーディオ詳細プロパティでマイクに「−200 ms」を入力し、プレビューで確認。
設定 › ホットキーで各シーンをF1〜F4に割り当て。録画開始/停止は⌥⌘Rに統一。
出力モード 詳細で「エンコーダプリセット = Very Fast」「レイテンシチューン = Low‐Latency」を選びます。
CPUが足りないと映像がコマ落ち。M1/M2なら 2 K 30 fps までは余裕です



ホットキーで瞬時にシーンが切り替わると、配信のテンポが格段にアップします
トラブルシューティング&FAQ
音が録音されない・片方しか聞こえないとき
録画後に無音・片チャンネルのみと気付くとショックが大きいです。ほとんどは入出力デバイス設定の食い違いで、5分あれば復旧できます。
- システム環境設定でマイクがミュートされている
- QuickTime/OBS などアプリ側の入力が AirPods 片耳だけ
- BlackHole・Loopback のルーティング経路が外れている
| 症状 | チェック場所 | 即効対処 |
|---|---|---|
| L/R どちらかだけ | ミキサーのバランス | 中央に戻す |
| 完全に無音 | 入力ゲイン = 0 | 50 % まで上げる |
| 内部音声だけ無音 | 仮想デバイス | 再度「マルチ出力」を選択 |



再生は聞こえるのに録れない場合は、BlackHole 2ch が外れているケースが最も多いです
入出力デバイスとルーティングを再確認
Macのサウンド設定と録画アプリ双方で、同じデバイスが選ばれているか確かめ直します。確認手順は下記の通りです。
システム設定 › サウンド › 出力で BlackHole 2ch または使用中のイヤホンを選択。
同画面の入力でマイクレベルが動くか確認。無反応なら物理ミュートやケーブルを点検。
OBS Studioなら 設定 › オーディオ、QuickTimeなら録画開始前の▼メニューで同じデバイスを指定。
BlackHole/Loopback でルートが欠けていたら、新規デバイスを作り直す方が早いです。
確認は録音前に30秒のテストファイルを作成して聴くと安心です



音が戻らない場合は macOS 再起動 → PRAM リセットの順で試すと復旧率が高いです
録画ファイルが巨大化する場合の対策
30分の講義なのに10 GB超え。共有も編集もつらいです。原因は解像度・コーデック・ビットレートの設定過多がほとんどで、適正値に抑えるだけで容量は1/5まで縮小できます。
- 4K/60 fps など必要以上のフレーム設定
- Apple ProRes など非圧縮系コーデック
- 目標ビットレートを固定で高めに設定
| 用途 | 解像度 | fps | コーデック | 映像ビットレート |
|---|---|---|---|---|
| 講義・資料共有 | 1280×720 | 30 | H.264 | 2–3 Mbps |
| ゲーム実況 | 1920×1080 | 60 | H.264 | 6–8 Mbps |
| デザイン細部保存 | 2560×1440 | 30 | HEVC | 8–10 Mbps |



ファイルの転送先がクラウドなら、まず720p30fpsで試すとアップロードが驚くほど楽になります
コーデック・解像度・ビットレートの最適値
QuickTime Player では出力設定が限られるため、無料の OBS Studio を使うと細かく調整できます。設定手順は下記の通りです。
設定 › 出力で出力モード=詳細を選択。
ビットレートは上表を参考に数値入力。CBR より VBR で下限を半分にすると容量削減。
映像タブでキャンバスと出力解像度を設定。MacBook 14″ なら 1512×982 も実用的。
録画後に ffmpeg -i input.mov -vcodec libx264 -crf 23 output.mp4 で再圧縮も効果大
システム拡張がブロックされたときの対処
BlackHole や Loopback をインストールすると macOS が「システム拡張をブロックしました」と警告する場合があります。許可しないとデバイスが表示されず録音できません。
- 初回起動時にセキュリティ警告が表示
- 再起動後、拡張機能が読み込まれない
- macOS Ventura 以降でフルディスクアクセス未設定
プライバシーとセキュリティの許可設定
システム拡張を有効にする手順は下記の通りです。macOS Monterey 以前と Ventura 以降で画面が異なるので注意してください。
Apple Silicon Mac なら電源長押し→「オプション」で復旧モード起動。
「セキュアブートを低セキュリティ」にし、「管理者承認済みのカーネル拡張を許可」をオン。
macOS へ戻ったら 設定 › プライバシーとセキュリティ で「開発元 Rogue Amoeba を許可」。
許可後に BlackHole が表示されない場合は Launch Agents を再インストール



Ventura 以降は再起動×2 が必要になるので、配信前日は動作確認しておくと安心です
まとめ
Macで音声付き画面録画を成功させるポイントは「シーンに合わせてツールとイヤホンを正しく選ぶ」これだけです。
| 悩み | 最短ルート |
|---|---|
| 講義・資料を残したい | Shift+⌘+5で内部音声ON → 有線イヤホン |
| 会議で声をクリアに | QuickTime+外部マイク → AirPods Proでモニター |
| ゲーム実況を滑らかに | OBS+Loopbackで音声分離 → 低遅延IEM |
| 容量が心配 | H.265 / 1080p / 6 Mbpsに設定 |
- Macの入力・出力デバイス名を確認
- ゲインメーターが赤く振れていない
- 10秒テスト録画を再生して音ズレを確認



ここまで押さえれば「録れてなかった…」はゼロ。次はあなたのコンテンツを広める番です!

