MacでShift⌘5を押しても内部音声だけが録れずに沈黙した動画が出来てしまう――そんな状況が続くと、講義のアーカイブやゲーム実況など「音が命」の場面で大きな機会損失になります。
本記事は追加コストゼロで内部音声を録る方法から、BlackHole・Soundflowerが反応しないときの対処、さらにOBSやEaseUS RecExpertsを使った高度設定までを体系的に解説。手元のMacだけで解決策を今すぐ試せるよう、必要機材・手順・権限設定を一つずつ示します。
- QuickTime Player+
Soundflowerで仮想デバイスを経由 BlackHole 16chをAudio MIDI設定でルーティング- アプリ別ミュートも可能な
Background Music - OBS Studioで
BlackHoleをインプットに追加
これらの方法に加え、クリックのみで完結する有料レコーダーや外部音声を混在させる設定も掲載。権限エラーや「システムオーディオ録音のみ」が見当たらない不具合もチェックリストで一掃でき、録画失敗のストレスから抜け出せます。
 Archiveおじさん
Archiveおじさん内部音声が入らない悩みは、仮想デバイス設定で即解決!
編集部見解!Macでオンライン講義を「内部音声だけ」録画する裏ワザ
講義の開始直前に「音が入らないかも…」と焦る時間をゼロにしたいなら、目的別に最短ルートを決め打ちするのがコツです。編集部では下表のとおり macOS 版本番環境で検証し、クリック数・安定度・音質でベストな組み合わせを選びました。
| シチュエーション | 最速の録画方法 | 1クリックで確認するポイント |
|---|---|---|
| macOS Big Sur以降/講義開始まで1分 | Shift⌘5 → オプションでBlackHole (2ch)を選択し即収録 | メニューバーのスピーカーをBlackHoleに切替済みか |
| Catalina以前/Zoomなど通話アプリ併用 | QuickTime Player+Soundflower 2ch | サウンド>出力がSoundflowerに固定されているか |
| 長時間録画・編集前提 | OBS Studio+BlackHole+「録画のみ」プロファイル | ソースのAudio Input CaptureにBlackHoleが入っているか |



授業URLを開く30秒前でもShift⌘5なら3クリックで録画開始できます。
- option+クリックでメニューバーの音量調整を瞬時に開く
- control+spaceでSpotlight→
Audio MIDI設定を即起動 - OBSでは⌘+Dで現在の音量メーターをリセット確認
- Zoom の参加者音声も一緒に録れますか?
-
はい。出力デバイスを BlackHole/Soundflower にし、Zoom 側のスピーカーも同デバイスへ変更すれば参加者音声も内部音声として収録されます。
- ヘッドホンで講義を聴きながら内部音声だけ録りたい
-
Audio MIDI設定で「マルチ出力デバイス」を作成し、BlackHole+ヘッドホンを結合すれば、自分は音を聞きながら内部音声のみを録音できます。
Macで内部音声が録音できない理由と仕組み
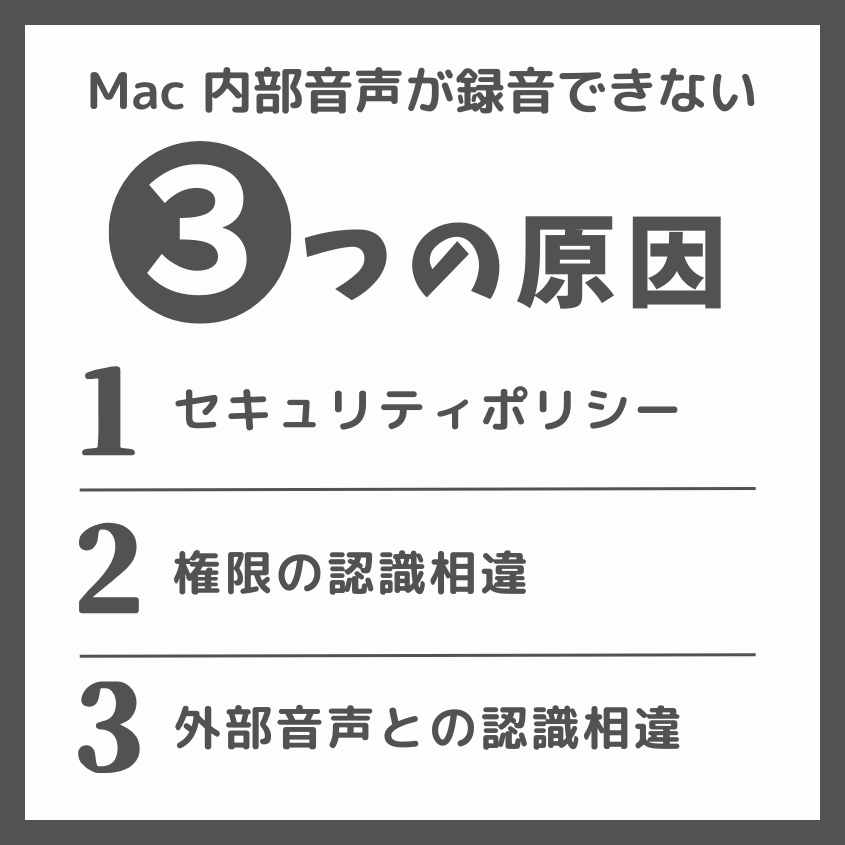
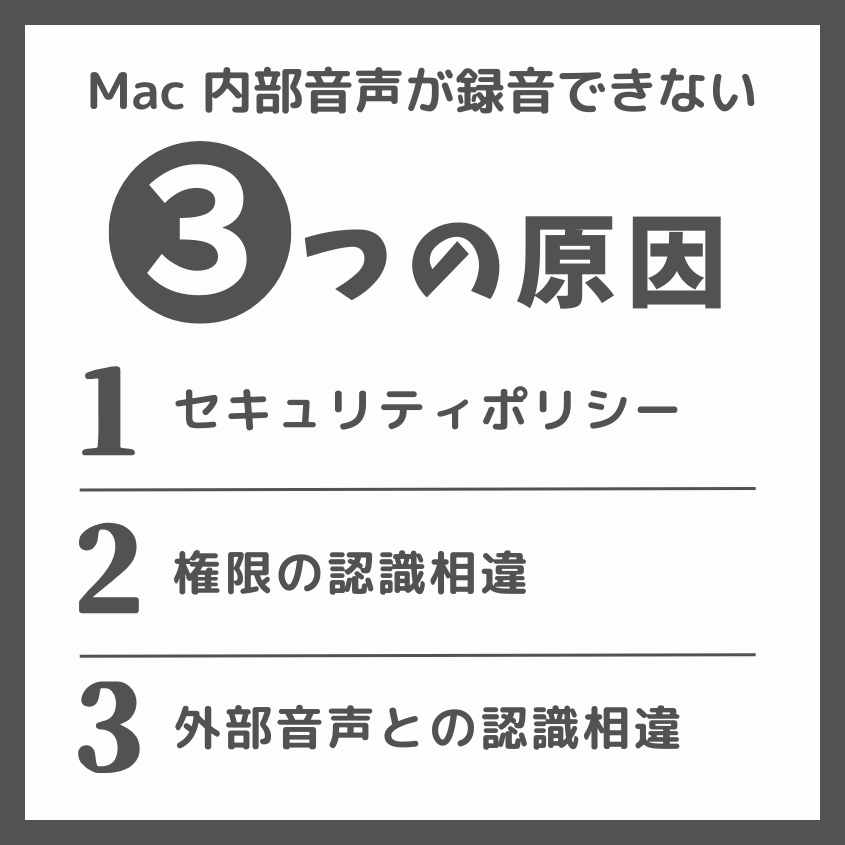
macOSは、アプリがシステム音声データへ直接アクセスすることを原則として許可していません。そのため、Shift⌘5やQuickTime Playerで画面収録を開始しても動画に音が入らず、録り直しが続くケースが後を絶ちません。ここでは、なぜ内部音声がブロックされるのかを整理し、後続の解決策につなげます。
- カーネルレベルでシステム音声ストリームが暗号化
- App SandboxがオーディオI/Oをアプリ毎に分断
- 「画面収録とシステムオーディオ録音」権限がデフォルトでオフ
セキュリティモデルを理解すると、SoundflowerやBlackHoleなど仮想オーディオデバイスが必要になる理由が腑に落ちます。次節でAppleのポリシーを掘り下げ、回避する具体策を示します。



公式が塞ぐ穴を仮想デバイスで「橋渡し」する発想が鍵です。
Appleが内部音声を制限するセキュリティポリシー
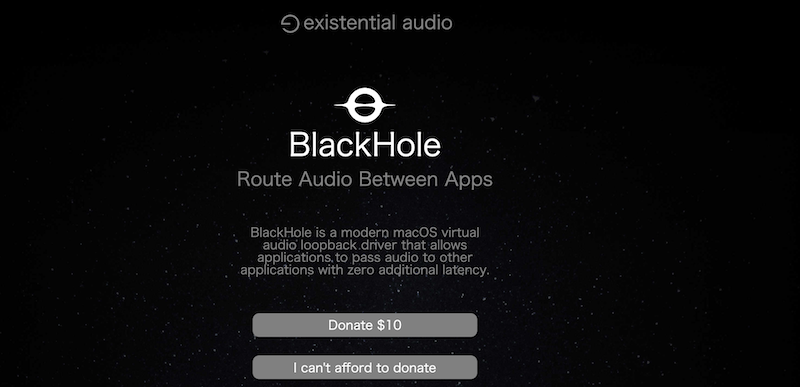
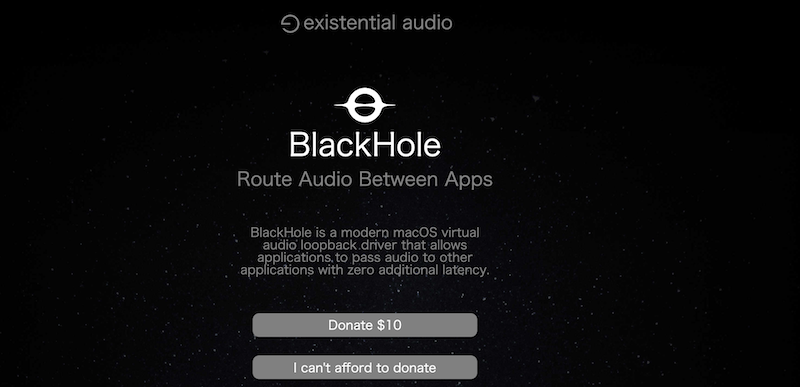
macOS Catalina以降、AppleはTCC(Transparency, Consent & Control)フレームワークでオーディオ入力も管理対象にしました。これにより、アプリはユーザの明示的な同意なしにシステム音声へアクセスできず、ミュージックアプリや会議ソフトの再生データはそのままでは録音対象外となります。
| macOS | 導入された保護機構 |
|---|---|
| Catalina | TCCでオーディオ権限が追加 |
| Big Sur | 拡張機能の署名とシステムボリュームの分離 |
| Monterey 以降 | 「システムオーディオ録音のみ」権限が新設 |
Appleは著作権保護や盗聴リスクを抑えるため、Core Audioの出力ストリームをカーネル内部で処理し、ユーザ空間のアプリが直接読み取れないよう設計しています。そのため、内部音声を録りたい場合はシステム出力を一旦仮想ループバックデバイスへ送り、そこから録音するという二段構えが必須です。
SoundflowerやBlackHoleをインストールして「システム音声→仮想デバイス→録音アプリ」の流れを作ります。
システム設定→プライバシーとセキュリティ→画面収録とシステムオーディオ録音のみの両方で録音アプリをオンにします。
権限を与えても音が入らないときは再起動してTCCキャッシュをリセット



内部音声保護はセキュリティ強化の裏返し。仮想デバイスで“音の出口”を一度作り変えると録音の扉が開きます。
「画面収録とシステムオーディオ録音」権限の場所
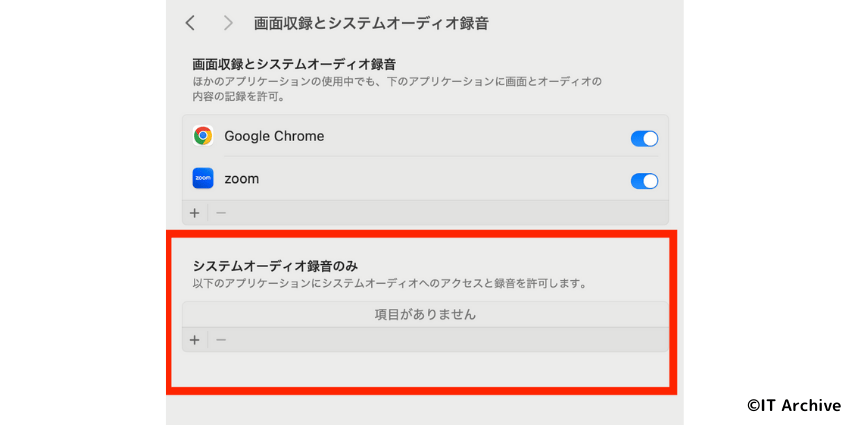
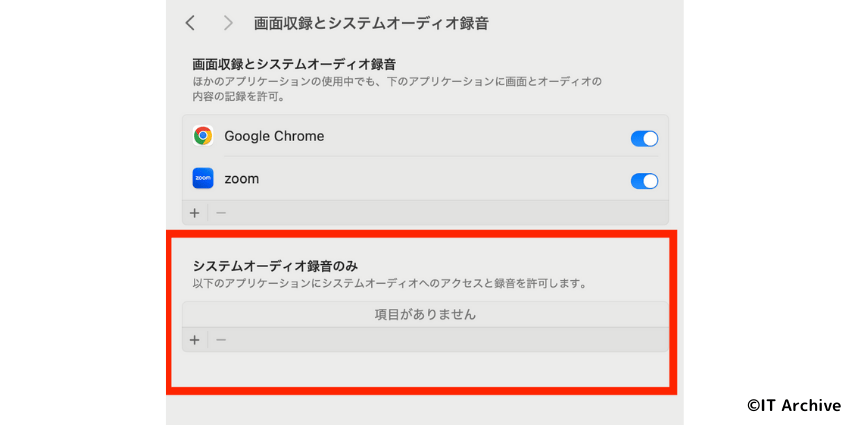
内部音声が入らない原因の多くはTCC権限の未許可にあります。ここではmacOS Sonomaを例に、権限を見つけて有効化する手順を示します。
- →
システム設定 プライバシーとセキュリティを開く- サイドバーを下へスクロールし
画面収録とシステムオーディオ録音のみを探す
アプリが表示されない場合は一度起動し、録画を試みることで候補に追加されます。表示されたらトグルをオンにしてウインドウを閉じるだけで設定は保存されます。
録音したいアプリで一度録画・録音を開始。macOSがアクセス要求を検知しリストが生成されます。
両権限をオンにし、アプリかMacを再起動。TCCキャッシュがリフレッシュされ音声が通ります。
Intel Macで権限が灰色の場合はMDMやプロファイルの制限を確認



リストに出ないときは一度録画操作。macOSに「使いたいよ」と知らせるのが近道です。
外部音声との違いと使い分け
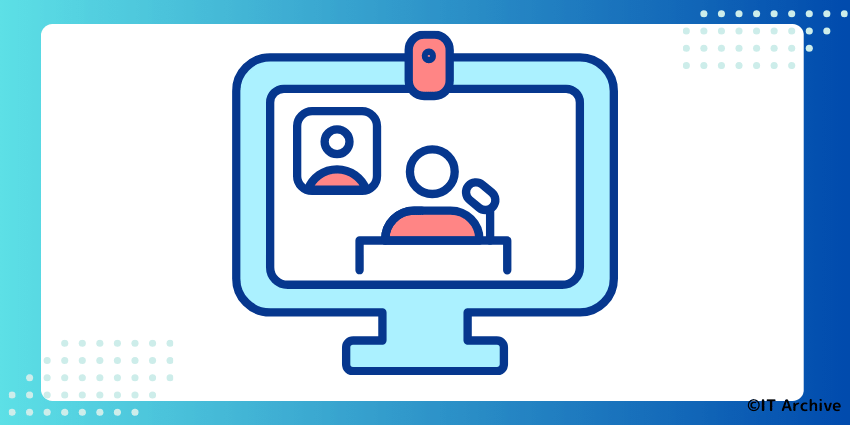
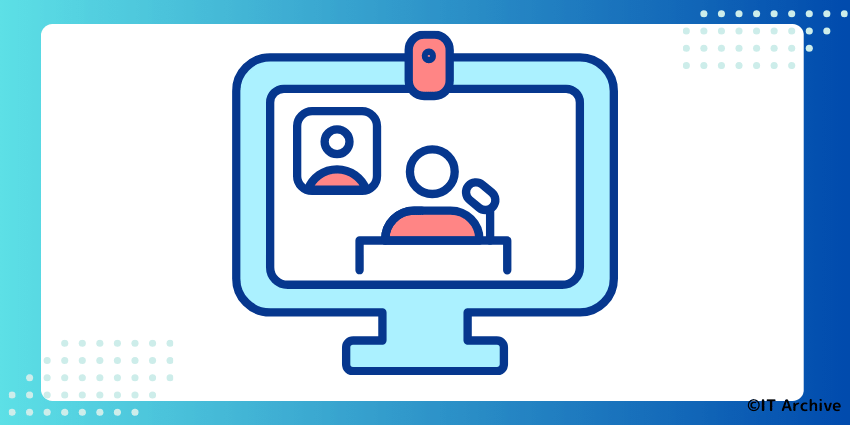
内部音声はアプリ再生音、外部音声はマイク入力を指します。用途に応じて録り分けることで音質と編集効率が向上します。
| シーン | 推奨音声 | 理由 |
|---|---|---|
| オンライン講義の復習 | 内部のみ | 環境音を排除し聴き取りやすい |
| ゲーム実況 | 内部+外部 | BGMと解説を別トラックに |
| チュートリアル動画 | 外部のみ | クリック音を減らして解説に集中 |
- 無音区間が長い動画は内部音声のみで容量削減
- 編集でボリューム調整したいなら音源を分ける
- オンライン会議共有用は外部音声オフで情報漏洩防止



内部と外部を別トラックで残すと、後から失語やノイズ除去も自在にできます。
無料でできる!Mac画面録画を内部音声のみで行う4つの方法


追加コストをかけずに内部音声だけを録音する手段は4つあります。ここでは選択肢を整理し、インストール手順まで具体的に示します。
- QuickTime Player+Soundflower(Intel Macでも安定)
- BlackHole(M1/M2・Big Sur以降に最適)
- Background Music(アプリ別に音量管理)
- OBS Studio+BlackHole(配信と録画を同時に)
この章ではまずQuickTime PlayerとSoundflowerの組み合わせを取り上げます。標準アプリを活用するため初心者でも導入しやすく、講義の保存や動画視聴の録画などライトユースに十分です。
QuickTime Player+Soundflowerで完全無料録音
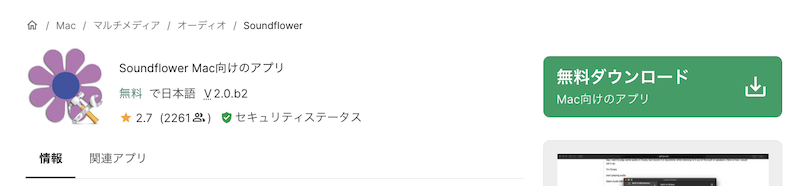
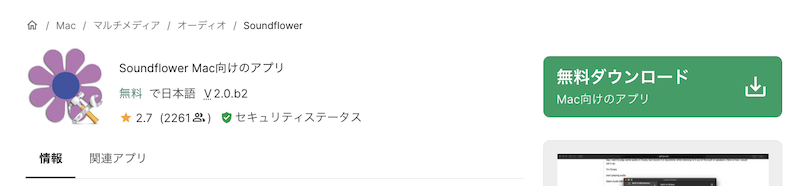
QuickTimeで内部音声を録るには、Soundflowerという仮想オーディオデバイスを介してシステム出力をループバックさせます。ここではSoundflowerの導入からQuickTime設定までを順に説明します。
Soundflowerのダウンロードとインストール
Soundflowerで仮想デバイスを作り、Core Audioの出力を録音用チャンネルに流します。インストール手順は下記の通りです。
Soundflower‑2.0b2.dmgをダウンロードし、ダブルクリックでマウントします。
表示されたSoundflower.pkgを開き、案内に沿ってインストール。途中で警告が出た場合はシステム設定→プライバシーとセキュリティの「許可」ボタンを押します。
Macを再起動し、Audio MIDI設定でSoundflower (2ch/64ch)が表示されれば導入完了です。
macOS Ventura以降は署名チェックが厳格。pkg実行後に「許可」しないとカーネル拡張が読み込まれません。



署名許可を忘れて「あれ、デバイスが出ない」と焦る相談が非常に多いです。まずは再起動後の認識を確認しましょう。
Audio MIDI設定で仮想デバイスを作る
Soundflowerを有効化しシステム音声→仮想デバイス→録音アプリへ音を送る設定は下記の通りです。作業時間は3分ほどです。
SpotlightでAudio MIDI設定と入力しアプリを開きます。
左下の+をクリックしマルチ出力装置を選択します。
内蔵出力とSoundflower (2ch)にチェックを入れ、クロック元をSoundflower (2ch)にします。
メニューバーの音量アイコンでマルチ出力装置を選択。これで内部音声がSoundflowerにも流れます。
クロック元をSoundflowerにしないと音が歪むので要注意



マルチ出力装置はいつでも削除可。失敗したら作り直した方が早いです。
QuickTimeで「Soundflower (2ch)」を選択して録画
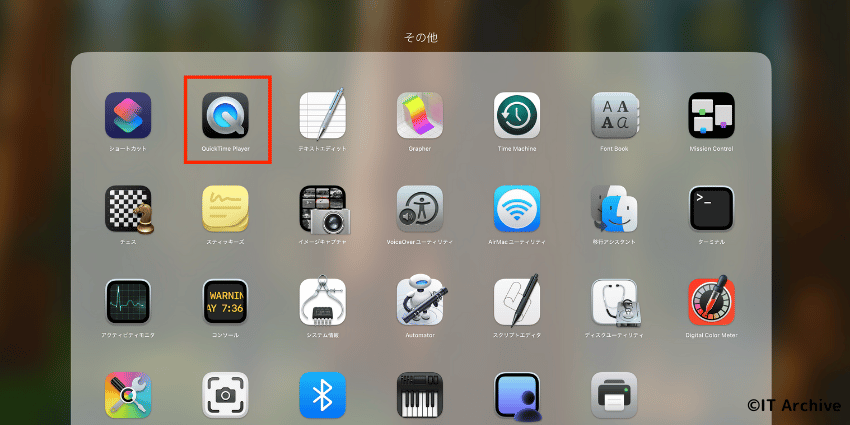
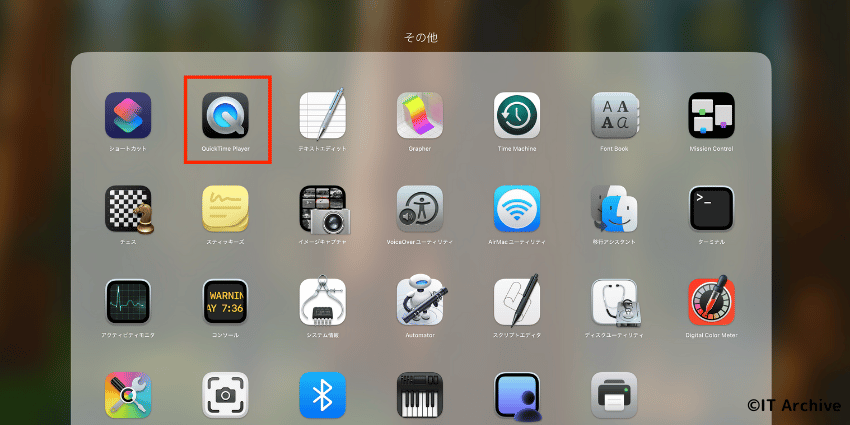
QuickTime Playerに仮想デバイスを認識させると内部音声のみの録画が可能になります。設定手順は下記です。
QuickTime Player→ファイル→新規画面収録を選択します。
ツールバーのオプション→マイクからSoundflower (2ch)を選択します。
収録範囲を指定し収録を押すと録画開始。停止ボタンはメニューバー右端です。
録画後はメニューバーの音量アイコンで内蔵出力に戻し、スピーカーを復旧します。
音が無音のまま録画される場合は権限設定を再確認



録音後に出力を戻し忘れると動画再生も無音に。終了時の切り替えを習慣化しましょう。
BlackHoleの使い方|macOS Big Sur以降対応
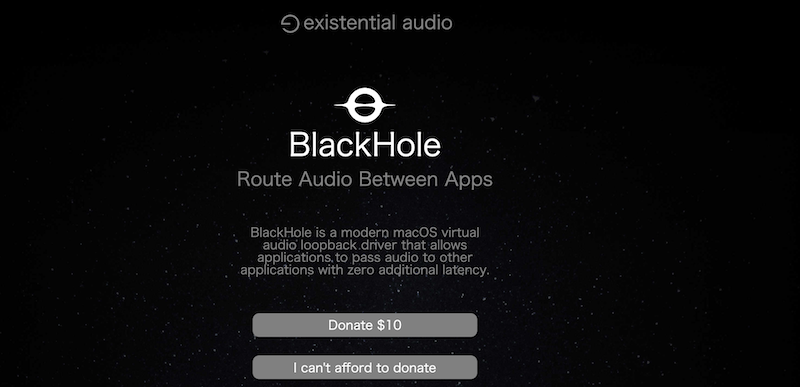
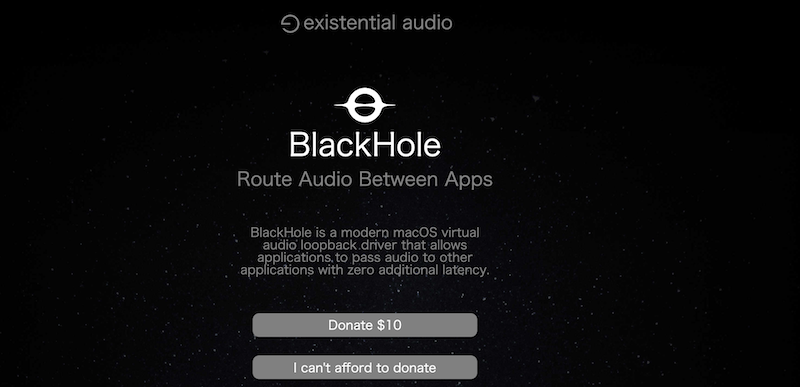
Soundflowerが動かなくなった環境でもBlackHole 2ch/16chならMシリーズMacで安定動作します。ここからは導入→ルーティング→録画開始までを一気に解説します。
Homebrew/PKGでの導入手順
BlackHoleをmacOSに追加する手順は下記の通りです。brewが入っていなくても公式PKGで完結します。
brew install --cask blackhole-2ch
と入力し、パスワード入力後に処理完了を待ちます。
公式サイトから署名付きPKGをダウンロードし、ダブルクリックでインストール。
インストール直後に表示される警告で許可をクリック。システム設定→プライバシーとセキュリティにも同様に許可が出る場合があります。
Macを再起動しAudio MIDI設定にBlackHole 2chが表示されれば完了です。
brew caskは自動更新対応。PKG派は新バージョンを手動確認しましょう



Ventura以降はカーネル拡張不要。再起動後すぐ使えます。
マルチ出力デバイスでスピーカーとBlackHoleを統合
BlackHole単体ではMac本体から音が出なくなるためマルチ出力を作りスピーカーと同時出力させます。
LaunchpadまたはSpotlight検索からAudio MIDI設定を開きます。
サイドバー左下の+をクリックしマルチ出力装置を新規作成。
内蔵スピーカーとBlackHole 2chをオンにし、クロック元はBlackHoleに設定。
メニューバーの音量アイコンでマルチ出力装置を選択。これで音を聞きながら録音できます。
クロック元を誤ると音ズレ発生。BlackHoleを必ず選択



マルチ出力装置は何度でも作り直せます。音割れしたら削除→再作成が早いです。
Shift⌘5のオプションで内部音声を指定
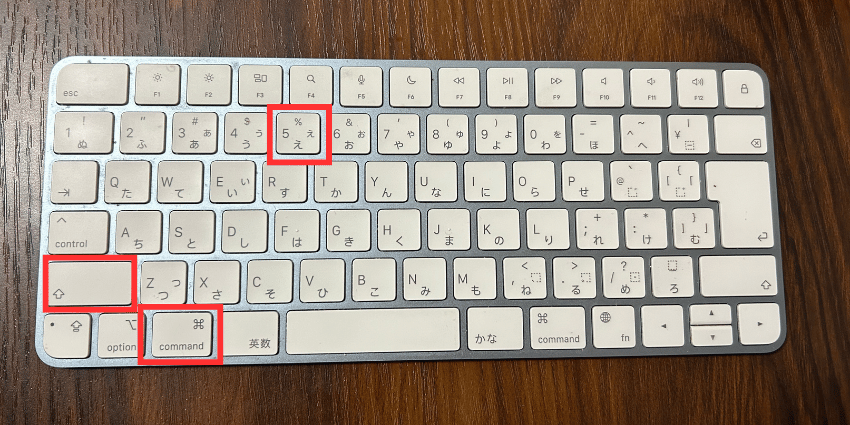
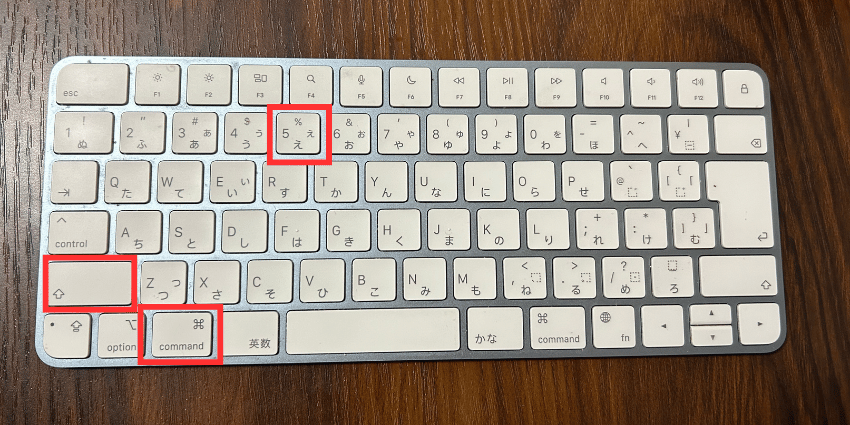
macOS標準の画面収録ツールバーはBlackHoleを即座に認識します。録画手順は下記の通りです。
Shift⌘5を押して画面収録ツールバーを表示。
オプション→マイク→BlackHole 2chをクリック。
画面全体か指定範囲を選択し収録を押します。
メニューバーの停止ボタンで収録終了。ファイルはデスクトップに保存されます。
録画後は忘れずに出力を内蔵スピーカーへ戻す



BlackHole指定を解除しないとZoom通話が無音になります。切り替えを習慣化しましょう。
Background Musicでアプリ別に内部音声をキャプチャ
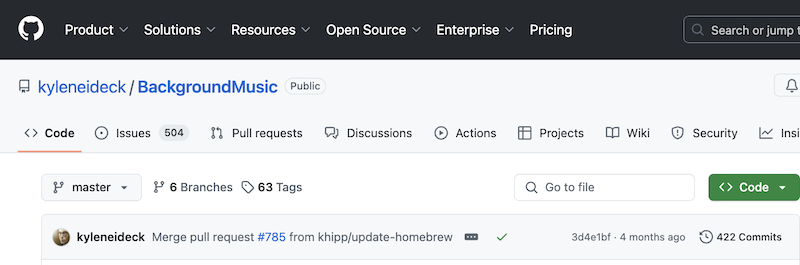
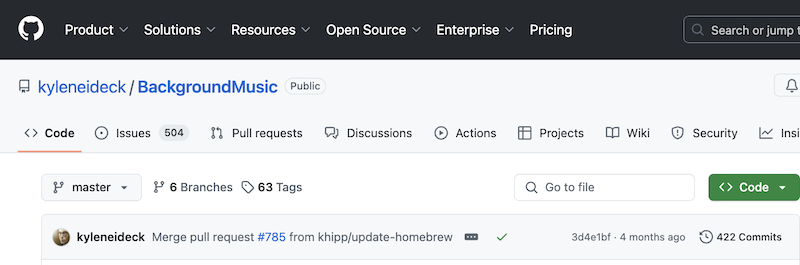
アプリごとにミュートや音量調整を行いながら内部音声を録りたい場合はBackground Musicが最適です。複数アプリの音量を個別にコントロールできるため、講義録画中に通知音が混ざるトラブルを防げます。
GitHubからのインストールと初期設定
Background Musicで内部音声をキャプチャできる環境を整える手順は下記の通りです。
Releasesから最新版のBackgroundMusic-*.dmgをダウンロード。
dmgを開き、Background Music.appをApplicationsフォルダへドラッグ。
起動するとTCCダイアログが表示されるのでOKをクリックし、システム設定→プライバシーとセキュリティ→マイクでBackground Musicをオンにします。
intel Macはカーネル拡張が読み込まれるまで数秒待機。Mシリーズは即認識



dmgが開けないときはSafariの「安全なファイルを開く」をオフにして再DLすると解決しやすいです。
内部音声のみミュート/ソロ設定のコツ
Background Musicはメニューバー常駐型です。アプリ別に音量スライダーが並ぶので必要な音だけをソロ録音できます。
アイコンをクリックし対象アプリの音量バー右端のS(ソロ)を押すと他アプリは自動ミュート。
メッセージやSlackのバーを0 %に下げておくと録画中も一切混入しません。
スライダー下のレベルメーターでピークをチェック。緑〜黄が適正、赤なら音割れの兆候です。
ソロ状態はアプリ終了で自動解除。解除忘れの心配なし



講義録画はブラウザだけソロにするとチャイム音ゼロでクリアに残せます。
OBS Studioで内部音声付き画面録画を無料で実現
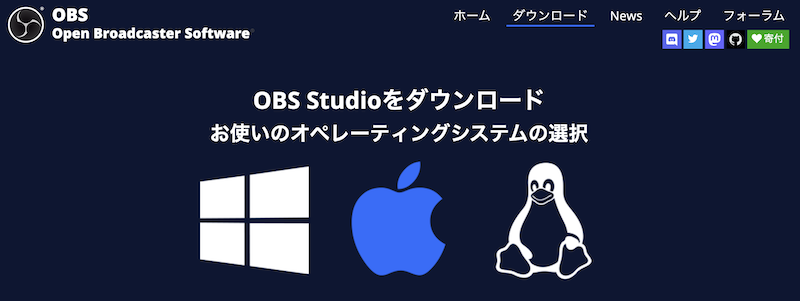
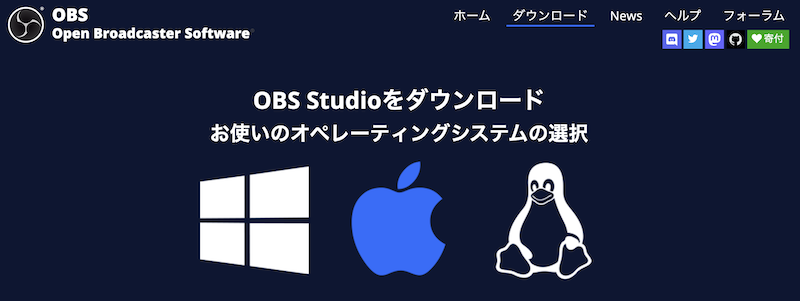
高画質かつ自在なレイアウトで録画したいならOBS Studio+BlackHoleが最強コンビです。ここでは内部音声を取り込みつつMac画面を録画する具体的な設定を解説します。
Audio Input CaptureにBlackHoleを割り当てる
OBSで内部音声を認識させる手順は下記の通りです。先にBlackHoleをインストールし、出力をマルチ出力装置に切り替えておいてください。
画面左下+ボタン→Audio Input Capture→作成をクリック。
プルダウン一覧からBlackHole 2chを指定→OK。メーターが振れれば取り込み成功です。
音が入らない場合は出力デバイスがマルチ出力装置になっているか再確認



BlackHoleを選択しても無音ならOBSを再起動すると直るケースが多いです。
モニター音量と録音レベルを合わせる
録画後に「音が小さい・割れる」を防ぐため、OBS内で音量バランスを整えましょう。
ミキサー欄でBlackHoleのスライダーを-10〜-5 dBあたりに。ピークは黄緑エリアが目安。
歯車→オーディオの詳細プロパティでモニターと出力を選択しイヤホンで実際の音量を確認。
マイクのフェーダーをBlackHoleより2〜3 dB低めに設定すると声が埋もれません。
録画前に必ずテスト30秒。波形を見てから本番に入りましょう



ピークを-1 dBに収めるとYouTubeアップ時も音割れせず安心です。
有料アプリでラクする!高機能スクリーンレコーダー3選
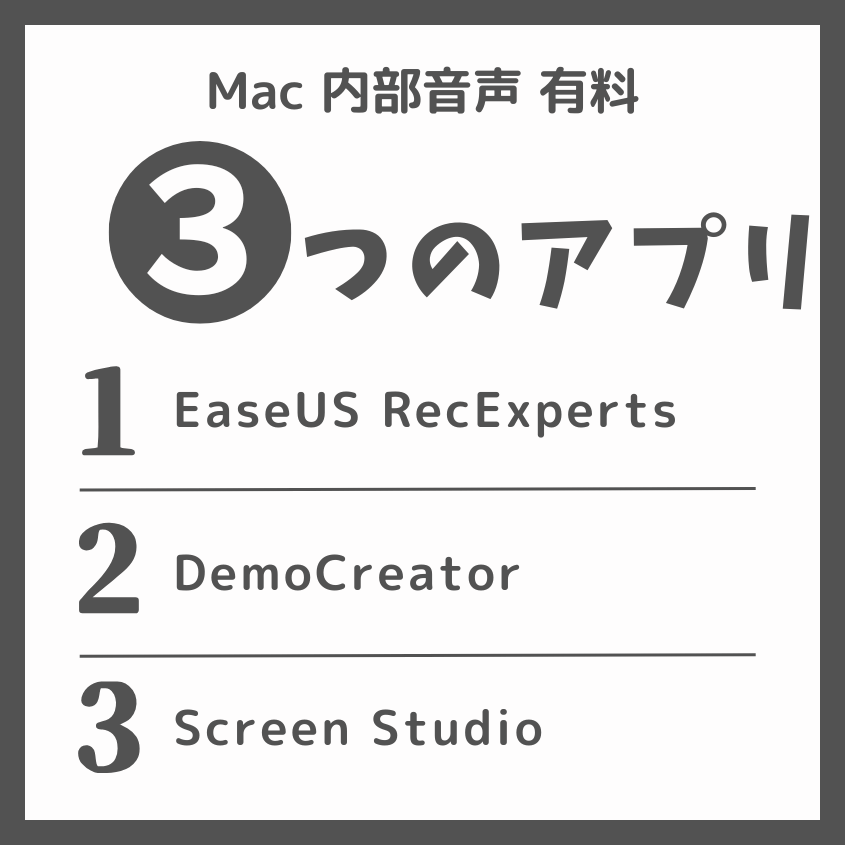
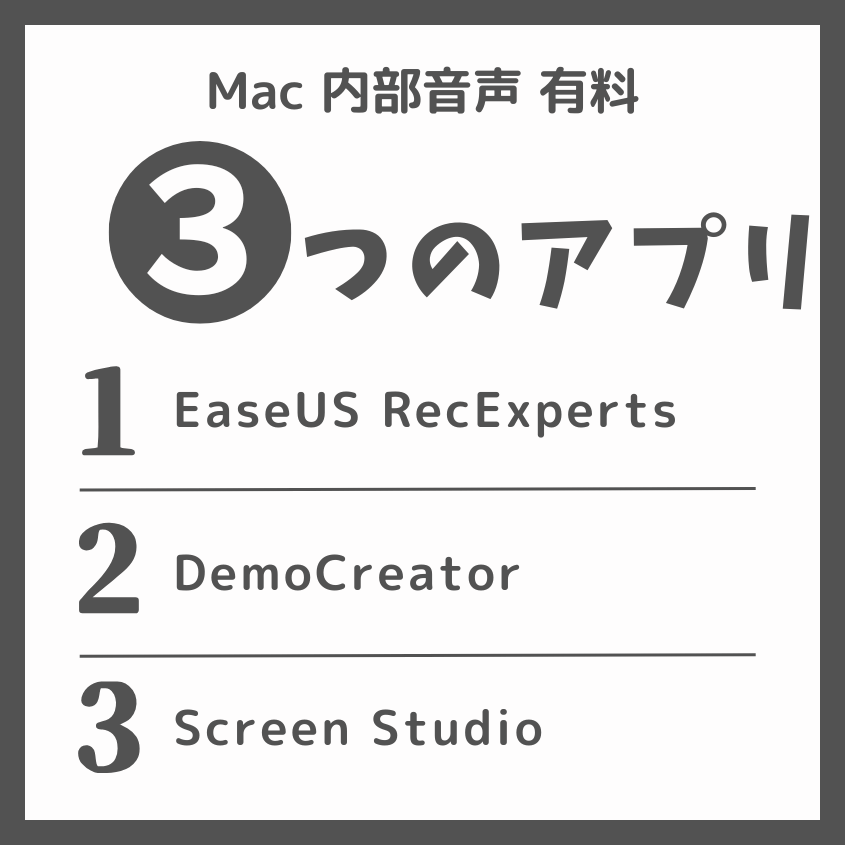
無料ツールで物足りなくなったら、一括操作で高画質+内部音声を確実に収録できるプロ仕様アプリが強い味方になります。ここでは人気と完成度で選んだ3本を比較しました。
| 製品 | 内部音声 | 編集機能 | 特長 |
|---|---|---|---|
| EaseUS RecExperts | ◎ワンクリック | ○カット・圧縮 | 学割あり・軽量 |
| DemoCreator | ◎BGM分離 | ◎エフェクト多数 | ライブ配信統合 |
| Screen Studio | ○ステレオ | △簡易 | 自動ズームで映える |
EaseUS RecExperts|クリックだけで内部音声録画
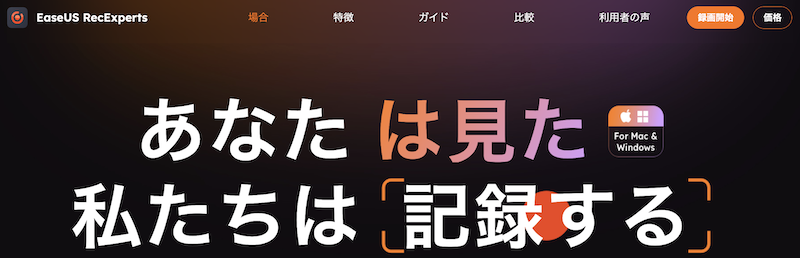
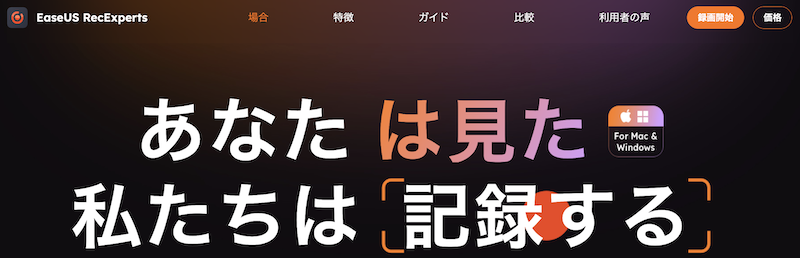
操作を最小限に抑えたい方へ。起動直後に音源をワンクリックで切替でき、システム音とマイクの同時収録も可能です。録画後は内蔵トリマーで不要部分を即座にカット、SNS用にMP4やGIFへ高速書き出しできます。
- BlackHoleなどの仮想デバイス不要で内部音声を直取り
- 予約録画・自動停止で長時間講義も放置OK
- 録画終了後に⌘+Eですぐ編集画面へ移行
EaseUS RecExpertsで内部音声収録付きの画面録画を行う手順は下記の通りです。
公式サイトからMac版をDL→アプリケーションへドラッグ。初回起動時に画面収録とマイク権限を許可。
録画パネル右下のスピーカーアイコンをクリックしシステムサウンドを有効化。マイクは任意で。
⌘+Shift+1でフル/ウィンドウ/領域を選択→RECボタン。停止はメニューバーまたは⌘+F1。
無料体験でも2分間のフル機能録画を試せます



映像編集が不要なら設定は3クリックで完了するので初心者でも迷いません。
DemoCreator|録画+編集+ライブ配信を一本化
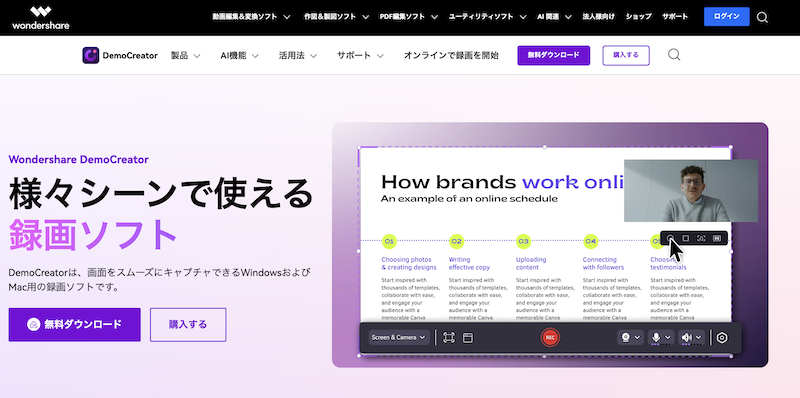
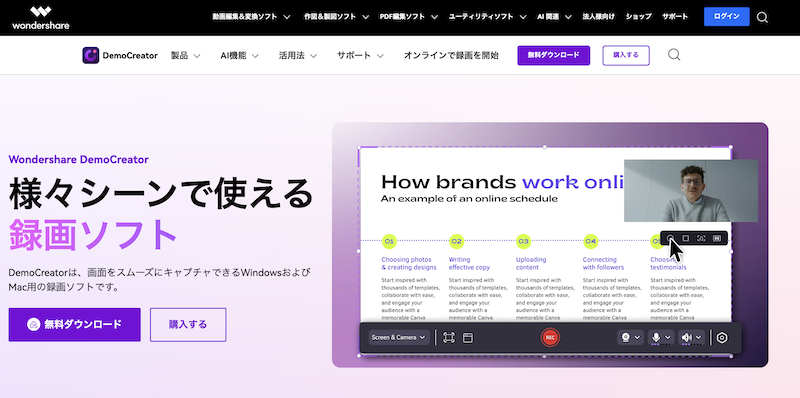
OBSより設定が簡単で、QuickTimeより高機能。録画・編集・配信がワンアプリにまとまるので、チュートリアル動画を量産したい方に最適です。内部音声はシステムサウンドとして自動認識され、マイクやWebカメラもスライダーで直感的にON/OFFできます。
- 内部音声・外部音声を別トラックで収録し後から音量調整
- チュートリアル向きのカーソルハイライトとクリック音を自動付与
- Zoom, Teams, YouTube Live へ仮想カメラで直接配信
DemoCreatorで内部音声付き収録を行う手順は下記の通りです。
PC画面録画を選択初回のみマイク・カメラ・画面収録の権限ダイアログが出るのですべて許可。
録画設定パネルでシステムオーディオをON、マイクは必要に応じてON/OFF。
F9で録画/停止。停止後は自動で編集タイムラインへ。不要部分をカットし⌘+EでMP4またはGIFとしてエクスポート。



テンプレート字幕を使うと講義動画の仕上がりが一段上がります。
Screen Studio|自動ズームで操作解説に最適
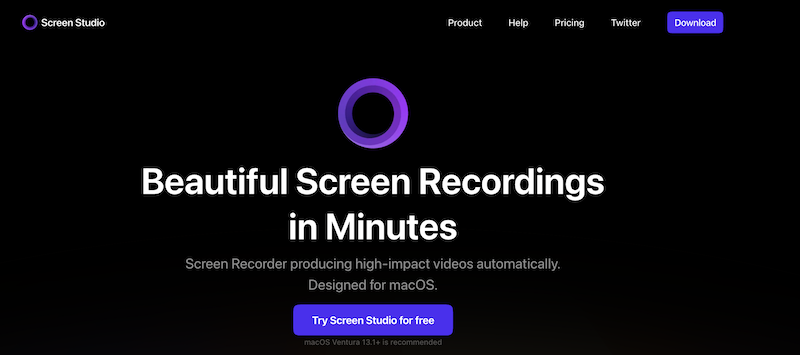
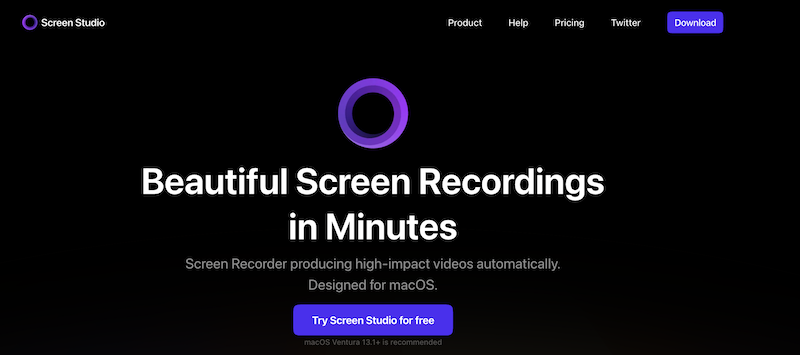
マウス位置に合わせて自動ズーム&パンを生成し、視線誘導をおまかせできる新鋭アプリ。コーディングやUI操作のチュートリアルがワンランク上の仕上がりになります。内部音声は独自ドライバ経由で録音され、後処理なしでも音ズレが起きにくいのが特徴です。
- カーソル速度に連動してズーム率が可変し視覚的にわかりやすい
- 録画後の編集は不要、即SNSに投稿できるWebM/MP4を生成
- ダークテーマUIで長時間編集しても目が疲れにくい
内部音声込みで収録する操作はシンプルです。
アプリ起動→Display / Window / Areaから範囲を決定。
設定歯車→System Audioをチェック。⌘+Rで録画開始、ツールバーの■で停止。
外部音声も一緒に録りたいときのベスト設定
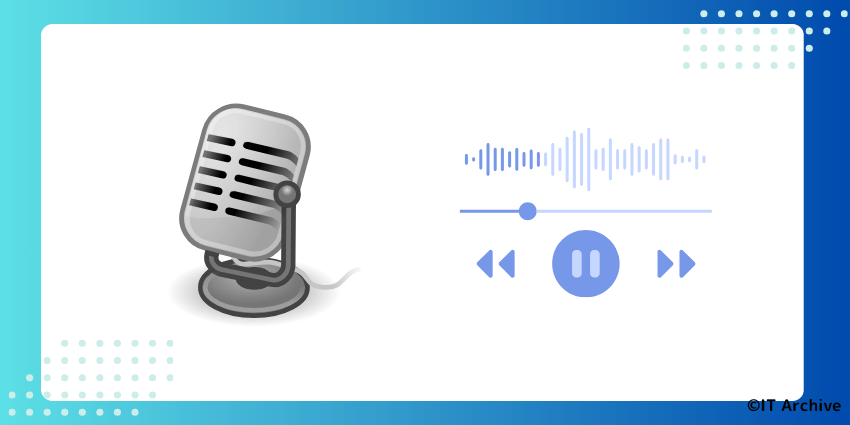
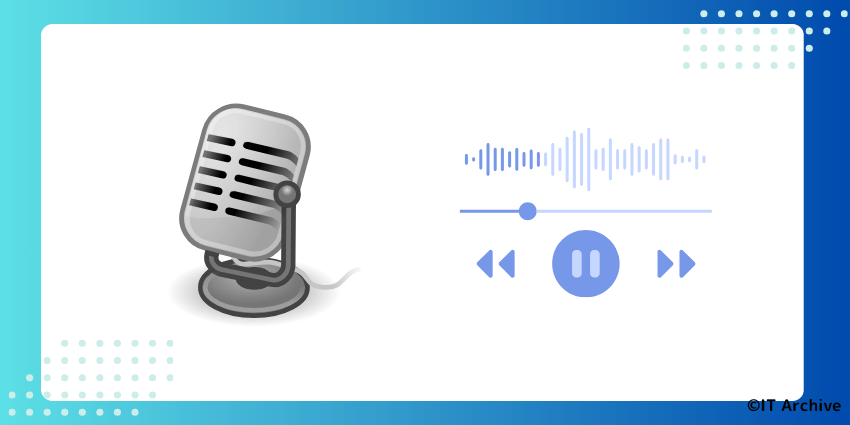
講義中にシステム音+自分の声を同時に残したい場合は「Audio MIDIユーティリティでミックス」か「OBSでシーンごとに切り替え」の二択です。用途に合わせて選べるよう簡潔に比較しました。
| 方法 | 特徴 | おすすめシーン |
|---|---|---|
| Audio MIDIで合成 | 全アプリ共通で内部+マイクを1本に | QuickTimeやTeams録画 |
| OBSシーン切替 | シーンごとに外部音声ON/OFFを自動 | 配信&多場面編集 |
内部+マイクをミックスするAudio MIDI設定
ここではBlackHole(16ch)を例に、内部音声とマイクを一つの入力デバイスにまとめる手順を解説します。
Launchpad → Audio MIDI設定 → + → マルチ出力デバイス。チェック欄でMac内蔵出力とBlackHole 16chをON。
再度+ → 集約デバイス。BlackHole 16chと内蔵マイクを選択。並び順はBlackHoleを先頭に。
設定 → サウンド → 出力をマルチ出力、入力を集約デバイスに変更。これでQuickTimeやZoomが両方を同時収録します。
OBSでシーン毎に外部音声を切り替える方法
配信・録画を両立するならOBSのシーン機能が便利です。講義パートはマイクON、動画再生シーンは内部音声のみといった切替を自動化できます。
シーン1「講義」・シーン2「動画再生」を用意。
シーン1にMic/AuxとBlackHoleを追加。シーン2はBlackHoleのみ。
設定 → ホットキー → 各シーンに⌥+1などを割当て。録画中でも鍵盤一発で音声構成が変わります。



シーンごとにフィルターでノイズ抑制を変えると聞きやすさUP。
まとめ
「mac 画面録画 内部音声」でつまずく原因は、音声ルーティングとmacOSの権限設定の二点だけです。仕組みさえ押さえれば、講義 / ゲーム / 配信など用途ごとに最短3クリックで録画を始められます。
| 目的 | 無料でやるなら | 時短&多機能でやるなら |
|---|---|---|
| とにかく速く録りたい | Shift⌘5 + BlackHole 2ch | EaseUS RecExperts(ワンクリック録画) |
| 安定した長時間録画 | QuickTime Player + Soundflower | Screen Studio(自動ズーム付き) |
| 配信や編集もまとめて | OBS Studio + BlackHole | DemoCreator(録画・編集・配信を一本化) |



権限は「システム設定 > プライバシーとセキュリティ > 画面収録/マイク」で先に許可しておくと、本番で慌てません。
- 用途に合うツールを上表から選ぶ
- 仮想オーディオデバイス(BlackHole/Soundflower)をインストール
- プライバシー設定で画面収録とマイクを許可
- 録画前にメニューバーで出力デバイスを仮想デバイスへ切替
- テスト録画で波形が動くか確認して本番開始
これで内部音声だけの録画は今日から迷わずできます。録りたい瞬間を逃さずキャプチャし、学びや発信にフル活用してください!

