録画したはずの動画に音が入らず再撮影や追加編集が続いている状況は、作業時間と集中力を削りかねませんよね。
原因はアクセス権の設定漏れや仮想オーディオの衝突など、数カ所の設定を見直すだけで解消できる場合が多いと考えられます。
- 「画面収録とシステムオーディオ録音」の許可状況
- QuickTime PlayerやOBSのマイク設定
- BlackHoleなど仮想デバイスの競合
本記事ではこれらのポイントを順に確認できるよう見出しごとに手順を整理し、最終的に安定した音声付き録画を再開できる流れを示します。
 Archiveおじさん
Archiveおじさんまずは権限と入力設定を確認すると、短時間で音声が復活しやすいです
編集部見解!音声が入らない時の対策表
よくある状況ごとに最速で試すべき設定をまとめました。該当列を確認し、順に実施すると時間を短縮できます。
| 症状パターン | 最速対策 | 補足・参照見出し |
|---|---|---|
| 外部マイクでも無音 | 「プライバシーとセキュリティ」でマイク許可をオン | H3 画面収録とシステムオーディオ録音のアクセス権 |
| QuickTimeのみ無音 | 録画オプションのマイク選択を確認 | H3 QuickTime Playerの設定とバージョン |
| 内部音声だけ録れない | BlackHoleなど仮想デバイスを単独で有効化 | H3 サウンド出力ルーティングの衝突 |
| 全部試しても無音 | セーフモードで録画→PRAM/NVRAMリセット | H2 それでも音が入らないときの最終チェック |



表の順に実行すれば大半のケースで10分以内に音声が復活します
- 複数の対策をまとめて試してもよいですか?
-
競合の原因が特定しづらくなるため、表の上から1項目ずつ試す方が結果を比較しやすいです。
- 内部音声とマイクを同時録音したい場合は?
-
仮想デバイスを含むマルチ出力装置を作成し、QuickTimeでそのデバイスを選択すると両方が収録できます。
Macの画面録画で音声が入らない不具合を絞り込むチェックリスト
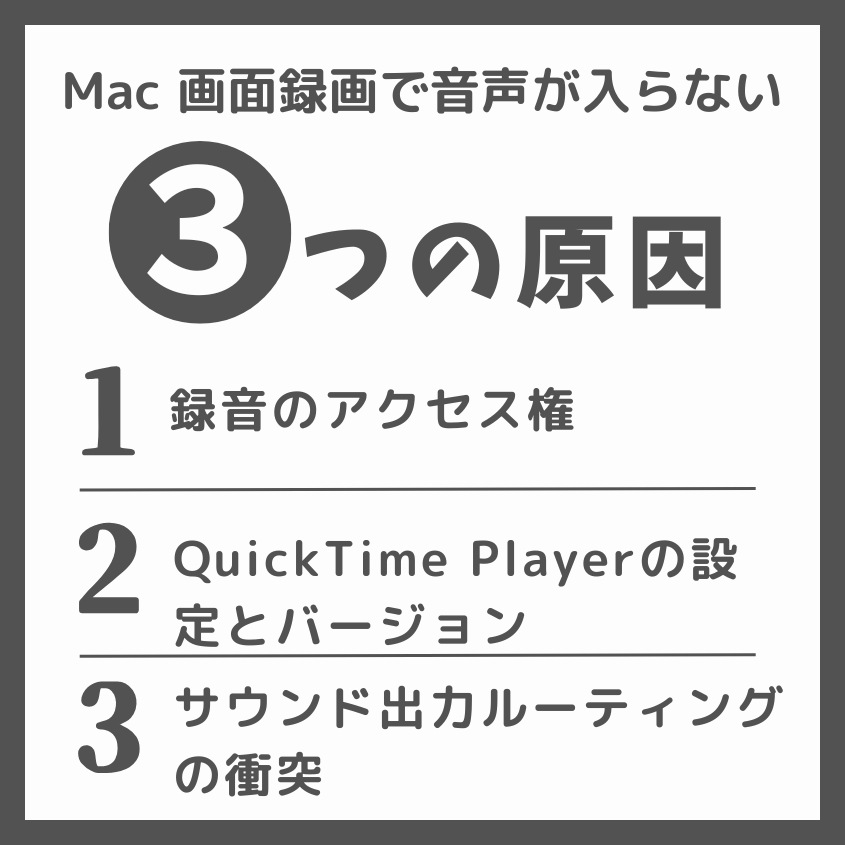
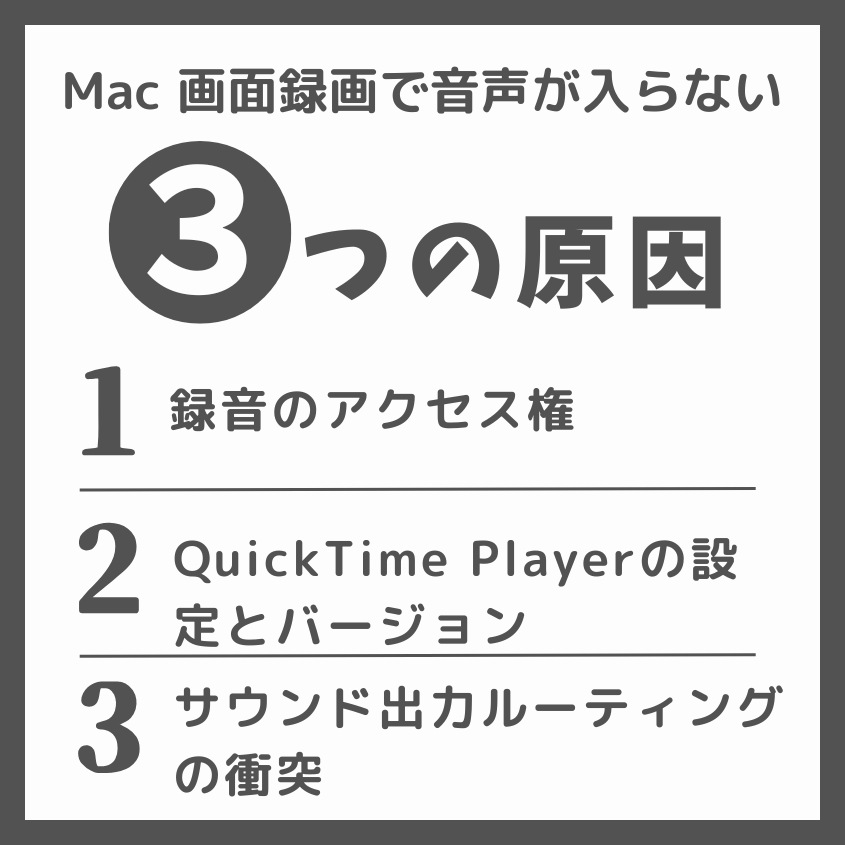
原因を一つずつ確認すると数分で音声が戻る場合があります。まずはアクセス権や入力設定といった基本項目から順にチェックしてみてください。
画面収録とシステムオーディオ録音のアクセス権
アプリがMacの画面と音声にアクセスできないと、録画は無音になる可能性があります。ここでは権限を有効化する手順を確認します。
- 画面収録
- システムオーディオ録音のみ
- マイク
「プライバシーとセキュリティ」で許可を確認
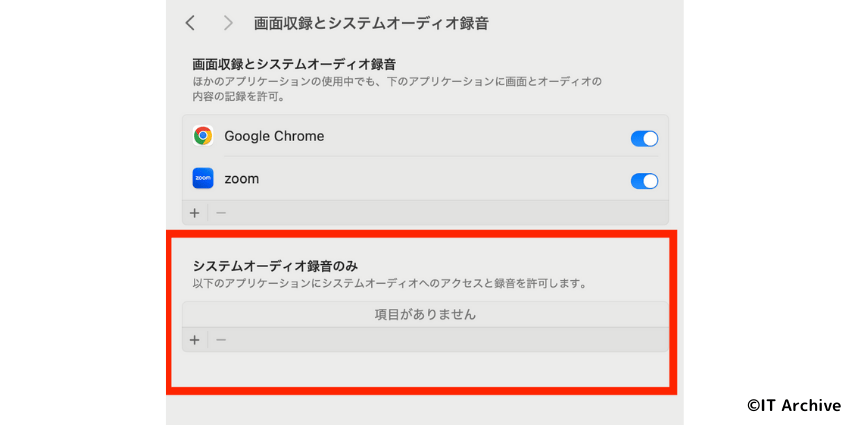
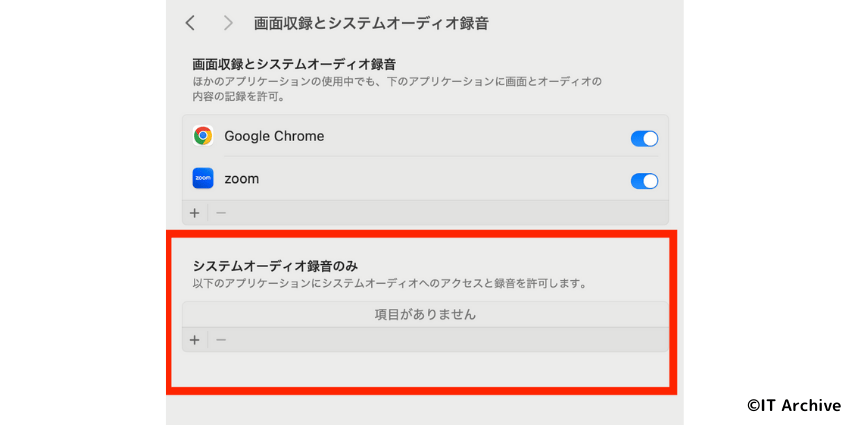
System Settingsでアクセス権を有効にする手順は下記の通りです。
→ システム設定 → プライバシーとセキュリティ を選択します。
画面収録とシステムオーディオ録音 を開き、使用アプリのトグルをオンにします。
同画面下部の + でアプリを追加し、トグルをオンに切り替えます。



アプリ追加後は必ず再起動。設定が即時反映されない場合があるためです
マイク入力音量とミュート状態
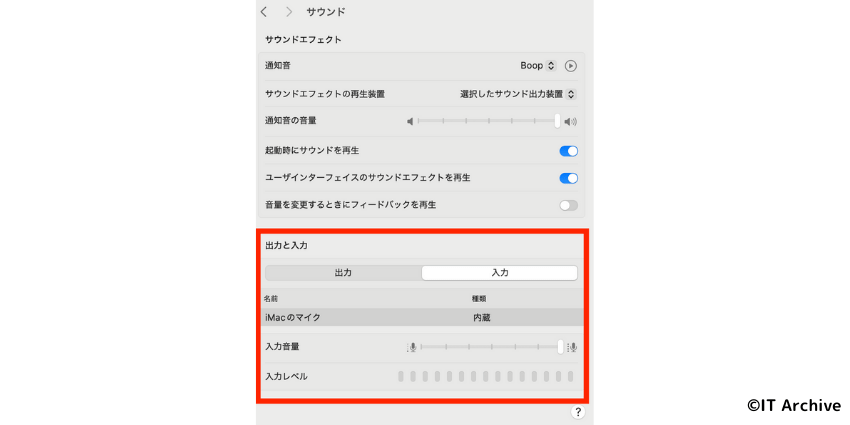
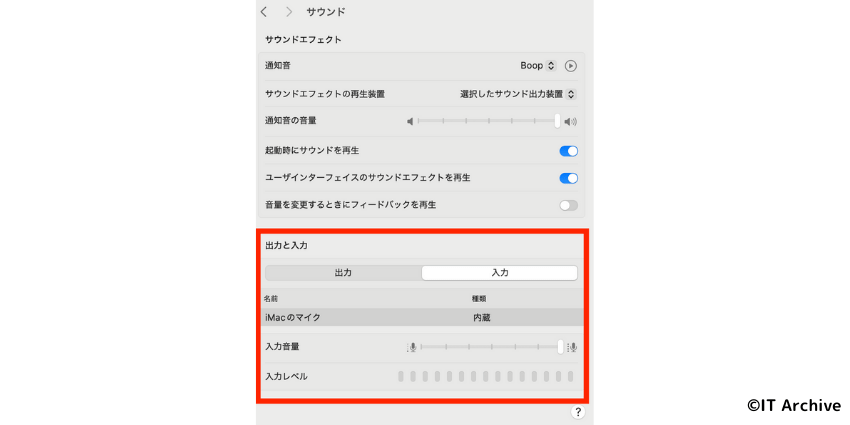
マイク設定が原因で無音になるケースもあります。入力音量を確認する手順は次の通りです。
サウンド › 入力 を開き、内蔵マイク または使用中の外部マイクを選びます。
スライダーを50 %程度に上げ、メータが反応するか確認します。
QuickTime Playerの設定とバージョン
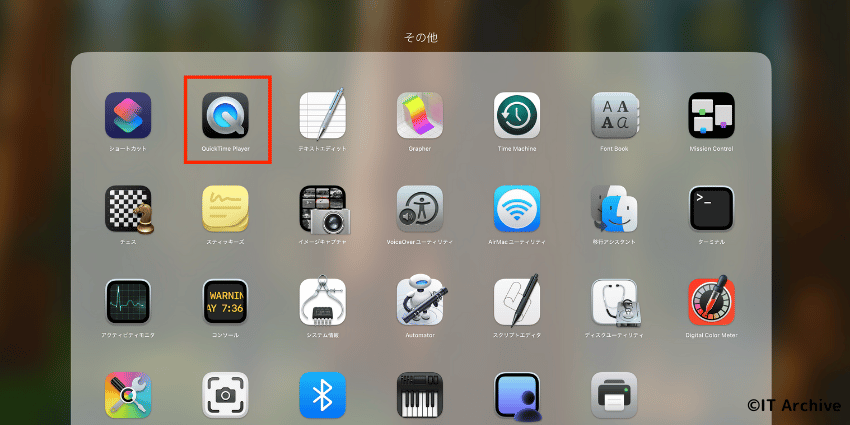
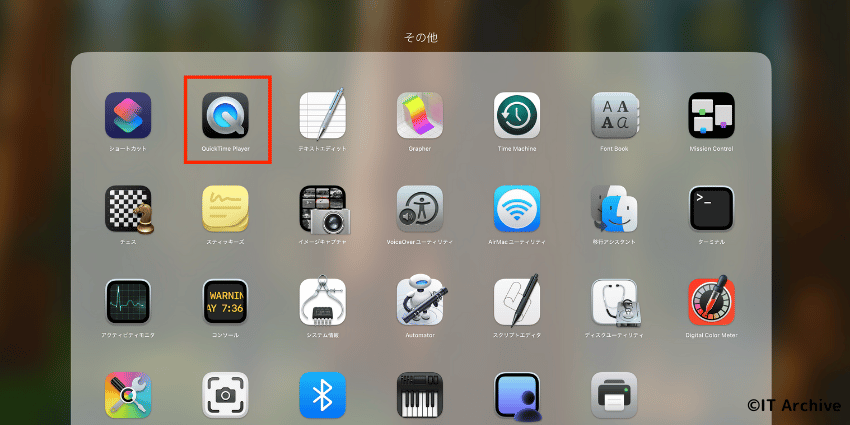
QuickTime Playerは録画オプションとバージョンが適切でないと音声を取り込めない場合があります。ここでは設定の見直しとアップデート方法を順に説明します。
オプションでマイクが「なし」になっていないか
録画前にマイクを正しく選択する手順は下記の通りです。
Control+Command+N もしくは ファイル › 新規画面収録 を選択します。
録画ボタン横の矢印をクリックし、内蔵マイク または外部マイクを選択します。



矢印メニューで「なし」になっていると無音録画になりますのでご注意ください
最新バージョンへのアップデート手順
古いQuickTime PlayerではmacOSとの互換性が不足する場合があります。アップデート手順は次の通りです。
Spotlightで App Store を検索し開きます。
アップデート タブを開き、QuickTime Playerが表示されていれば アップデート をクリックします。
アップデート完了後にMacを再起動し、録画を再度お試しください。
サウンド出力ルーティングの衝突
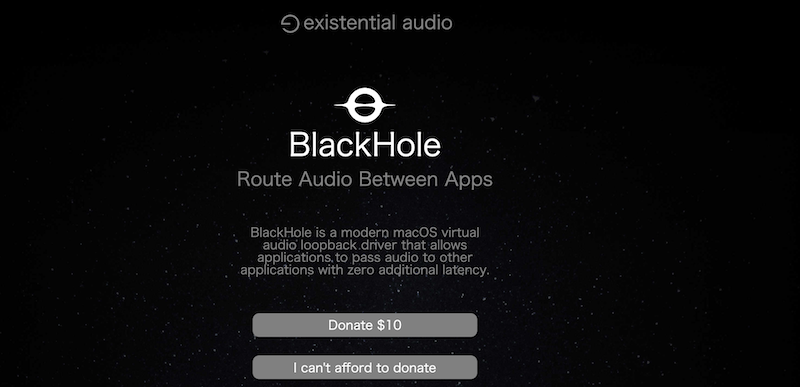
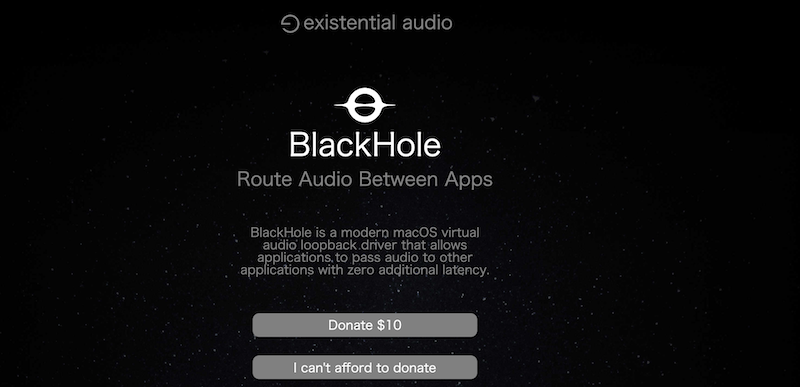
内部音声を録るために複数の仮想デバイスを併用すると、出力経路が循環しQuickTimeやOBSが無音になることがあります。ここでは代表的な衝突パターンと復旧手順を確認します。
BlackHole/Soundflower/Background Musicの競合
同時インストール中は未使用の拡張を停止すると衝突を回避しやすくなります。Audio MIDI設定で無効化する手順は下記の通りです。
Launchpadで Audio MIDI設定 を検索し開きます。
左欄で未使用の BlackHole や Soundflower を右クリックし デバイスを停止 を選択します。
QuickTimeやOBSを再起動し、音声が入るか確認します。



BlackHoleとBackground Musicは原則併用せず、片方だけ有効にすると安定します
マルチ出力装置の設定ミス
仮想デバイスを束ねる際に「主時計装置」が誤っていると無音状態が続く場合があります。修正手順は下記の通りです。
Audio MIDI設定で マルチ出力装置 をクリックします。
右クリックして 主時計装置として使用 を選択し、内部スピーカーまたはBlackHoleを指定します。
Macを再起動するか、ログアウト・ログインして設定を適用します。
それでも音が入らないときの最終チェック
PRAM/NVRAMリセットとmacOS更新
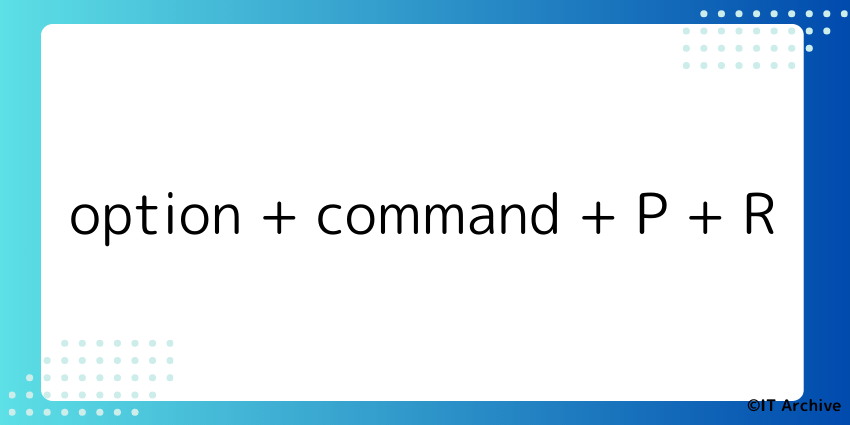
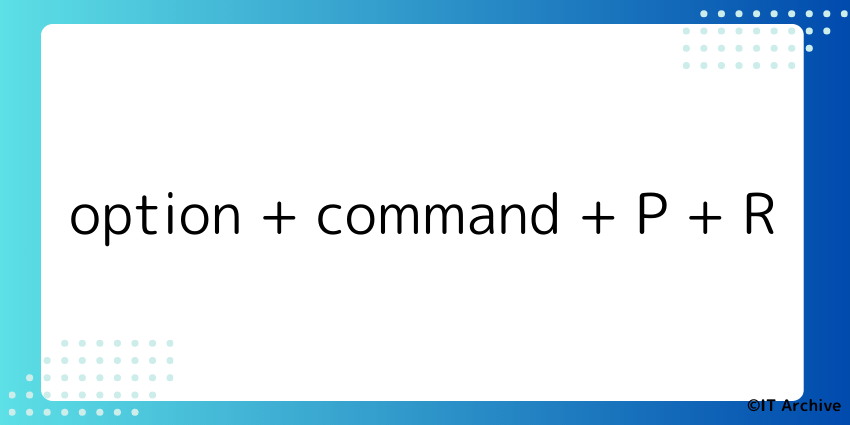
基本設定を確認しても無音が続く場合は、Mac本体の構成情報を初期化し、OSを最新状態へ更新すると改善することがあります。PRAM/NVRAMのリセットとmacOSアップデートの手順は下記の通りです。
電源を切り、Option+Command+P+R を同時に押しながら起動音が二度鳴るまでキーを保持します。Apple Siliconの場合は電源ボタンを長押ししオプション表示後に再起動してください。
→ システム設定 › 一般 › ソフトウェアアップデート を開き、更新が表示されたら 今すぐアップデート を選択します。
QuickTime Playerを起動し、短い録画で音声が入るか確認します。



ここまで試して改善しない場合はハードウェア要因の可能性が高いため、Apple サポートへの相談を検討すると安心です
セーフモードでの動作確認
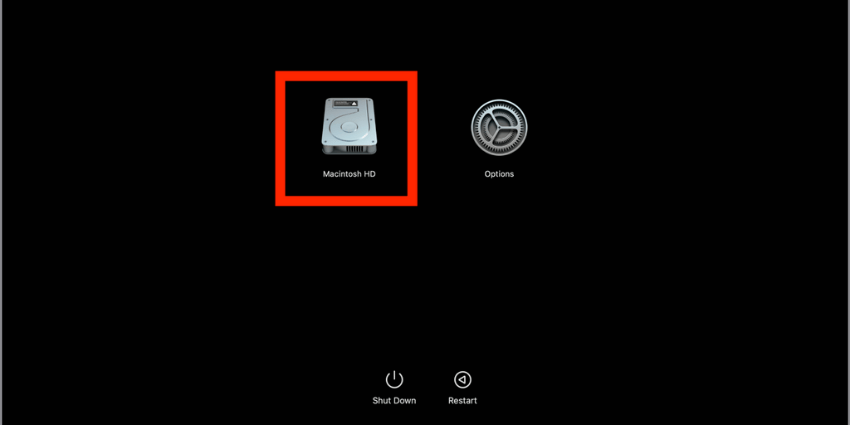
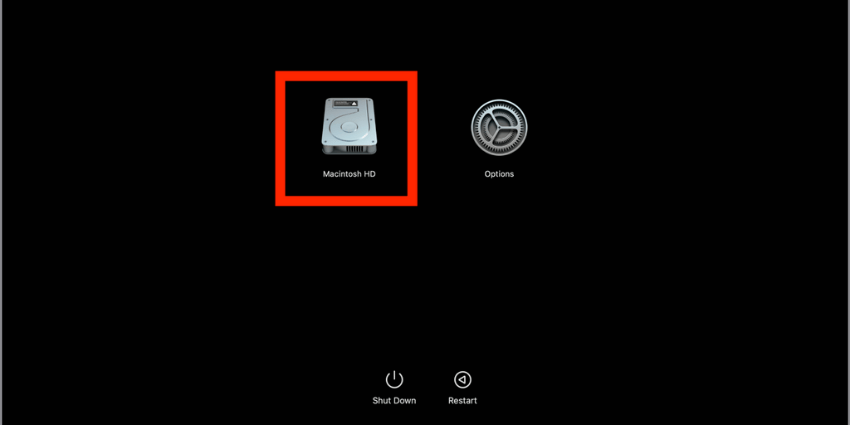
第三者ソフトやキャッシュが原因かを切り分けるにはセーフモード起動が有効です。Macをセーフモードで起動して録画テストを行う手順は下記の通りです。
電源を切り、電源ボタンを10秒長押し→「オプション」表示後、起動ディスクを選びShiftを押し続けて セーフモードで続ける をクリックします。
再起動直後に Shift を押し続け、ログイン画面左上に セーフブート 表示を確認します。
QuickTimeを開き30秒ほど録画し、音声が入るか確認します。



セーフモードで音声が入れば常駐アプリの干渉が疑われます。不要な拡張を無効化しましょう
Appleサポートへ連絡する前の準備
ハードウェア故障の可能性がある場合はAppleサポートへ相談すると安心です。連絡をスムーズにするため準備しておく内容は以下の通りです。
- Macのモデル名・OSバージョン
- 試したトラブルシューティング内容
- 無音になるアプリと再現手順
- 外部マイク・オーディオ機器の有無



シリアル番号は › このMacについて で確認できます。メモしておくとサポート案内がスムーズです
まとめ
Macの画面録画で音声が入らないときは、アクセス権の確認→QuickTime設定→仮想デバイスの整理→システム復旧の順に進めると、大半の原因を短時間で切り分けられます。
下表にチェックポイントを再掲しました。該当列を上から試し、録画テストで音声が復活するか確かめてください。
| チェック項目 | すぐ試す操作 | 詳しい見出し |
|---|---|---|
| マイクが認識しない | システム設定 › プライバシーでマイク許可をオン | アクセス権 H3 |
| QuickTimeのみ無音 | 録画オプションで内蔵マイクを選択 | QuickTime設定 H3 |
| 内部音声だけ無音 | BlackHoleなど仮想デバイスを単独有効化 | ルーティング衝突 H3 |
| すべて無音 | セーフモード録画→PRAM/NVRAMリセット | 最終チェック H2 |
表の手順を終えても改善しない場合は、症状を録画したサンプルとシリアル番号を用意し、Apple サポートに相談すると解決が早まります。



原因を一つずつ潰せば必ずゴールが見えます。音の復活で快適な録画ライフを取り戻しましょう!

