MacとWindowsを切り替えて使う際に、キーボードの違いに戸惑うことはありませんか?
本記事では、MacとWindowsのキーボードの違いを詳細に解説し、スムーズに操作できるようになるための情報を提供します。
これにより、デバイス切り替え時のストレスを軽減し、あなたの作業効率を飛躍的に向上させましょう。
MacとWindowsキーボードの違い
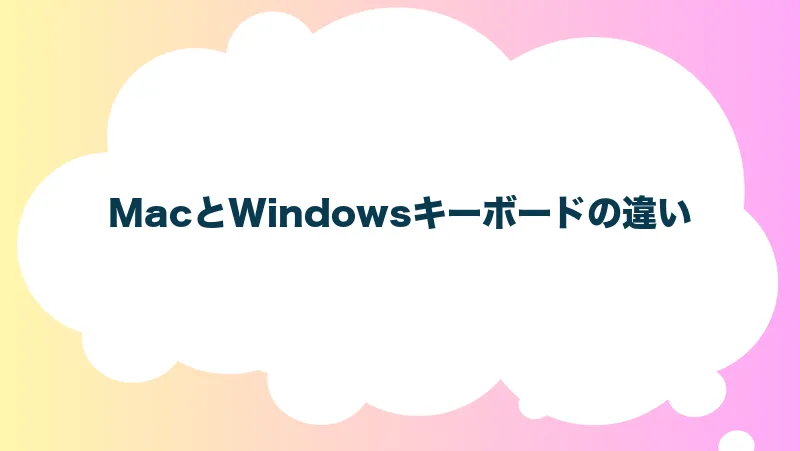
キー配置の違い
MacとWindowsのキー名称
MacとWindowsのキーボードにはキーの名称にいくつかの違いがあります。
- Windowsには「Windows」キーに相当するものがあり、Macでは「Command」キーがその役割を担う。
- 「Option」キーはMacで使われるが、Windowsでは「Alt」キーに相当する。
- 両方のキーボードに「Control」キーが存在し、基本的には同じ操作に使用されるが、場所が異なる。
キー配列の相違点
MacとWindowsのキーボードでキーの配列が異なるため、操作感に違いがあります。
- Windowsでは「Ctrl」キーが左下に、続いて「Windows」キー、「Alt」キーが続く。
- Macでは「Control」キーの次に「Option」キー、その後「Command」キーが配置される。
- 「Delete」の操作はWindowsとMacで機能が異なる。
ショートカットキーの違い
ショートカットキーの組み合わせには、大きな違いがあります。
- Windowsでは「Ctrl+C」でコピー、Macでは「Command+C」が利用される。
- アプリの切り替えはWindowsだと「Alt+Tab」、Macだと「Command+Tab」である。
 Archiveおじさん
ArchiveおじさんMacとWindowsのキーボードでは、キー名称、配置、ショートカットに異なる部分があり、それが操作体験に影響します。
MacキーボードのWindowsキー対応
OptionキーとAltキー
Macの「Option」キーは、Windowsの「Alt」キーと同様の機能を持ちます。
- 両キーは特殊文字入力などに使用される。
- ショートカット操作でも類似の役割を果たす。
Commandキーの役割
Macの「Command」キーは、Windowsの「Ctrl」キーに相当し、ショートカット操作における主なキーです。
- ファイル操作やアプリケーションの切り替えなどで使用。
Controlキーの機能
Macの「Control」キーはWindowsの「Ctrl」キーと同じく操作に使用されますが、特にショートカットメニューの表示に役立ちます。



MacのキーはWindowsのキーに置き換えて考えると使いやすいです。
WindowsキーボードをMacで使う方法
Karabiner-Elementsの利用
Karabiner-Elementsは、WindowsキーボードをMacで使いやすくするためのツールです。
- キーのリマッピングにより、Windowsのキー配置をMacで再現可能。
初期設定方法
公式サイトからKarabiner-Elementsをダウンロードし、インストールする。
インストール後、初回起動時にキーボード設定アシスタントを使用し、キーの割り当てを設定する。



Karabiner-Elementsを使えば、WindowsキーボードをMac環境で快適に使用できます。
MacとWindows両対応のキーボード選び


対応キーボードの特徴
ロジクール MX KEYS mini
- コンパクトなデザインで持ち運びに便利
- Bluetooth Low EnergyまたはLogi Boltで接続可能
- 最大3台のデバイスにペアリング可能で、ボタン一つで切り替えが容易
- WindowsとMacの両方に対応したキー配列
Apple Magic Keyboard
- Apple製品との相性が良く、洗練されたデザイン
- Bluetooth接続で安定したパフォーマンス
- Mac向けのキー配列で、「英数」ボタンの配置が使いやすい
- 頻繁なデバイス切り替えには不向き
Keychronキーボードの紹介
- メカニカルキーボードで、深いストロークと多様なスイッチオプションがある
- MacとWindows両方に対応
- Bluetoothで最大3台のデバイスに接続可能
- 切り替えの手間があるが、カスタマイズ性は高い
切り替えのしやすさ
ペアリングと切り替え機能
| キーボード名 | 特徴 |
|---|---|
| ロジクール MX KEYS mini | 最大3台のデバイスとペアリングでき、ボタン一つで簡単に切り替え可能 |
| Apple Magic Keyboard | 切り替えは可能だが、ペアリングが必要でスムーズではない |
| Keychron | 両OSに対応するも切り替えが面倒 |
複数デバイスへの対応
| キーボード名 | 対応特徴 |
|---|---|
| ロジクール MX KEYS mini | 複数デバイスへの対応が優れている |
| Apple Magic Keyboard | Windowsでも使用可能だが、特定のキーが欠けている |
| Keychron | メカニカルキーボードとして人気だが切り替えに手間がかかる |
MacとWindowsのキーボード共有と設定


キーボード共有のメリットとデメリット
デバイス間での効率性
キーボードを共有して使用することにより、デバイス間の切り替えがスムーズになります。同一のキーボードを使うことで、デスクスペースの節約も可能です。
| メリット | デメリット |
|---|---|
| デバイス間での操作がスムーズ | キー配列の違いで混乱する可能性 |
| デスクが広く使える | 慣れるまで時間がかかる |
使用時の注意点
- WindowsをMacで使う場合、キー配列の調整が必要
- 接続時にデバイスを正しく認識させるための設定が必要
- BIOSエラーを避けるため、電源投入時のUSB接続に気をつける
キーボード設定のポイント
入力方法のカスタマイズ
MacでWindowsキーボードを使用する際には「Karabiner-Elements」を用いると便利です。これにより、キーのマッピングを独自に設定できます。
- CapsLockをControlキーとして使用
- CtrlキーをOptionキーに変更
- WinキーをCommandキーとして割り当て
認識しない場合の対処法
キーボードが認識されない場合は、「PowerToys」を利用してキーマップを変更するのが有効です。接続の確認やBluetoothの再設定も試みると良いでしょう。
Karabiner-Elementsをインストールし、設定画面でキー配置をカスタマイズする
PowerToysを利用し、Windowsでのキーマッピングを行う
ショートカットキーのカスタマイズ
一般的なショートカットの設定例
ショートカットを適切に設定することで、操作性の向上が図れます。例えば、MacのCommandキーとWindowsのCtrlキーを入れ替えることで両OSでの操作が統一されます。
特定機能の割り当て
Microsoft IMEの設定をカスタマイズして、無変換キーを「IME-オフ」、変換キーを「IME-オン」に変更することで、日本語入力の効率が向上します。



MacとWindowsで快適にキーボードを共有するためにはカスタマイズが鍵です!
まとめ
MacとWindowsのキーボードの違いを理解し、最適な対応方法を見つけることで、使い勝手を向上させることができます。
本記事では、キー配置の違いやショートカットの対応方法、両OSに対応したキーボードの選び方、設定のポイントを詳しく解説しています。
記事を参考にあなたの環境に合った解決策を見つけ、作業効率を飛躍的にアップさせてください!

