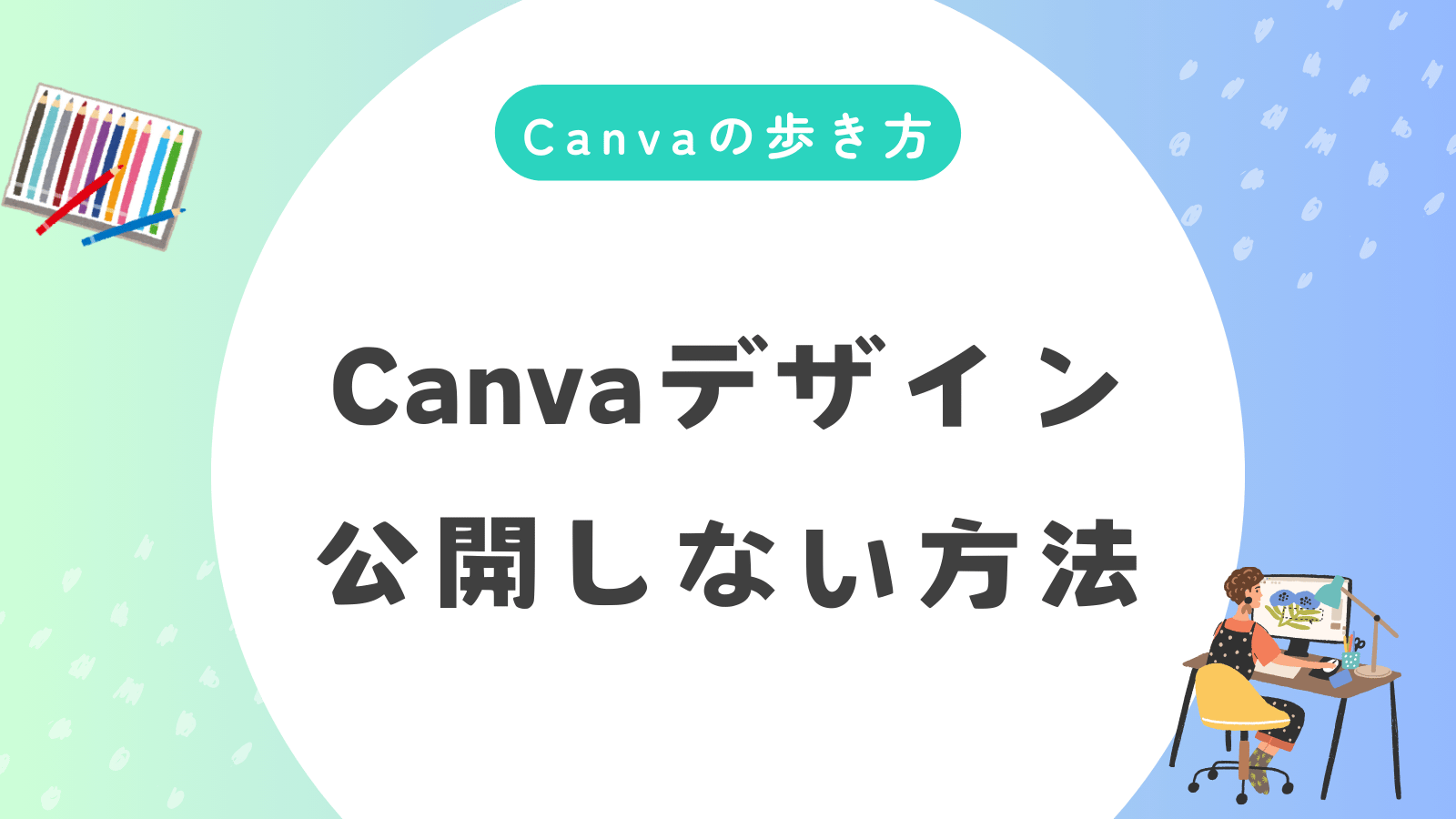Canvaでデザインを作ったものの、気づかぬうちに公開されていたり、知らない人に見られてしまうのではと不安を感じますよね。特に個人情報やビジネス用の機密資料が含まれる場合、情報漏洩のリスクや、デザインが勝手に編集されるストレスは計り知れません。
しかし、適切な設定をすれば、Canvaで作ったデザインを確実に非公開にすることができます。公開リンクを削除する方法や、スマホアプリ特有のトラブルを防ぐための設定を丁寧に行えば、不安は解消します。
- PC版で公開リンクを非公開にする方法
- スマホアプリ版で非公開設定するコツ
- 公開範囲を安全に設定するためのポイント
これらの設定を行えば、大切なデザインが他人に見られる心配はありません。情報を安全に守りながら、安心してCanvaを活用できるようになります。
 Archiveおじさん
Archiveおじさん設定次第で、Canvaのデザインは完全に非公開にできます!
編集部見解!Canvaのデザイン公開を防ぐための設定一覧表
Canvaでデザインを意図せず公開しないために、設定別に最適な方法を一覧表にまとめました。状況ごとにサッと確認して、安心して使いましょう。
| 状況 | おすすめの設定方法 | 注意点・補足 |
|---|---|---|
| デザインを完全に非公開にしたい | 共有リンクを削除する | リンク削除後、必ず別ブラウザで確認 |
| チーム内のみ閲覧可能にしたい | 共有範囲を「特定メンバーのみ」に設定 | 「リンクを知っている全員」は避ける |
| コメントだけ可能にしたい | 権限を「コメント可」に設定 | 「編集可」になっていないか要確認 |
| スマホアプリからの誤公開を防ぐ | 公開リンク発行時に権限を確認する | 特にSNSシェア時の権限に注意 |
| 公開済デザインを素早く非公開に戻す | 「共有」→「リンクの削除」を即実行 | 完全削除が必要な場合はゴミ箱へ移動 |



共有リンクの設定を「特定メンバーのみ」に限定することで、社外への誤公開をしっかり防げますよ!
- 共有リンクを削除すればすぐに非公開になる?
-
はい、共有リンクを削除すると即時に非公開になります。ただし、すでに閲覧されたデータは閲覧者の端末に一時的に残る場合があります。
- スマホから非公開設定は簡単にできる?
-
スマホアプリでも簡単に可能です。「共有」メニューからリンクの削除や設定変更がすぐに行えます。
Canvaで作ったデザインは他人に見られるって本当?
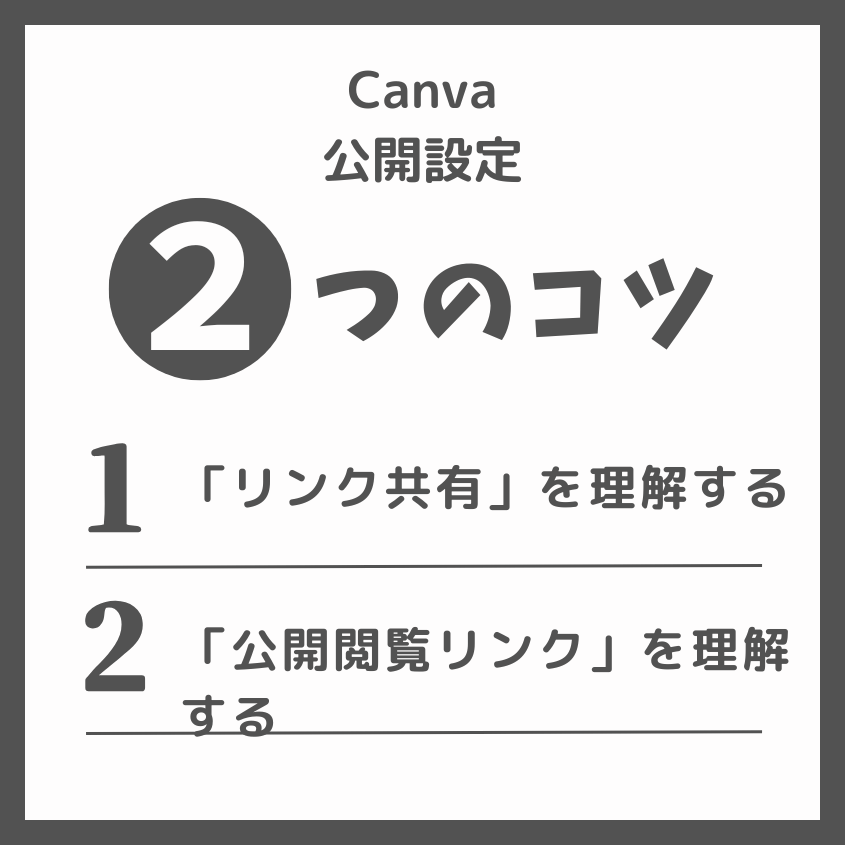
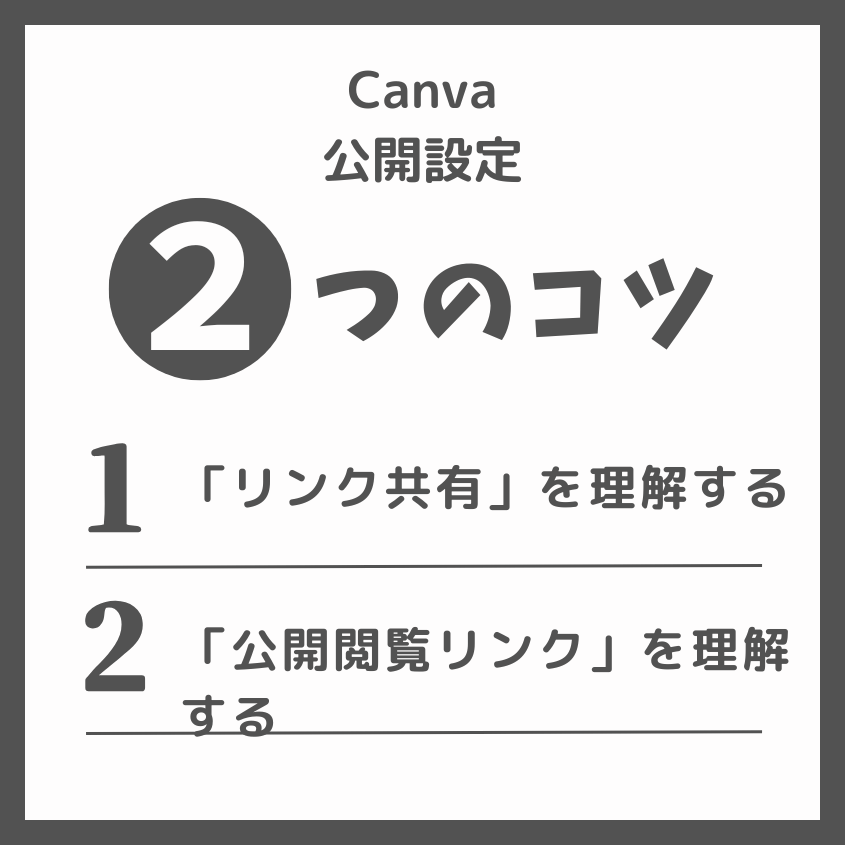
Canvaで作成したデザインが意図せず公開され、知らない人に見られてしまうトラブルは実際に起きています。まずは原因と対策方法を知っておきましょう。
- 「公開閲覧リンク」を誤って作成してしまう
- 共有リンクの設定を間違える
- スマホアプリ特有の操作ミス



設定の仕方を知るだけで、ほとんどのトラブルは防げますよ!
Canvaのデザインが勝手に公開される原因とは?
Canvaでデザインが勝手に公開される原因の多くは、共有方法やリンク設定の誤解にあります。以下の内容を理解して、誤公開を防ぎましょう。
「リンク共有」と「公開閲覧リンク」の違いを理解しよう
Canvaの共有方法には、主に「リンク共有」と「公開閲覧リンク」の2種類があります。これらを混同すると、デザインを意図せず公開してしまう可能性があります。それぞれの特徴は以下の通りです。
| 共有方法 | 特徴 |
|---|---|
| リンク共有 | 知っている人だけが閲覧・編集可能(アクセス制限可能) |
| 公開閲覧リンク | 誰でも閲覧可能(検索エンジン経由でのアクセスも可能) |



重要なデザインは「リンク共有」で特定メンバー限定にしましょう!
意外と知らない!Canvaの設定ミスで起きるトラブル
意外と知られていませんが、Canvaの設定ミスで公開範囲を誤ってしまうことがあります。特に多いのが以下の設定ミスです。
- 「リンクを知っている全員」と「特定メンバーのみ」を間違える
- 「編集可」で共有してしまい、元データを消される
- 自分の名前が意図せず公開される
共有リンクの設定は、保存する前に必ず確認してください。
スマホアプリ版Canvaで起こりがちな公開ミス
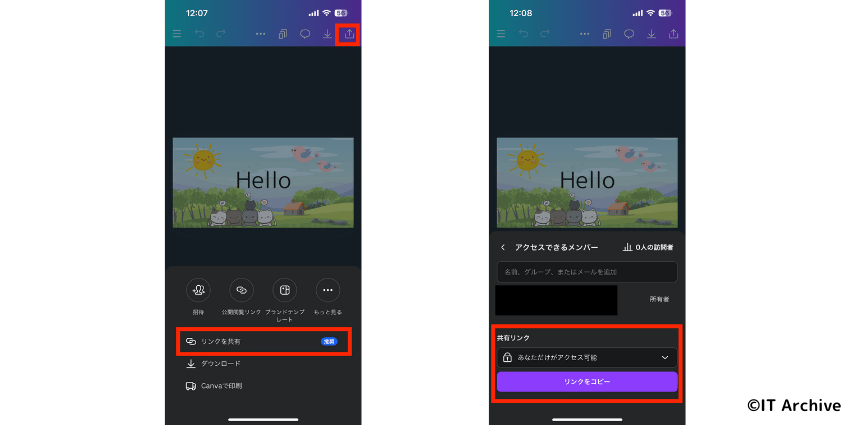
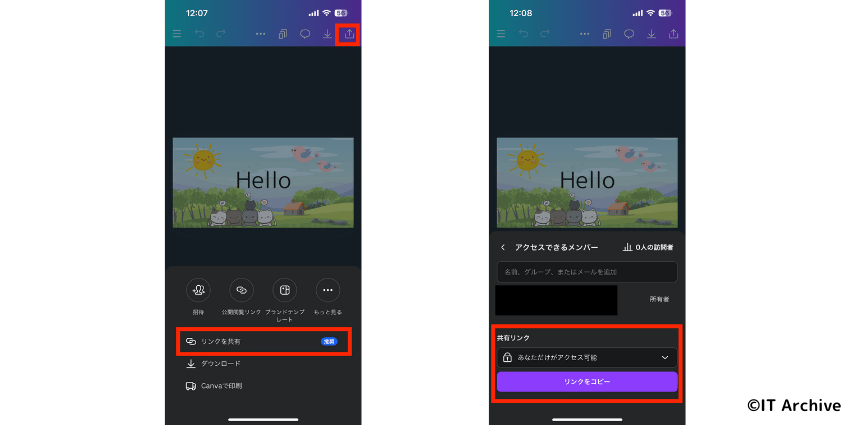
スマホアプリ版Canvaでは画面が小さいため、操作ミスによる誤公開がよく起こります。以下の内容に注意しましょう。
スマホで共有リンクを発行するときの注意点
Canvaアプリでデザインを開き、右上の「共有」アイコンをタップします。
「あなただけがアクセス可能」から、必ず「特定のメンバーのみ」を選択し、メールアドレスを入力します。
知らずに公開してしまったデザインを確認する方法
意図せず公開されているデザインは、アプリの「共有」から確認できます。定期的に公開状況を確認する習慣をつけると安心です。



スマホでは特に操作が簡単なので、定期チェックがおすすめです!
【PC版】Canvaのデザインを非公開にする方法
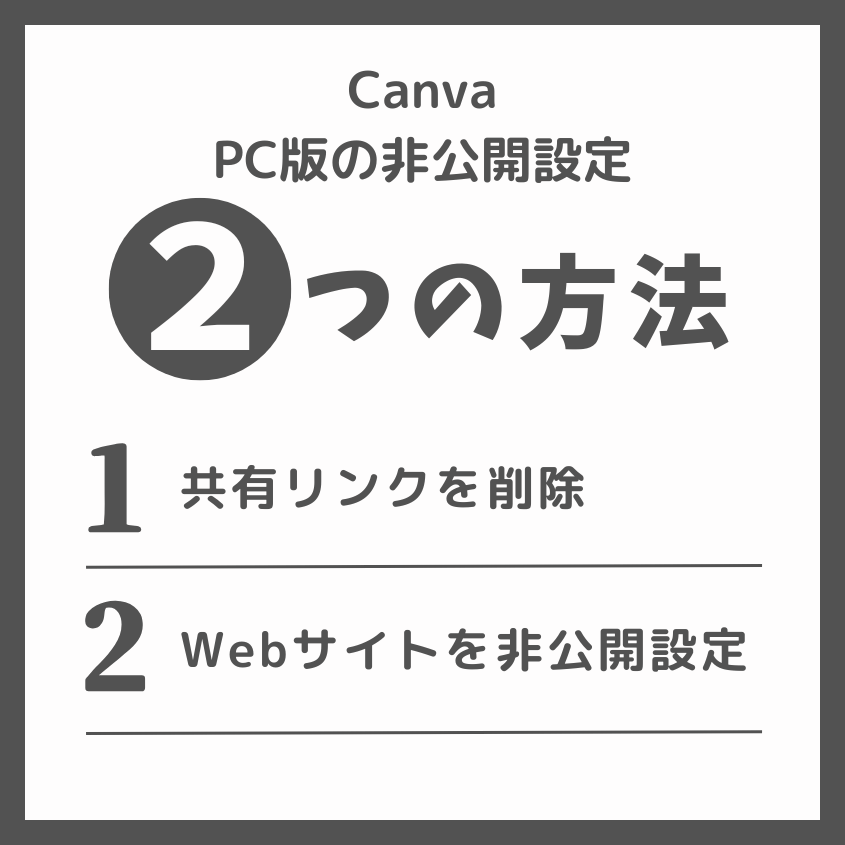
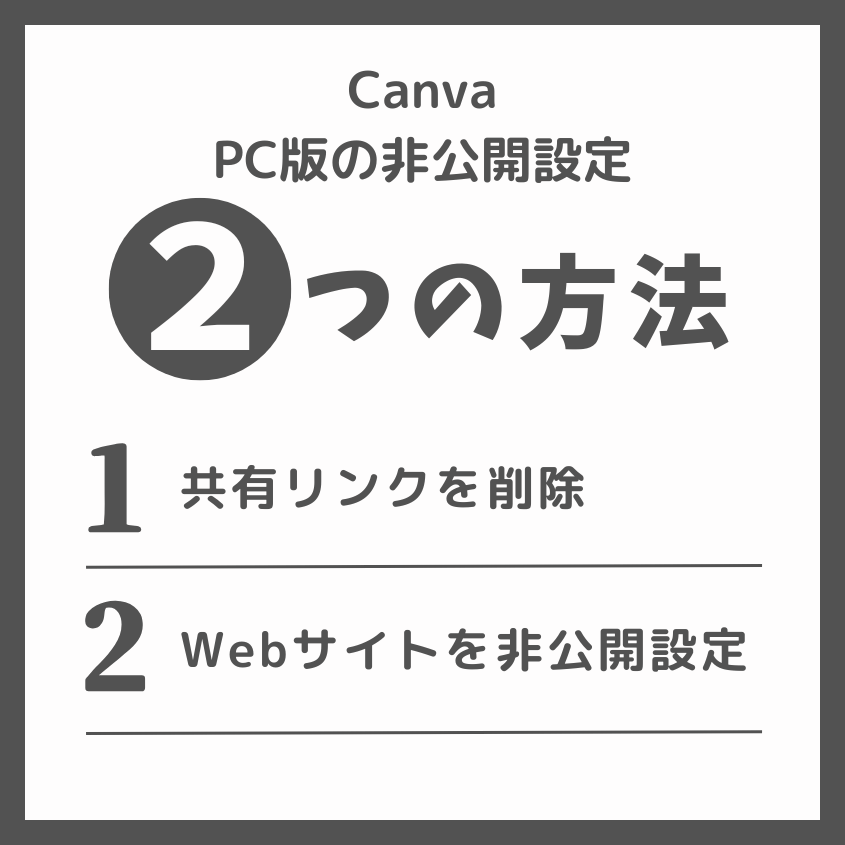
PC版のCanvaを使っている場合、共有してしまったデザインのリンクを削除して非公開に戻す方法と、Webサイトそのものを非公開に設定変更する方法があります。状況に合わせて最適な方法を選んでください。
- 共有リンクを削除して非公開にする
- Webサイト設定から非公開に変更する
共有したリンクを削除してデザインを非公開に戻す
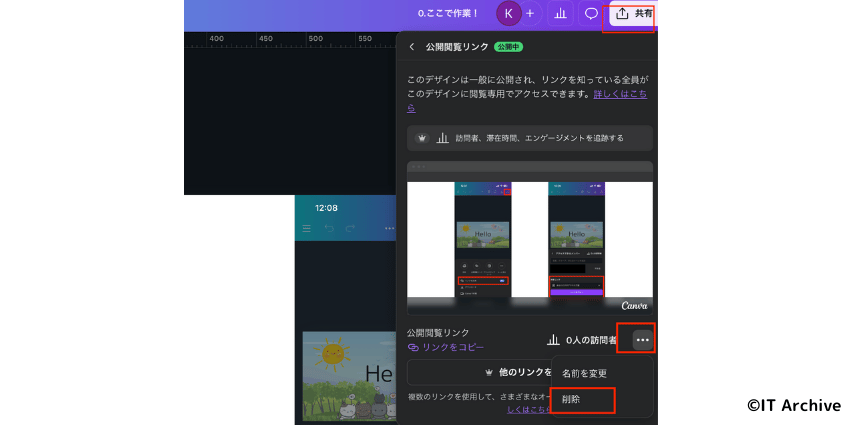
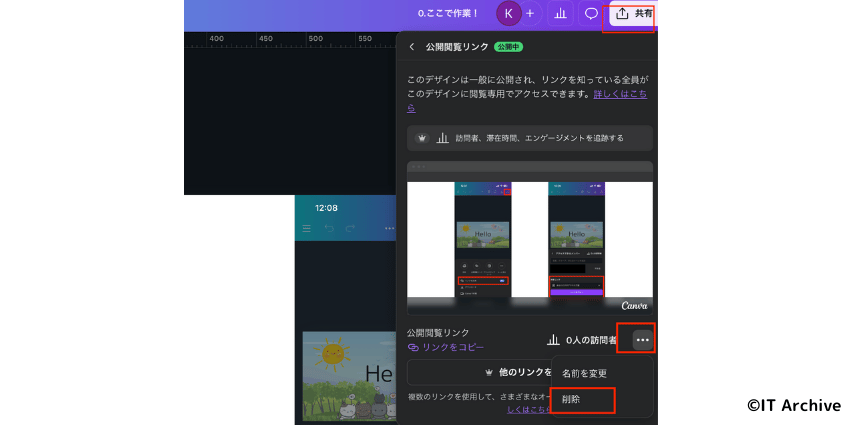
共有したデザインリンクを削除して、他人がアクセスできないようにする手順を解説します。この方法であれば、リンクを削除した瞬間からデザインは非公開状態になります。
リンクの削除方法と、実際に非公開になったか確認する方法
Canvaのホーム画面から非公開にしたいデザインを開き、画面右上の「共有」をクリックします。
「公開閲覧リンク」をクリックし、表示される「公開閲覧リンクを削除」ボタンを押して削除します。
削除後は別のブラウザやシークレットモードでリンクを開き、非公開になったか確認しましょう。「このリンクは無効です」などのメッセージが出れば成功です。
削除したリンクは元に戻せません。削除前に再確認しましょう。



リンク削除後は、必ずシークレットモードで確認すると安心ですよ。
公開したWebサイトを非公開に設定変更する手順
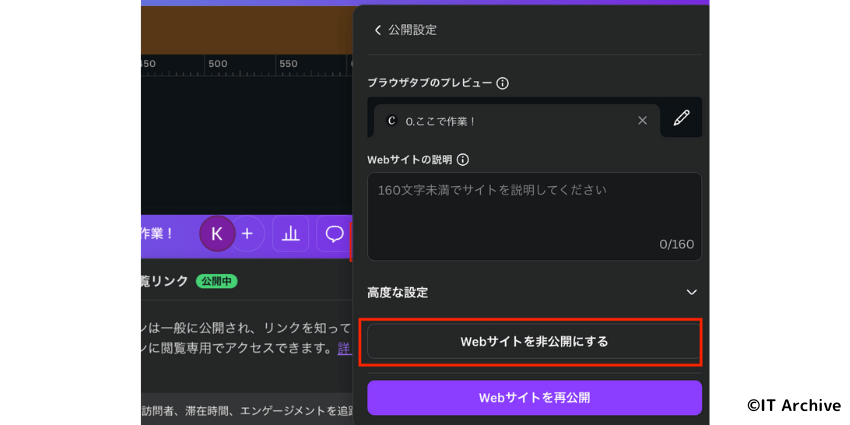
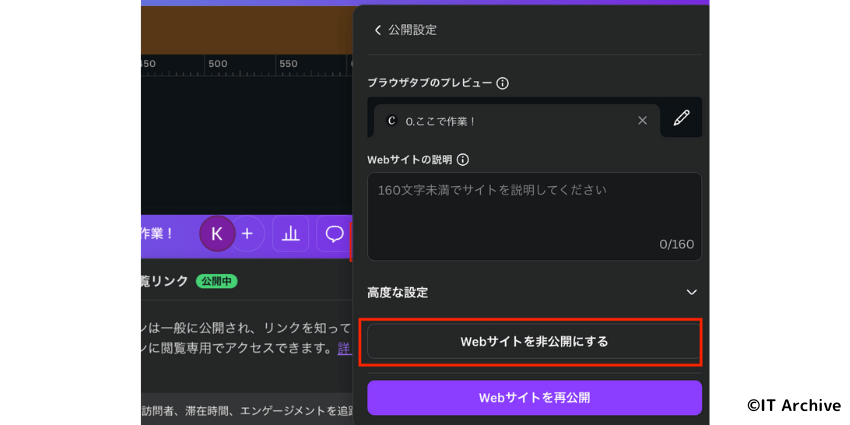
PC版Canvaで公開中のWebサイトを非公開に設定変更する手順は下記の通りです。簡単な操作でサイトへのアクセスをすぐに停止できるため、公開を一時的に中止したい場合にも便利です。
デザインの編集画面(エディター)を開き、右上の「共有」ボタンをクリックします。「Webサイトを公開」を選択し、「公開設定」をクリックした後、「Webサイトを非公開」を選択します。
Canvaのホームページから「設定」→「ドメイン」を選択し、該当のドメイン横の「表示」をクリックします。非公開にしたいデザイン横の「アクション」をクリックし、「非公開」を選択します。
ドメインのリンク解除は即座に反映されますが、再公開したい場合は再設定が必要です。
エディターと設定画面のどちらが簡単?おすすめの手順
CanvaのWebサイトを非公開にする際、エディター画面から設定する方法と設定画面からリンク解除する方法があります。おすすめはエディター画面から行う方法です。編集作業のついでにスムーズに設定変更できるため、頻繁に更新を行う方に便利です。
| 方法 | 特徴 |
|---|---|
| エディター画面 | デザイン作業の流れで手軽に非公開設定が可能 |
| 設定画面 | 複数のデザインを一括管理したいときにおすすめ |



編集頻度が高い人はエディターでの設定が圧倒的にラクですよ。
【スマホアプリ版】Canvaのデザインを非公開に設定する方法
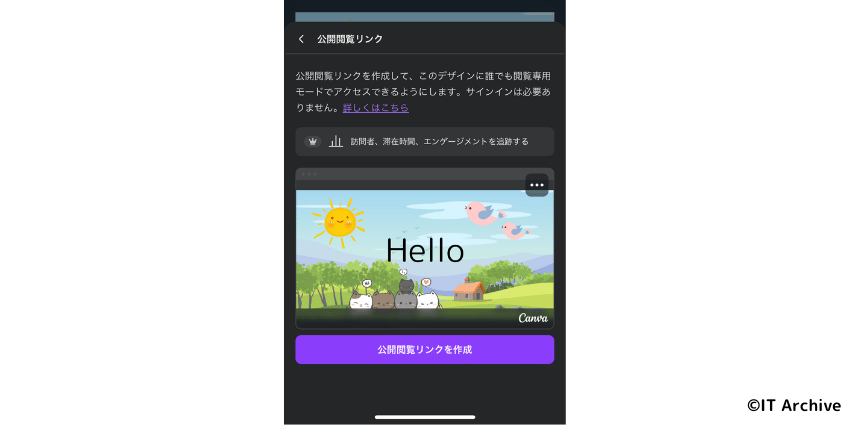
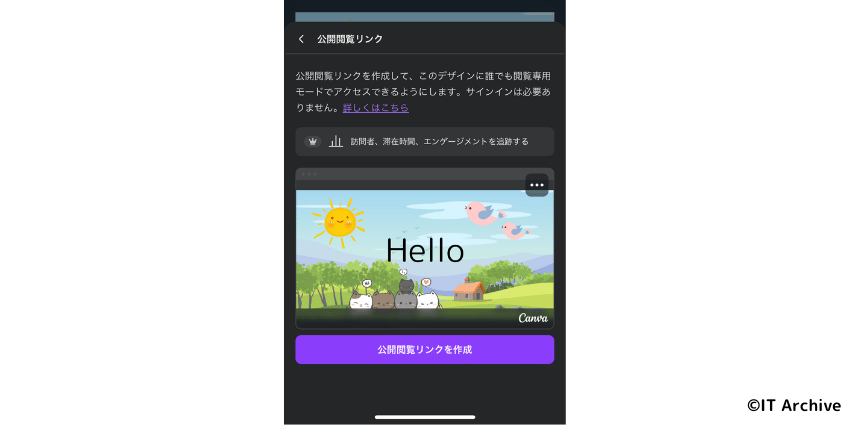
スマホアプリ版Canvaでも、公開してしまったデザインを簡単に非公開に戻せます。出先や移動中でも、手元のスマホですぐに設定できるため安心です。手順は次の2つがあります。
- 共有リンクを削除して非公開にする
- 公開設定そのものを無効化する
スマホアプリから公開リンクを削除する方法
スマホアプリ版Canvaで作成した公開リンクを削除し、デザインを非公開に戻す手順は下記の通りです。スマホの操作でもスムーズに行えます。
非公開にしたいデザインをアプリで開き、画面右上の「共有」アイコンをタップします。その後、「公開閲覧リンク」を選択します。
表示されている公開リンクの右側にある「リンクを削除」ボタンをタップします。確認メッセージが出るので「削除」をタップすれば非公開設定完了です。



リンク削除は即時反映されるので安心ですが、念のため再度公開設定がないか確認しましょう。
具体的な手順と非公開を確実にするコツ
スマホで公開リンクを削除しても、稀に操作ミスや通信状況で反映されないことがあります。非公開設定が確実に反映されているかチェックすることをおすすめします。
削除した公開URLをブラウザで開き、表示されないことを確認しましょう。「ページが存在しません」またはエラー表示が出れば確実です。
再度アプリのデザイン画面から「共有」を開き、「公開閲覧リンク」が表示されていないことを確認してください。
公開URL削除後は必ずブラウザでも非公開を確認することで、ミスを防げます。
公開設定のトラブル対策!スマホ版ならではの注意点
スマホアプリ版Canvaで非公開に設定しても、操作ミスや通信エラーによってデザインが公開され続けることがあります。スマホ版特有のトラブルを防ぐために、次のポイントに注意しましょう。
- 通信不良による設定反映の遅延
- 操作中に意図しないリンクが発行される
- アプリのアップデート後に設定がリセットされる



特に通信環境が不安定な場所では、非公開設定の反映にタイムラグが起こりやすいため、操作後の再確認を強く推奨します。
スマホアプリ特有の非公開設定エラーを防ぐ方法
スマホアプリ版Canvaの非公開設定エラーを防ぐ手順は下記の通りです。これらの方法を守ることで、スマホ特有のエラーを回避できます。
非公開設定の際は、できるだけWi-Fiなど安定した通信環境を利用してください。これで設定が確実にサーバーへ送信されます。
非公開設定を行った直後に、Canvaアプリを一旦閉じて再起動してから再確認すると、設定が正常に反映されているかを確実にチェックできます。
アプリを常に最新版に保つことで、設定リセットや不具合を防ぐことができます。App StoreやGoogle Playで定期的にアップデートを確認しましょう。
スマホアプリ版では通信が不安定な時ほど設定ミスが起こりやすいため、操作後の確認が重要です。
Canvaでデザインを安全に共有するコツ
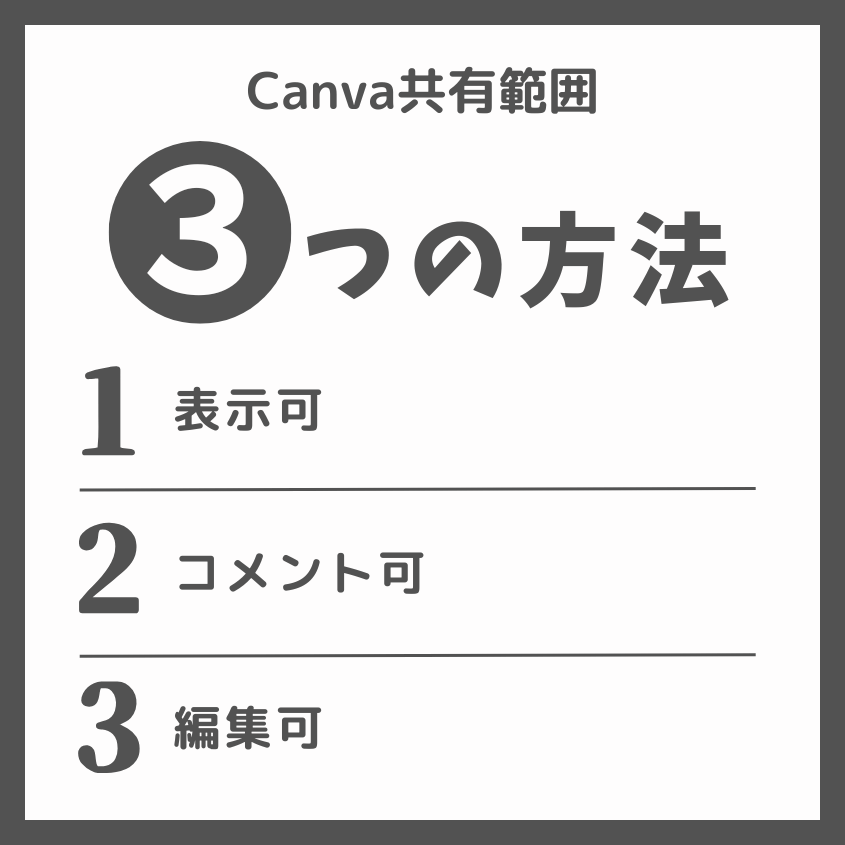
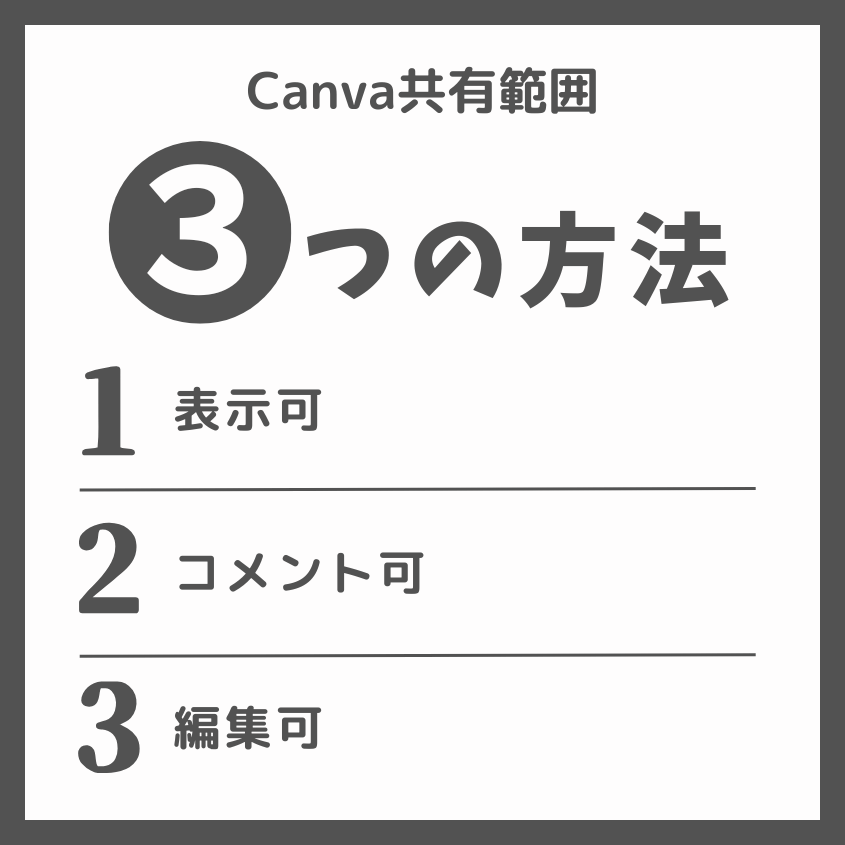
Canvaでは、デザインの共有範囲を「表示可」「コメント可」「編集可」の3種類に設定できます。どれを選ぶかでセキュリティレベルが大きく変わるため、安全な使い分けが重要です。
| 共有設定 | 用途・注意点 |
|---|---|
| 表示可 | 閲覧のみ可能で、編集やコメントはできない |
| コメント可 | 閲覧に加えてコメント入力が可能(編集不可) |
| 編集可 | 閲覧・コメント・編集すべて可能なため慎重に設定する必要あり |



社外にデザインを共有する場合は、最低限の権限「表示可」に設定するのが安全です。
「表示可」「コメント可」「編集可」の安全な使い分け
デザイン共有の目的や相手の立場に応じて、以下のように使い分けることがおすすめです。
- 確認だけで良い場合は「表示可」を選ぶ
- 意見を求めるときは「コメント可」を活用
- 共同制作するときのみ「編集可」を設定
大事なデザインが勝手に編集されない設定の仕方
重要なデザインを他人に勝手に編集されないための設定手順は下記の通りです。
デザイン右上の「共有」ボタンをタップします。
リンク発行の際、必ず権限を「表示可」または「コメント可」に設定します。「編集可」は絶対に避けましょう。
一度「編集可」で共有すると、元に戻す際に手間がかかるため、最初から適切な権限設定を心がけましょう。
閲覧専用にしても安全とは限らない理由と対処法
「表示可」は編集できない設定ですが、リンク自体が漏洩すると誰でも閲覧できるリスクがあります。そのため、下記の対策を行いましょう。
- 定期的にリンクを更新:長期間同じリンクを使用せず、定期的に新しいリンクに変更する
- パスワード保護を利用する:閲覧リンクにパスワードを設定して不特定多数の閲覧を防ぐ
- リンク共有先を明確に管理:共有する相手を厳選し、リンクの管理を徹底する
社外秘や個人情報を守るための公開範囲設定
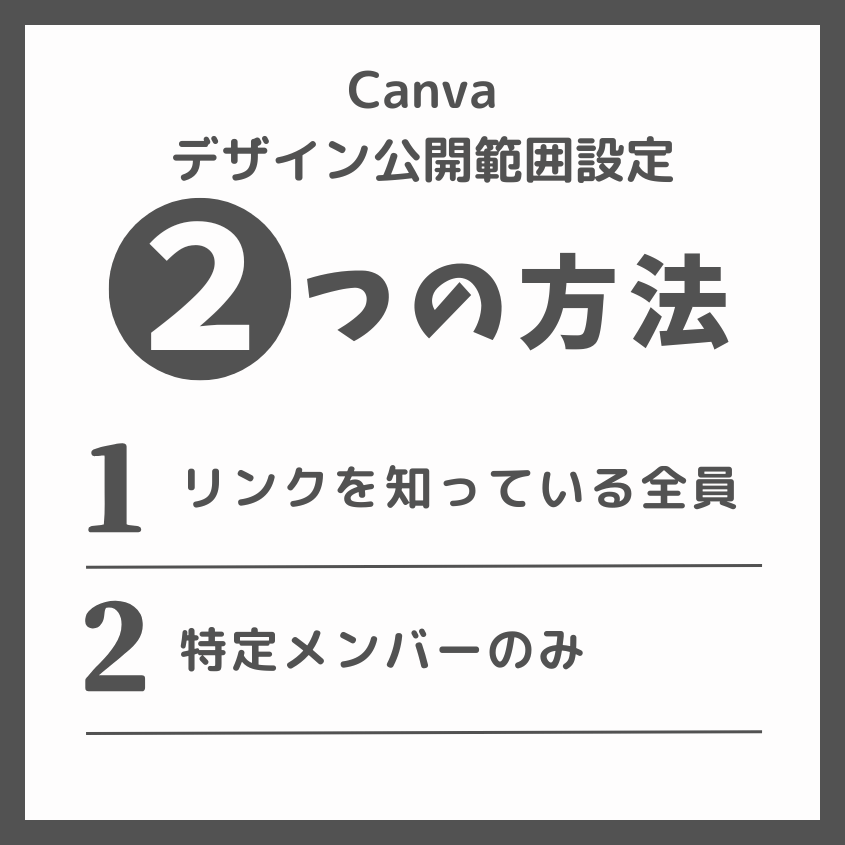
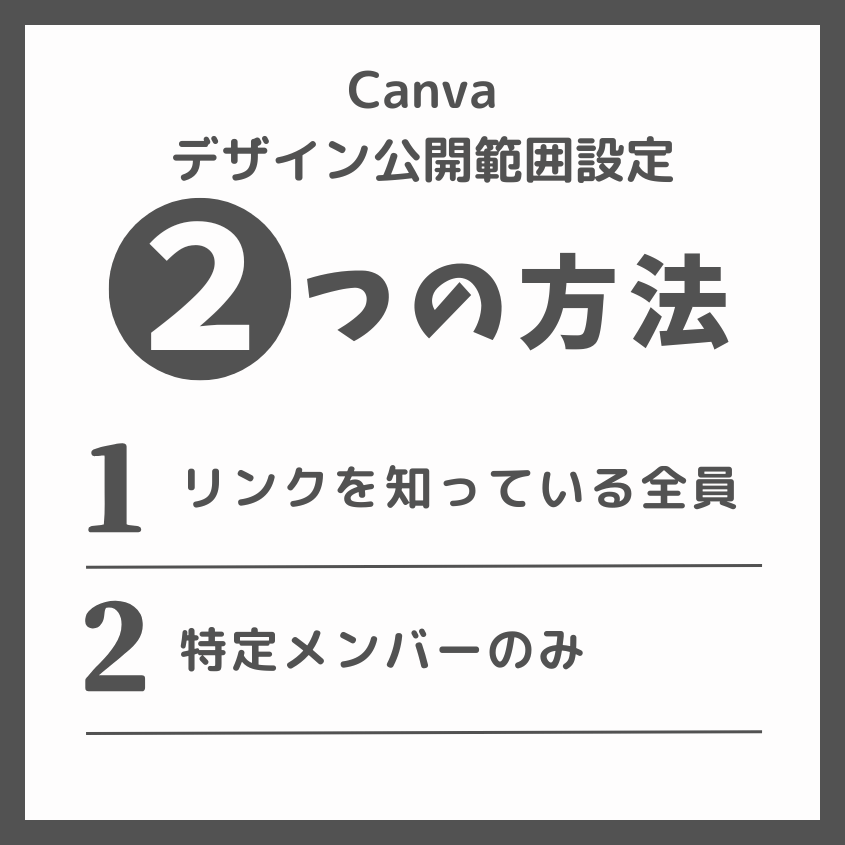
Canvaで作ったデザインを共有する際は、特に社外秘や個人情報を扱う場合、公開範囲を厳しく設定する必要があります。公開範囲には主に「リンクを知っている全員」と「特定メンバーのみ」の2種類があり、それぞれ特徴があります。
| 公開範囲 | 内容とリスク |
|---|---|
| リンクを知っている全員 | リンクがあれば誰でも閲覧可能なため、情報漏洩リスクが高い |
| 特定メンバーのみ | 指定した人だけが閲覧可能で安全性が高い |



社外秘や個人情報を含むデザインは、「特定メンバーのみ」で共有すれば安全性が格段に上がります。
「リンクを知っている全員」「特定メンバーのみ」の適切な選び方
共有範囲の設定を正しく選択する手順は下記の通りです。
デザイン画面右上の「共有」をクリックします。
「リンクを知っている全員」か「特定メンバーのみ」を選択します。機密性が高い場合は必ず「特定メンバーのみ」を選びましょう。
共有したい相手のメールアドレスを入力し、指定した相手だけが閲覧できるよう設定します。
一度設定した共有範囲は後から変更可能です。共有メンバーの追加・削除をこまめに行いましょう。
万が一デザインが公開された場合の対処法
Canvaで意図せずデザインが公開されてしまった場合でも、焦らず適切な操作をすればすぐに非表示や削除が可能です。状況に応じて対処方法を選び、情報漏洩を防ぎましょう。
- すぐに公開リンクを削除する
- 共有設定を変更して特定のメンバーのみ閲覧可能にする
- デザイン自体を削除してしまう(共有されている場合)
公開したデザインを素早く非表示・非公開に戻すには?
Canvaで公開したデザインをすぐに非公開に戻す手順は下記の通りです。
対象のデザイン画面右上の「共有」をクリックします。
リンク共有オプションを開き、設定を「オフ」に変更します。



急いで非公開にするなら、まずリンク設定をオフにすることが最優先。後から詳細な設定を見直しましょう。
共有されたデザインを完全に削除・非表示にする方法
すでに共有されてしまったデザインを完全に削除・非表示にする手順を紹介します。
Canvaホーム画面から「プロジェクト」をクリックし、対象のデザインを探します。
デザイン右側のオプションから「削除」を選び、ゴミ箱に移動します。必要ならゴミ箱を空にして完全削除を行います。
デザインを削除すると元に戻せません。本当に削除してよいか、慎重に判断しましょう。
まとめ
Canvaでデザインを意図せず公開しないためには、リンクの共有設定を慎重に行うことが最も重要です。
- リンク共有の設定は「特定メンバーのみ」に限定する
- 共有リンクの公開状態を定期的に確認する
- 万が一公開してしまった場合は即座にリンクを無効化する



公開設定を慎重に管理することで、安心してCanvaを使えるようになりますよ!
今回紹介した手順をマスターして、安心安全にデザインを共有・管理し、Canvaを快適に活用していきましょう。