Canvaでチケットを作成したいけど、デザインやサイズ調整が難しい、印刷時のズレや色味の違いが気になって仕上がりに満足できないと悩んでいる方は多いもの。特に、複数枚のチケットや両面印刷となると、さらに不安も増えてしまいますよね。しかし、コツさえつかめば初心者でもプロの仕上がりに近づけることができます。
チケット作成の悩みを解決するには、まずデザインに必要な基本要素を正しく押さえ、Canvaのテンプレートを上手に活用することが重要です。また、印刷時のズレや色味の問題は、データ保存時の設定や印刷サービス選びが重要です。
- Canvaのテンプレートを活用して簡単にデザイン
- PDF設定を正しく行い、印刷品質を確保する
- コンビニやプリントパックの特性を理解し印刷を成功させる
Canvaでのチケット作成方法を基礎から応用まで詳しく紹介します。コンビニ印刷やプリントパック入稿のポイントを押さえ、両面印刷のコツも理解すれば、低コストで美しいチケットが完成しますよ。
 Archiveおじさん
ArchiveおじさんCanvaなら初心者でも簡単&高品質なチケット作成が可能!
編集部見解!Canvaのチケット作成・印刷を思い通りにするためのコツ
Canvaでチケット作成・印刷を失敗なく進めるために、編集部が実際に試したおすすめの方法や注意点を状況別にまとめました。困ったときはここをチェックしてスムーズに進めましょう。
| よくある困りごと | ベストな解決方法 | 詳細ポイント |
|---|---|---|
| デザインの時間がない | Canvaのテンプレート活用 | 豊富なテンプレートから目的に合うデザインを選ぶだけで、初心者でも簡単にプロ並みの仕上がりに。 |
| チケットサイズ変更や複数枚印刷 | A4サイズで作成後、印刷設定を調整 | 1枚ずつではなくA4に複数枚配置してPDFを作れば、コンビニやプリントパックで経済的に印刷可能。 |
| 印刷時に色味がぼやける | PDF設定を「PDF(印刷)」に変更 | トリムマークと塗り足し設定を必ずオンにし、印刷品質を高めてぼやけを防止。 |
| 紙チケットかデジタルか迷う | イベントの規模や利用シーンで判断 | 大規模・公式感を重視するなら紙チケット、手軽で迅速な運営が目的ならデジタルがおすすめ。 |



テンプレートを活用すればデザイン時間が半分以下になりました。サイズ設定も簡単で、初心者でも安心して進められましたよ。
- 印刷入稿時、Canva以外のソフトは必要ですか?
-
基本的にはCanvaだけで十分ですが、印刷品質をより厳密に管理したい場合は、Adobe Illustratorなどの専用ソフトを併用すると安心です。
- ナンバリングやミシン目の指定は難しいですか?
-
プリントパックなどの印刷サービスでは、簡単な指示で指定可能です。特にナンバリングはデータ作成不要で手間なく指定できます。
Canvaを使ったチケットの作り方と基本設定


Canvaでチケットを作成するためには、まず必要な基本要素を理解し、それをデザインに落とし込むことが重要です。
さらに、チケットにバーコードやQRコードを入れるべきかどうかも、用途によって選択肢が異なりますので事前に確認しておきましょう。
- イベント名・日時・会場情報
- 出演者や価格などのチケット詳細情報
- バーコード・QRコード(必要に応じて)
チケットデザインに必要な基本要素
チケットを作成する上で必須なのが、イベント名、日時、会場情報、さらに必要に応じて価格や出演者、連絡先などです。
これらが分かりやすく記載されていると、購入者が安心して参加できるようになります。
イベント名や日時、会場情報の入れ方のコツ


イベント名や日時、会場情報をCanvaのデザイン内で見やすく配置するためには、情報の重要度に応じて文字の大きさを調整することがポイントです。日時や場所などは特に分かりやすく目立たせ、色使いも工夫して視認性を高めましょう。
Canvaのテキストツールを使い、最も重要なイベント名は大きめに、日時や会場情報はそれより小さめに入力します。文字サイズの目安は、イベント名を14〜18pt、日時・場所を10〜12pt程度にすると読みやすくなります。
背景や文字色をイベントのテーマカラーに合わせて調整します。余白を適切に取り、情報を詰め込みすぎないことで、全体のバランスが良くなります。



イベント名は大きく目立たせ、日時・場所は簡潔に。これが基本の鉄則です!
文字が小さすぎると視認性が下がり、大きすぎると情報が見にくくなるため、必ずテスト印刷で確認しましょう。
バーコードやQRコードは入れるべき?


チケットにバーコードやQRコードを入れるかどうかは、イベントの規模や入場管理方法によって異なります。一般的に、入場確認や参加者管理をスムーズに行いたい場合はQRコードの利用が効果的です。



特に参加人数が多いイベントでは、入場管理の手間を省くためにもQRコード導入を強くおすすめします!
外部の無料QRコード生成ツールを使い、イベント詳細ページや参加登録ページへのリンクを設定したQRコードを作成します。
生成したQRコード画像をCanvaにアップロードし、チケットの隅などに適切なサイズで配置します。あまり大きすぎると他の情報を圧迫するので、視認性とバランスを意識しましょう。
Canvaのテンプレートを使った時短デザイン方法
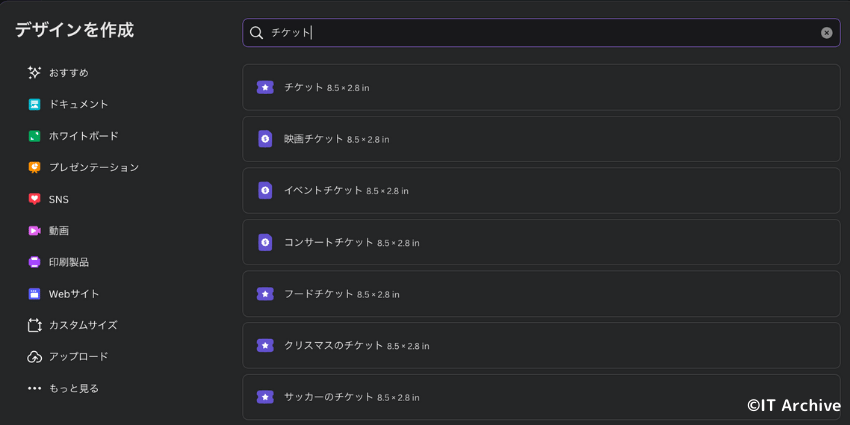
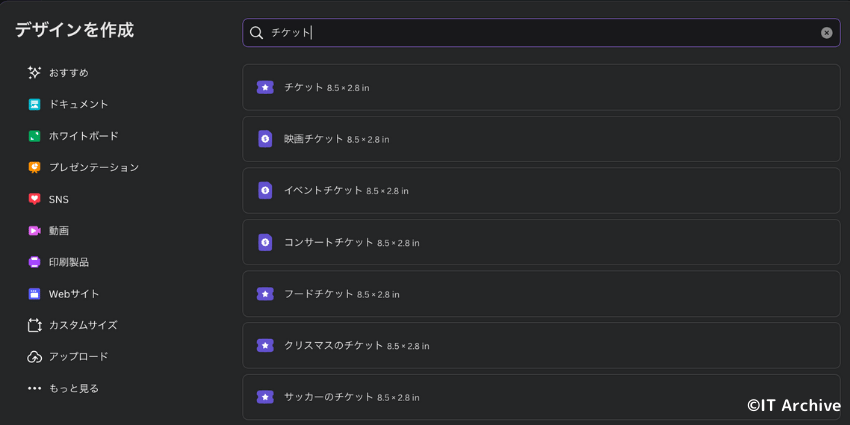
チケットデザインを一から作ると時間も手間もかかりますが、Canvaのテンプレートを使えば、誰でも短時間でプロ並みのチケットを作成できます。初心者でも簡単に使えるテンプレート活用術や、有料版(Pro版)と無料版の違いを理解して活用しましょう。
- デザイン経験がなくてもおしゃれなデザインが可能
- イベントのテーマに合ったデザインを短時間で選択
- 細かいレイアウト調整が不要でミスも減る
初心者でも簡単なテンプレート活用術
Canvaのテンプレートを使って初心者でも簡単にチケットをデザインする手順は下記の通りです。
Canvaを開いてチケットと検索し、好みやイベントに合ったテンプレートを選択します。
イベントの情報(イベント名・日時・会場情報など)をテンプレート内のテキストと差し替えます。必要に応じて画像や配色も自由に変更しましょう。
デザインが完成したら、画面右上の共有→ダウンロードからPDF(印刷)を選び、ダウンロードします。



テンプレートは自由に編集できるので、自分のセンスをちょっと加えるだけでオリジナル感が出ますよ!
Canva無料版と有料版(Pro版)の違いとメリット
Canvaには無料版と有料版(Pro版)があります。違いを理解することで、どちらが自分のチケット作成に合っているかを判断できます。
| 項目 | 無料版 | 有料版(Pro版) |
|---|---|---|
| テンプレート数 | 一部制限あり | 無制限 |
| 素材の種類 | 基本素材のみ | プレミアム素材多数 |
| デザイン機能 | 基本機能のみ | 背景透過、サイズ変更など豊富 |



頻繁にチケット作成をするなら、有料版のほうが断然おすすめ!背景透過やサイズ変更が自由で便利です。
有料版は30日間無料で試せるので、イベント直前に試用期間を活用するとコストを抑えられます。
Canvaでチケットサイズを途中変更する方法
Canvaでチケットを作っている途中でサイズ変更が必要になることがあります。そんなときでも、Pro版を使えば途中から簡単にサイズを変更できます。
- 無料版では作成途中のサイズ変更不可
- Pro版ならデザイン作成後でも自由に変更可能
- テンプレートのサイズ変更もワンクリックで対応



サイズを途中で変える可能性があるなら、最初からPro版を利用すると便利ですよ!
A4サイズでチケットを複数枚作成する方法
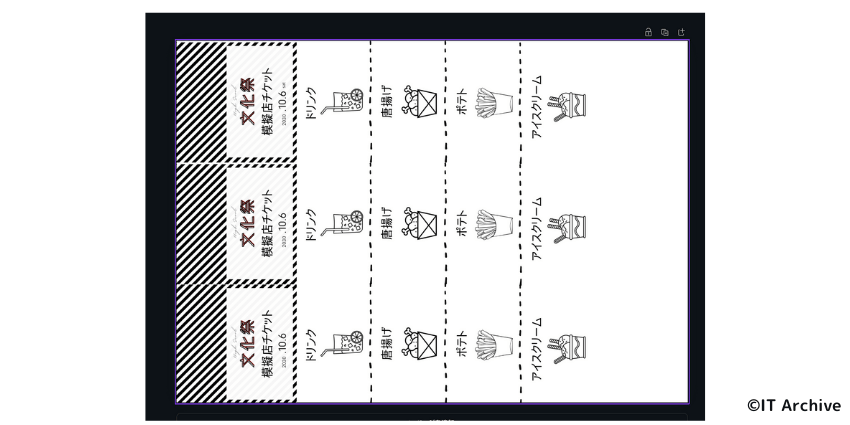
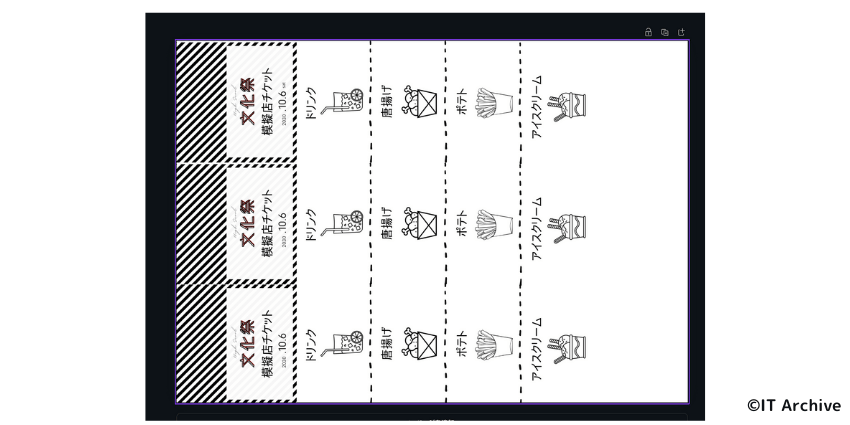
A4用紙にチケットを複数枚並べて印刷する場合の手順は下記の通りです。
Canvaホーム画面で「デザインを作成」をクリックし、サイズをA4文書に設定します。
作成済みのチケットデザインをCtrl+C(MacはCmd+C)でコピーし、A4デザイン画面に戻ってCtrl+V(MacはCmd+V)で貼り付けます。
貼り付けたチケットを整列させ、必要枚数分だけ複製(Ctrl+Dまたは右クリックから複製)して並べます。
完成したら右上の共有→ダウンロードをクリックし、ファイル形式をPDF(印刷)に設定してダウンロードしましょう。
チケット間に少し余白を設けると、切り取りがしやすく綺麗に仕上がります。



家庭用プリンタでも綺麗に仕上がるので、少ない枚数ならこの方法がおすすめです!
Canvaで作成したチケットをコンビニで印刷する方法
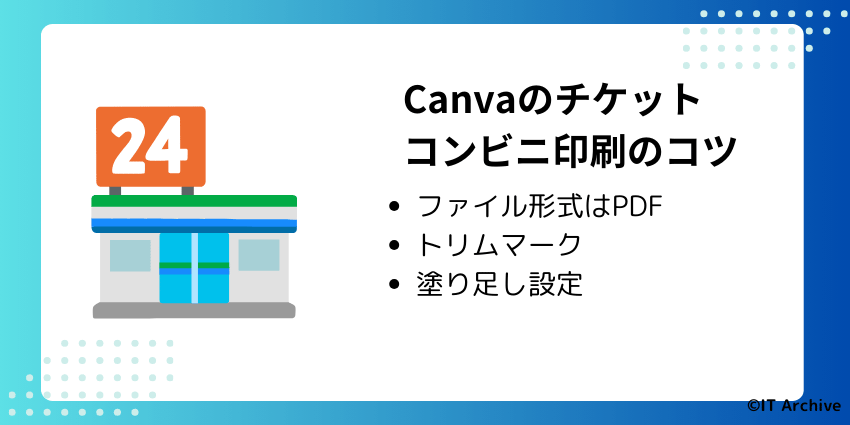
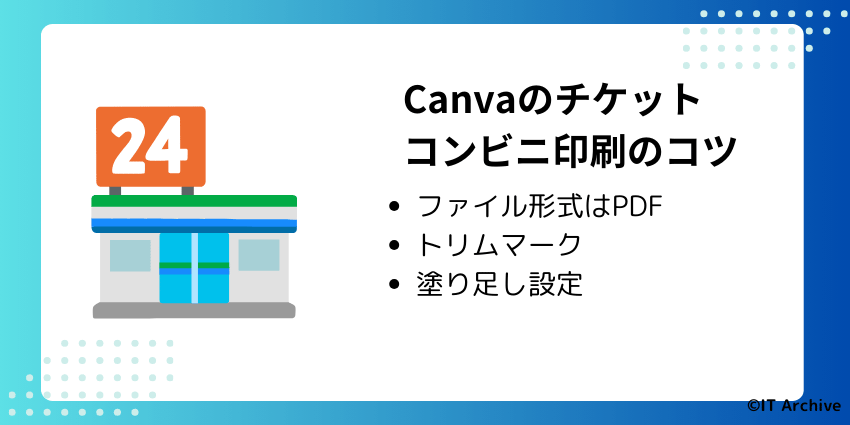
Canvaで作成したチケットは、コンビニのマルチコピー機を使えば手軽に印刷できます。どのコンビニを選ぶかや保存するデータ形式によって仕上がりが変わるため、ポイントを押さえて準備しましょう。
コンビニ印刷に適したCanvaデータの保存設定
コンビニでのチケット印刷に適した保存方法はPDF(印刷)です。特に画質や印刷位置を安定させるために「トリムマーク(トンボ)」と「塗り足し」の設定が重要になります。
PDF(印刷)の設定手順とトリムマーク・塗り足しの重要性
コンビニ印刷用にPDFを保存する手順は下記の通りです。
デザイン完成後、画面右上の共有からダウンロードをクリックします。「ファイルの種類」でPDF(印刷)を選びましょう。
ダウンロード画面内の設定オプションで「トリムマークと塗り足し」を必ずチェックします。その後、ダウンロードボタンをクリックして保存します。
色がぼやけたり荒くならないための対策ポイント
コンビニ印刷で色がぼやけたり荒くなるのを防ぐポイントは、データの解像度を高く設定することです。Canvaは標準で高品質ですが、以下の設定を守ればさらに安心です。
- ダウンロード時に必ず「PDF(印刷)」を選択する
- 画像や写真は300dpi以上の高解像度を使用する
- スマホ経由よりUSBメモリで持ち込むとデータ劣化が少ない
セブンイレブン・ファミマ・ローソンでの印刷手順と注意点
実際にコンビニでチケットを印刷する際の基本的な手順は下記の通りです。
USBメモリ、スマホアプリ、またはクラウド経由でデータをマルチコピー機に読み込ませます。
「普通紙」または「フォト用紙」を選択し、「カラー印刷」を指定しましょう。印刷範囲の確認も忘れずに行います。
ローソンとファミマではPDF印刷が可能ですが、セブンイレブンでは写真印刷やネットプリント経由の対応となります。店舗による違いを事前に確認しましょう。



混雑時間を避けると落ち着いて印刷設定ができます。初めての方は特に空いている時間帯がおすすめですよ!
Canvaのチケットデータをプリントパックで印刷する手順


Canvaで作成したチケットを、プリントパックで本格的に印刷するためには、入稿データを適切に設定する必要があります。ポイントを押さえて美しい仕上がりを目指しましょう。
プリントパックに入稿するためのデータ設定
プリントパックへの入稿には、特にCMYKカラー設定とPDFのフラット化が重要です。これらを設定することで、色のズレやフォント崩れなどを防げます。
入稿用データ作成時のCMYK設定と色味調整の注意点
CanvaではデフォルトでRGBモードのため、印刷時に色味が変わる可能性があります。入稿前に以下の手順でCMYKカラーへの変換を行います。
完成したデザインを共有→ダウンロードでPDF(印刷)を選択して保存します。
Adobe AcrobatやPhotoshopなどのソフトでPDFを開き、カラーモードをRGBからCMYKに変換します。これにより、印刷時の色味を正確に再現できます。
CMYK変換後は画面と印刷の色味に差が出る場合があります。必ず色校正を行い、入稿前に色味を確認してください。



CMYK変換後に色が暗くなることがあります。明るさやコントラストを微調整すると、印刷結果が美しく仕上がりますよ。
フォントがずれないための「PDFのフラット化」設定
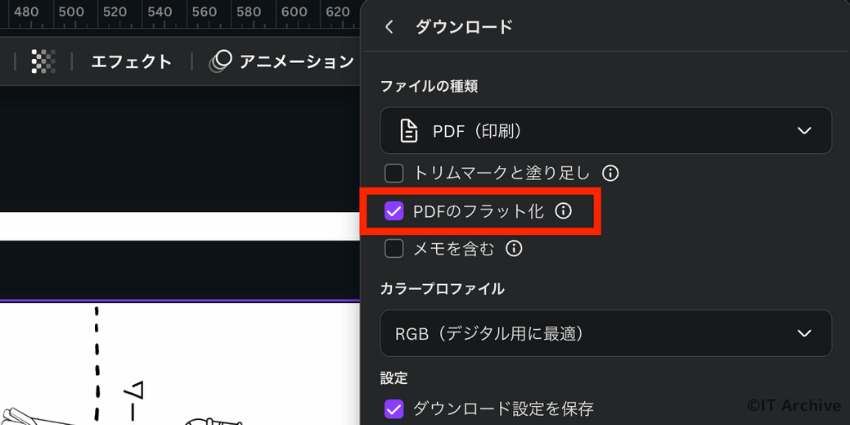
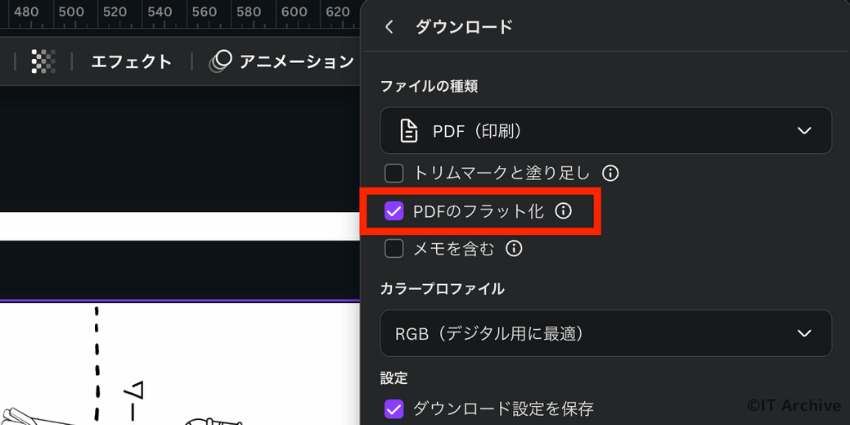
フォントのずれや文字化けを防ぐには、PDFの「フラット化」が効果的です。プリントパックに入稿する前に必ず設定しましょう。
AcrobatでPDFを開き、上部メニューのツールから印刷工程→フラット化プレビューを選択します。
「すべてのテキストをアウトラインに変換」にチェックを入れ、「適用」をクリックしてPDFをフラット化します。フラット化したPDFを再保存すれば完了です。
プリントパックの便利なオプション活用法
プリントパックのオプション加工を活用すると、チケットが一層使いやすくなり、デザインの質も高まります。特に便利な「ミシン目加工」や「ナンバリング加工」の指定方法とポイントを押さえておきましょう。
チケットのミシン目加工を簡単に指定する方法
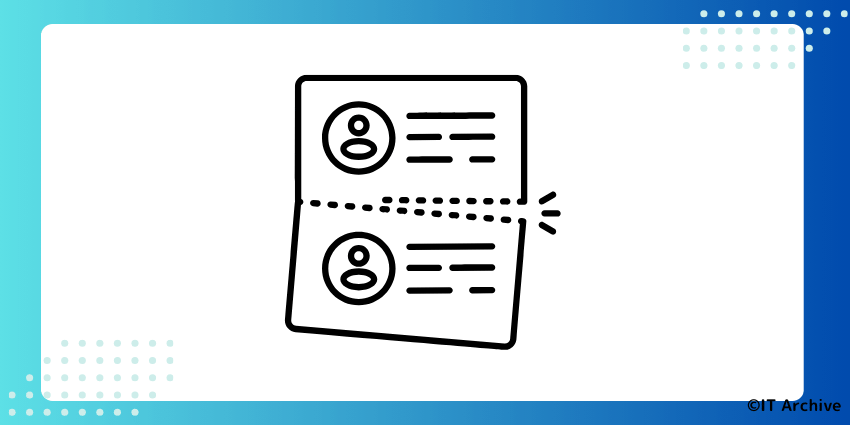
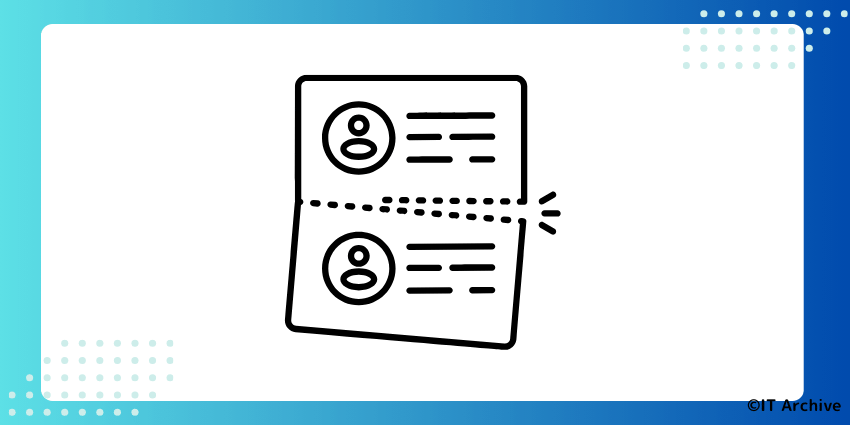
プリントパックでチケットを注文する際、「ミシン目加工」を指定すると半券の切り取りが簡単になります。Canvaでの入稿データ準備から加工指定までの手順を説明します。
Canvaでチケットのデザイン時に、ミシン目を入れたい位置に細い破線を配置します。破線は薄い色(グレーなど)を使うと仕上がりがきれいです。
プリントパック注文時の加工オプションで「ミシン目加工」を選択し、備考欄に「入稿データの破線位置にミシン目希望」と記載します。
破線位置は半券部分の長さが短すぎないように注意しましょう。5cm程度が切り取りやすい長さです。



ミシン目加工はイベントでの受付作業がスムーズになります。入場時の混雑を防ぐ効果もありますよ。
ナンバリング加工を利用する際の注意点と活用シーン
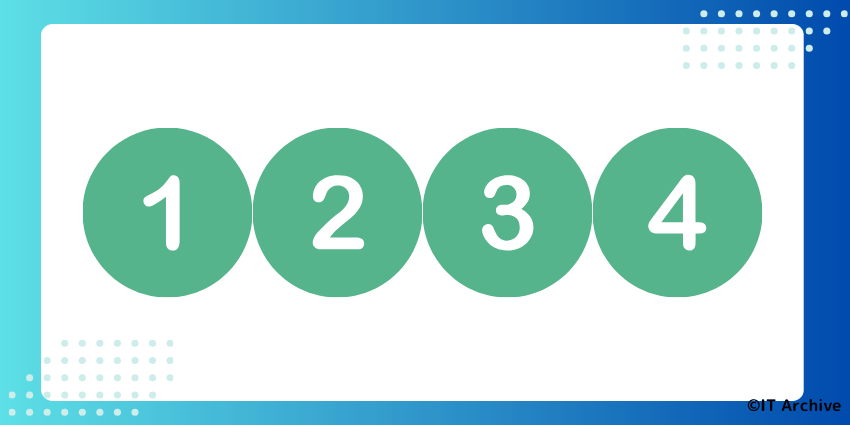
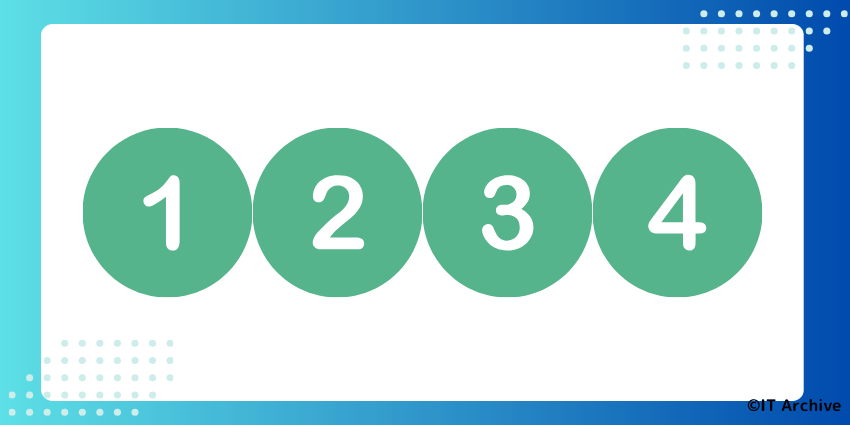
ナンバリング加工を施せば、チケットの管理が容易になり、抽選券などにも活用可能です。以下のポイントを参考に適切なナンバリング指定を行いましょう。
- 番号の位置は視認性を考えて右上や右下が適切
- ナンバーの色は背景と被らないよう黒や濃色を選ぶ
- チケット枚数よりも多めに番号を振る(例:001~500枚なら001~550)
Canvaで両面印刷チケットを作成する際のポイント
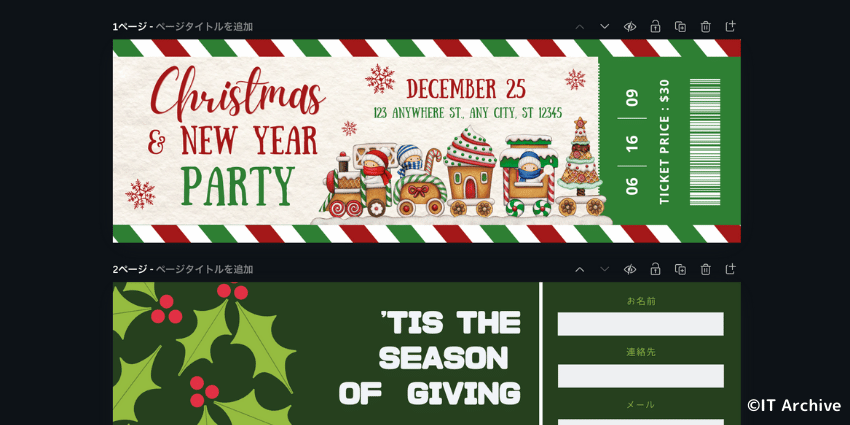
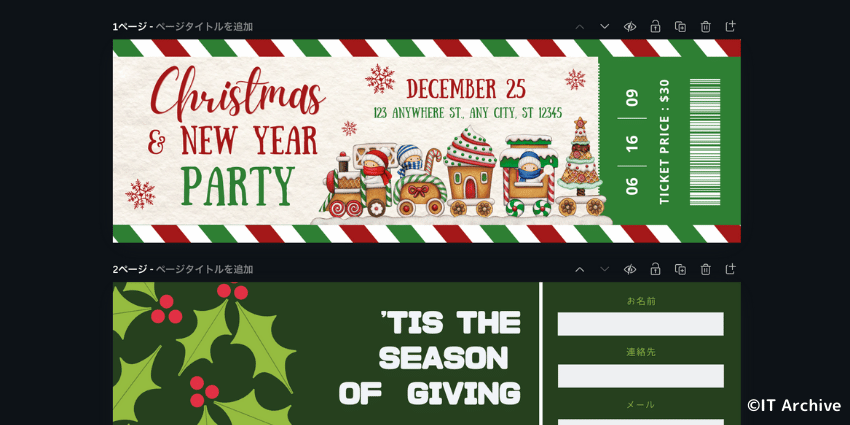
Canvaで両面印刷のチケットを作成するときには、デザインの向きやレイアウト設定に注意する必要があります。仕上がりで失敗しないためにも、以下の注意点を参考に進めましょう。
両面印刷設定時に知っておくべきデザインの注意点
- 表裏でデザインの上下位置を揃える
- 裏面にテキストを入れる場合は、左右の反転に注意
- 背景色やデザインは両面で統一感を持たせる



両面印刷で失敗しがちなのは、表と裏のデザインの上下が逆になってしまうケースです。事前に必ず確認しておきましょう。
表と裏でデザインの向きが異なる場合の設定方法
チケットの表と裏でデザインの向きが異なる場合、Canvaでの設定手順は次の通りです。
まず表面のデザインを通常通り作成します。表面が完成したら、同じプロジェクト内で新しいページを追加し、裏面用にします。
裏面デザインを作成後、印刷時に逆にならないように、裏面のデザインを180度回転させます。Canvaの回転機能を使い、デザインを選択して角の回転マークを操作すれば簡単です。
回転後はPDFで書き出し、必ずPCやスマホの画面で最終確認をしてから印刷してください。
両面チケットで失敗しないための編集部おすすめ設定
両面印刷で仕上がりに差が出る設定ポイントをまとめました。Canvaで印刷前に次の設定を確認しておきましょう。
| 項目 | 内容 |
|---|---|
| PDFの保存設定 | 「PDF(印刷)」を選び、トリムマークと塗り足しを追加 |
| 解像度設定 | PDF書き出し時の解像度を300dpiに設定 |
| カラーモード | RGBで作成後、印刷時にCMYKへ変換を依頼 |



RGBとCMYKの違いで色味が変わる場合があります。色にこだわるなら、事前に色校正をすると安心ですよ。
Canvaでチケット作成を成功させるよくある質問と注意点
Canvaでチケットを作成するときに多い悩みと失敗について、その対処法をわかりやすく紹介します。トラブルを未然に防ぐために確認しておきましょう。
チケットデザインでよくある失敗とその対処法
- 実際の印刷サイズと異なる→初めに正確なサイズを設定する
- 文字や画像が印刷時に切れる→トリムマークと塗り足し設定を使用する
- 印刷すると色味が変わる→RGBからCMYK変換を事前に確認する
サイズ違いやデザインのズレを防ぐ方法
チケットの印刷サイズ違いやデザインのズレを防ぐ手順は次の通りです。
Canvaのプロジェクト作成時に、印刷したい正確なサイズを指定します。一般的なチケットサイズは横182mm×縦55mmです。
PDFで書き出す際、「塗り足しとトリムマーク」のオプションを必ずオンにします。これにより印刷後にデザインが切れることを防げます。
書き出し後、PDFを100%表示で必ず確認しましょう。ズレがある場合は、この段階で調整が可能です。



私もイベント用のチケットを作った時、印刷でズレが生じて慌てました。事前確認が本当に重要です。
Canva以外で印刷入稿に向いているソフトは?
Canva以外にも、印刷用データの作成に向いているソフトがあります。特に本格的な印刷に適した代表的なソフトを紹介します。
| 項目 | 内容 |
|---|---|
| Adobe Illustrator | プロ品質のベクターデータが作成可能で印刷会社推奨 |
| Adobe InDesign | 複数ページや高度なレイアウトに適している |
| Adobe Photoshop | 画像編集に強く、デザインの自由度が高い |



私は本格的なチケット作成にはIllustratorを使います。デザインの細部まで調整できるので安心です。
デジタルチケットという選択肢のメリット・デメリット
| 項目 | 内容 |
|---|---|
| メリット | コスト削減、即時発行可能、紛失リスクが少ない、環境に優しい |
| デメリット | スマホ操作が苦手な人には不便、電池切れや通信障害で利用できないリスクあり |



私もイベント開催時、コストと管理のしやすさからデジタルチケットを選びましたが、年配の方には少し説明が必要でした。
紙チケットとデジタルチケットの使い分け方
イベントの規模や参加者の属性によって、紙チケットとデジタルチケットを適切に使い分ける手順を紹介します。
大規模イベントや年配者が多い場合は紙チケット、小規模でスマホに慣れた参加者が多い場合はデジタルチケットを検討します。
デジタルチケット利用時は、参加者が困った時のためのサポート窓口を準備しましょう。紙チケットでは紛失時の対応を事前に決めておくと安心です。
参加者の利便性を最優先に、必要なら両方のチケットを併用する方法もあります。



若年層中心のイベントならデジタルチケットだけでも十分ですが、幅広い年齢層なら紙チケットとの併用がベストです。
まとめ|Canvaを使ったチケット作成は簡単&低コストでおすすめ!
Canvaを使えば、専門的な知識がなくても簡単にチケットが作成できます。テンプレート活用でデザインの手間を省き、ミシン目加工やナンバリングなどの印刷オプションもプリントパックで手軽に指定可能です。さらに、PDF設定を正しく行えば、コンビニでも美しく仕上げられます。
- テンプレートでデザインの時間を短縮
- 入稿前にPDFのトリムマークと塗り足しを確認
- ミシン目やナンバリングなどのオプション活用
- 両面印刷はデザインの向きや設定に注意
- イベント規模に応じて紙とデジタルチケットを使い分ける



私もCanva初心者でしたが、テンプレートを活用するだけで想像以上に簡単に作れました。次のイベントも楽しみになりました。
あなたも早速Canvaでチケット作りを始めてみませんか?この記事を参考に、失敗を避けてスムーズな印刷まで完了させましょう!

