Canvaでオリジナルのカレンダーを作りたいけれど、日付の変更方法がわからなかったり、印刷やインスタ投稿に苦労することは多いですよね。
特にスマホで作成したり、自宅やコンビニで印刷しようとすると、思い通りに仕上がらずストレスになることもありますよね。そんな問題を解決できれば、自分だけのカレンダーで毎日の気分も上がり、SNSでも周りから注目されること間違いなしです。
Canvaでのカレンダー作成に関する疑問は、「テンプレートの選び方」「スマホでの日付や月変更方法」「印刷手順と料金の目安」「インスタ投稿の方法」の4つを理解すれば解決できます。
- 作りたいカレンダーに合ったテンプレートを選ぶ
- スマホで簡単に日付変更や編集ができる方法を覚える
- 自宅やコンビニでキレイに印刷する方法を知る
- インスタ投稿用のカレンダー作成・共有のコツをつかむ
Canvaのテンプレートを使いこなしてカレンダーを自在に編集・印刷・共有できれば、自分らしいおしゃれなカレンダーを手軽に楽しめます。
 Archiveおじさん
Archiveおじさんテンプレートを活用すれば誰でもプロ並みに仕上がります!
編集部見解!Canvaカレンダーの種類とおすすめ独自活用術
Canvaで作成できるカレンダーは豊富な種類がありますが、どれを使うか迷う人も多いです。編集部が各状況におすすめするカレンダーの種類と、その活用術をまとめました。
| カレンダー種類 | こんな人におすすめ | 編集部おすすめ活用術 |
|---|---|---|
| 卓上カレンダー | 職場やデスクで日程管理をする人 | 重要な仕事の締切や会議予定を目立つ色で強調する |
| 壁掛けカレンダー | 家族やチームで共有して予定を確認したい人 | 家族のイベントを写真付きで記載し、見る楽しさをアップする |
| SNS用カレンダー | インスタやSNSで発信したい人 | ブランドカラーを統一して作成し、フォロワーにアピールする |



壁掛けカレンダーに家族写真を入れると、見るたびに楽しい気分になれるのでおすすめですよ!
- カレンダーのサイズや形式は後から変更可能ですか?
-
はい、Canvaでは後から自由にサイズや形式を変更できます。テンプレートの再編集で簡単に対応可能です。
- 印刷とデジタル、どちらの活用がおすすめ?
-
職場などで即座に確認するなら印刷、自分用やSNSで共有するならデジタルがおすすめです。用途によって使い分けると便利です。
Canvaカレンダーの基本的な作り方
Canvaを使えば、簡単におしゃれなカレンダーを作れます。ただ、初めて使う方はどんなテンプレートを使えばいいのか、迷ってしまうかもしれません。そんな方のために、用途やスタイル別のおすすめテンプレートや選び方を紹介します。
- 用途に合ったテンプレートを選ぶ
- 月や曜日のレイアウトを確認する
- 色や画像は自由に変更可能



まずはテンプレートをしっかり選ぶことが成功の秘訣!あとで編集も簡単ですよ。
Canvaのおすすめカレンダーテンプレートの探し方
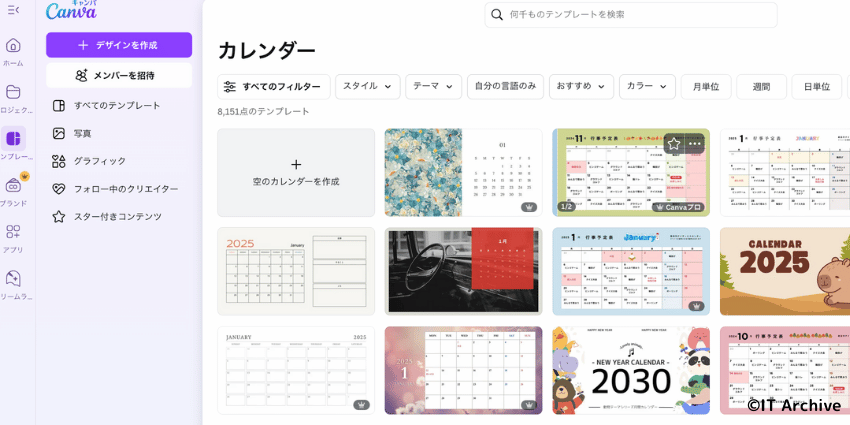
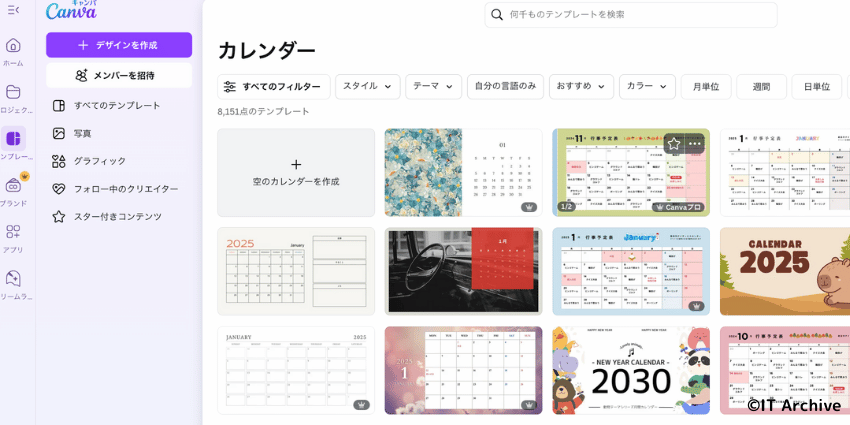
Canvaには数千種類のカレンダーテンプレートがあります。その中から、用途やデザインに合ったテンプレートをスムーズに探すためのポイントを紹介します。
- 「2025 カレンダー」:年度ごとのテンプレートが簡単に見つかる
- 「卓上カレンダー」:「壁掛けカレンダー」など、用途別に絞り込める
- 「日本 カレンダー」:日本向けに最適化されたテンプレートを探せる
インスタ投稿にぴったりなテンプレートの選び方
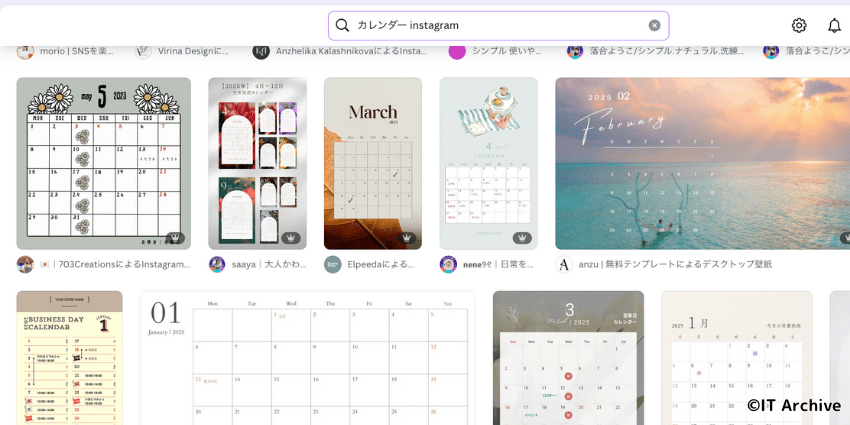
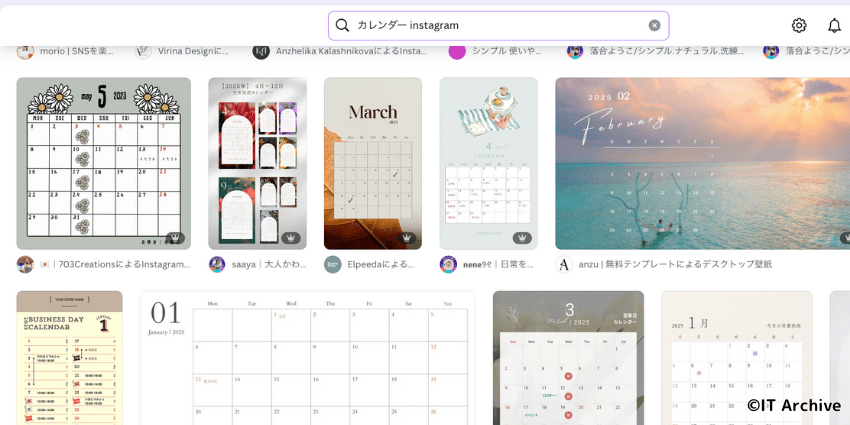
インスタ投稿用のカレンダーを作りたい場合、視認性やデザイン性が特に重要です。スマホの画面でも映えるデザインを選び、フォロワーに喜ばれる投稿にしましょう。
Canvaのホーム画面で「Instagram投稿」を選択すると、正方形の最適サイズで作成できます。
テンプレートの検索ボックスに「カレンダー Instagram」と入力すると、インスタ映えするデザインが表示されます。
卓上・壁掛けなど用途別テンプレート選び
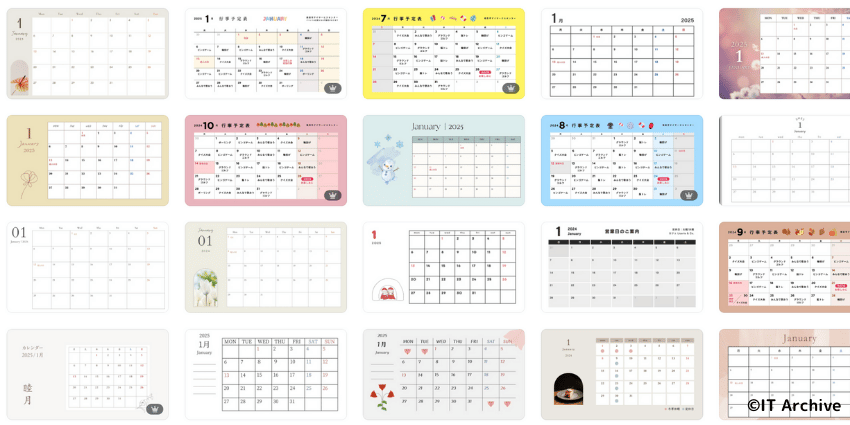
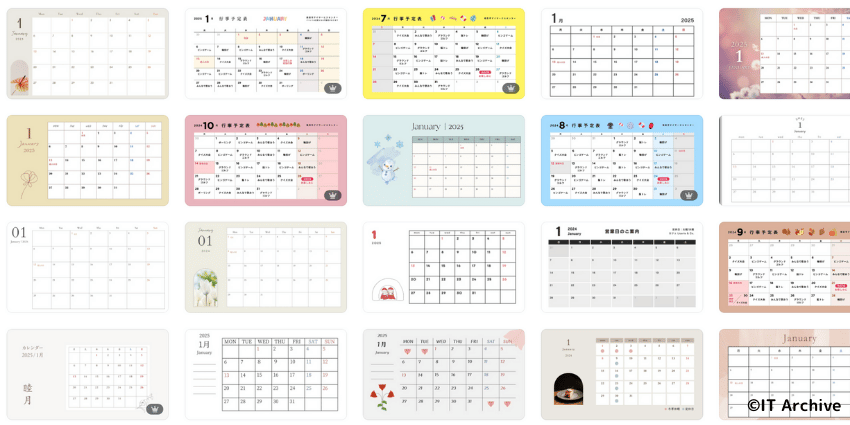
自宅や職場など設置場所に合ったカレンダーを作成するためには、用途ごとの適切なサイズやスタイルを選ぶことが大切です。
「卓上カレンダー」「壁掛けカレンダー」など、用途を明確にしたキーワードで検索します。
表示されたテンプレートから、設置場所や用途に最適なサイズやデザインを選びます。
Canvaでカレンダーの日付を変更・編集する手順
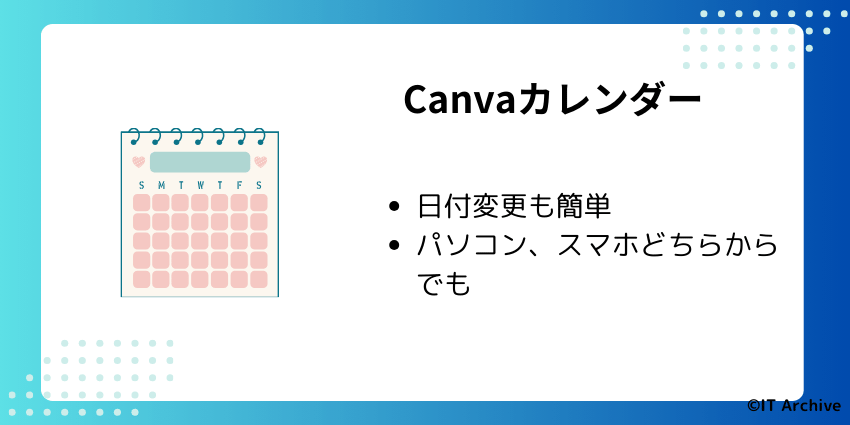
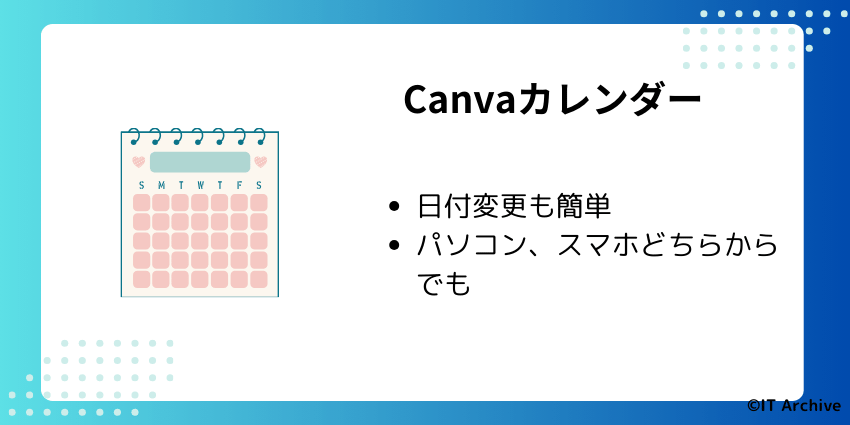
Canvaでテンプレートを使ってカレンダーを作った場合、日付や曜日を自由に編集できます。ここでは、スマホでも簡単に日付変更や編集ができる方法を中心に解説します。まずはどのような変更方法があるのかを確認しましょう。
| 変更方法 | メリット |
|---|---|
| スマホで日付変更 | いつでも手軽に編集可能 |
| ページ複製機能 | 効率的に複数の月を作成可能 |
| 曜日や祝日カスタマイズ | 用途に合った細かな調整が可能 |



日付のズレや間違いに気付いたら、すぐに修正できる方法を知っておくと安心ですよ!
日付変更をスマホで簡単に行う方法
スマホアプリを使った日付変更は、外出先やちょっとした空き時間にも簡単に行えます。スマホを使ってCanvaカレンダーの日付を修正・編集する手順は下記の通りです。
スマホのCanvaアプリを起動し、「最近のデザイン」から編集したいカレンダーを選択します。
編集したい日付のテキストをタップし、表示されたキーボードで正しい数字に書き換えます。
編集が完了したら、右上の「✔︎」ボタンをタップして保存しましょう。
スマホ画面が小さいため、誤操作を防ぐためにも画面を拡大してからタップするのがおすすめです。



電車やカフェなど、外出先で気軽に修正できるから、忙しい人にもぴったりです!
- テキストボックスを誤って削除しないように注意
- 変更後はプレビューで必ず確認する
- 大きな編集はパソコンで行う方が効率的
月変更をラクにする「ページ複製」機能の使い方
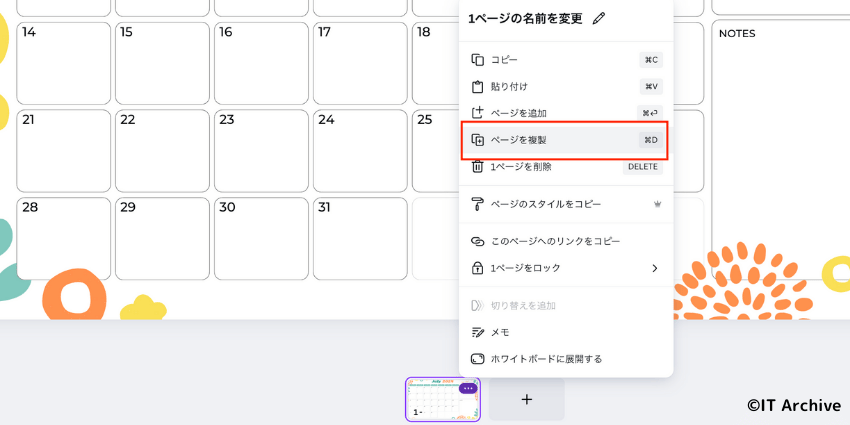
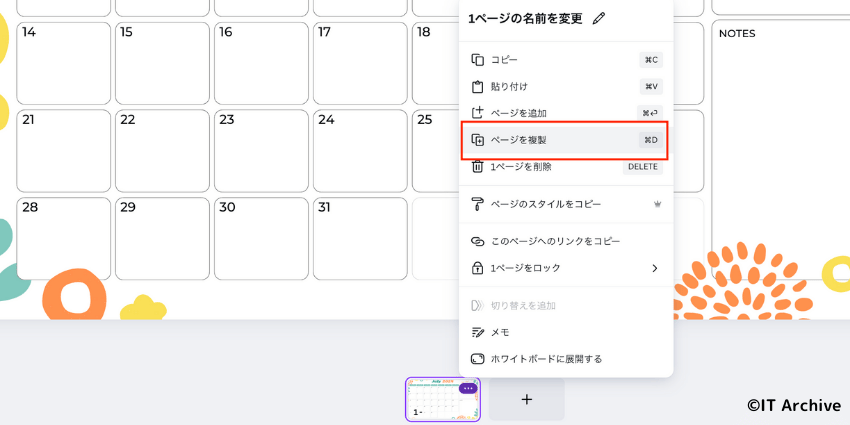
カレンダー作成では、毎回新たにテンプレートを選ぶのは面倒です。そんなときに役立つのがCanvaの「ページ複製」機能です。1ページ完成させたら、この機能を使って他の月を効率よく作成しましょう。
編集済みのページ下部にある「ページ一覧」をタップして、複製したいページを選択します。
ページの右上にある「…」をタップし、「ページを複製」を選択すると、新たに同じページが追加されます。
新しく作成されたページで、日付や月の表記を変更して次の月を作成します。



1ページ作れば後はコピーするだけで楽!作業効率が劇的にアップします。
複製後は必ずプレビューで日付や曜日の間違いがないか確認しましょう。
曜日や祝日を自分好みにカスタマイズする
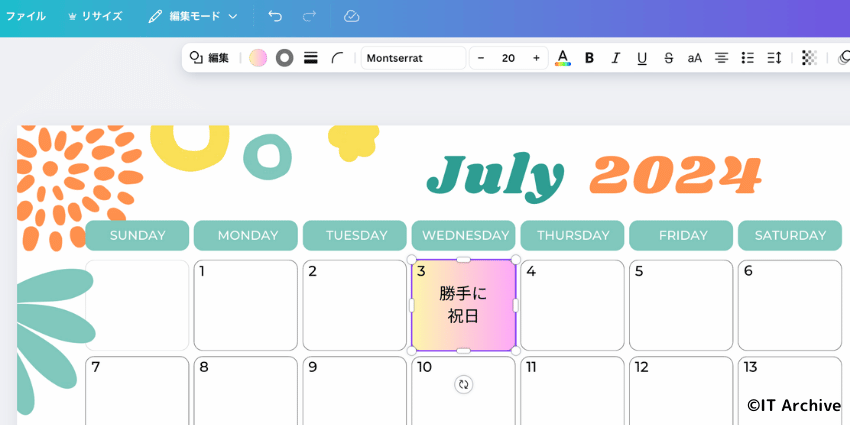
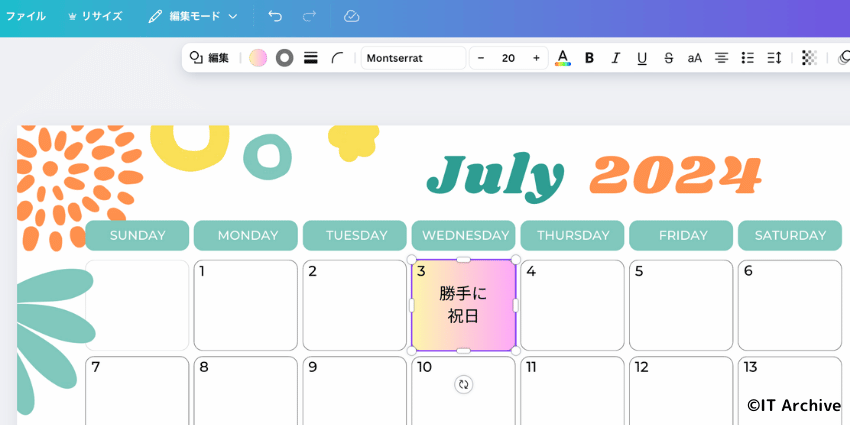
テンプレートの曜日や祝日が自分の用途に合っていない場合は、簡単にカスタマイズできます。自分だけの使いやすいカレンダーにする手順を紹介します。
変更したい曜日や祝日のテキストをタップまたはクリックして編集モードにします。
入力したい曜日や祝日名を直接入力します。フォントや色も自由に変更可能です。



海外向けや独自イベントなど、自分だけのカレンダーを作りたい方には必須のテクニックです!
Canvaカレンダーをおしゃれに仕上げる編集方法
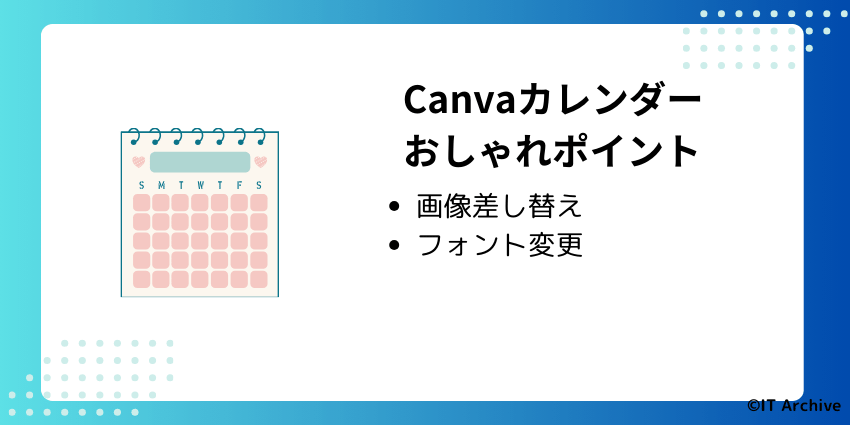
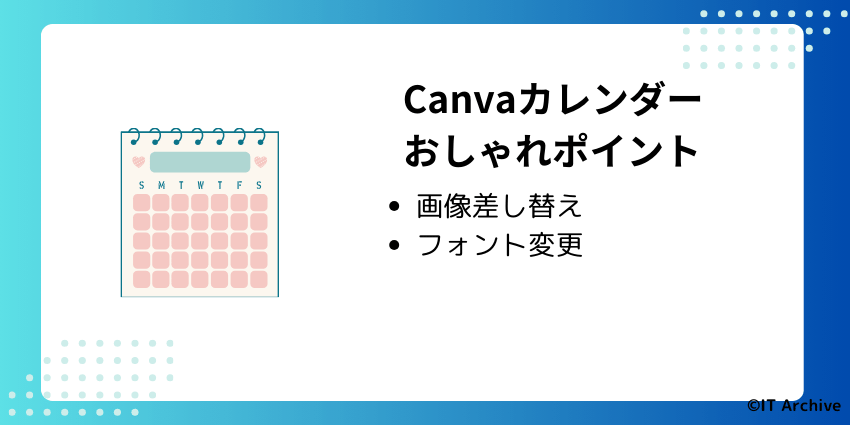
Canvaのカレンダーをおしゃれに仕上げるためには、画像やフォントなど細部の編集が欠かせません。特に画像の差し替えやフォントの工夫によって印象が大きく変わります。具体的な編集テクニックを紹介しますので、ぜひ活用してください。
画像の差し替え・アップロード方法
カレンダーの画像を自分の写真やお気に入りの素材に変更する手順は下記の通りです。
差し替えたい画像をタップまたはクリックし、「置き換え」を選びます。
新しい画像をアップロードするか、既存の素材から好きなものを選んで適用します。



画像選びがカレンダーの印象を決めます。家族写真や季節の風景など、テーマを統一するとより魅力的になりますよ!
アップロードする画像は高解像度のものを使いましょう。低画質だと印刷時にぼやけます。
フォントや色を自由自在に変更するコツ
カレンダーの見やすさやおしゃれさを決めるフォントや色使いのポイントは次の2つです。それぞれ詳しく解説します。
- 日本語フォントのおすすめと使い方
- 統一感を出す画像フィルターの活用術
日本語フォントのおすすめと使い方
カレンダーでよく使われるおすすめの日本語フォントと適した使用シーンは次の通りです。
| フォント名 | おすすめの使用シーン |
|---|---|
| 源ノ角ゴシック | シンプルでスタイリッシュなデザイン向き |
| ヒラギノ明朝 | 高級感や落ち着きを出したい時に最適 |
| 手書き風フォント | カジュアルで親しみやすさを演出 |



フォントを統一すると洗練された印象になります。ゴチャつきを防ぐため、2種類以内に抑えるのがポイントです。
統一感を出す画像フィルターの活用術
画像の統一感を出すためのフィルター機能の活用手順を紹介します。
画像を選択後、画面下部の「フィルター」ボタンをクリックまたはタップします。
テーマに合わせてフィルターを選択し、明るさや彩度を調整して統一感を持たせます。
Canvaカレンダーを自宅やコンビニで印刷する方法
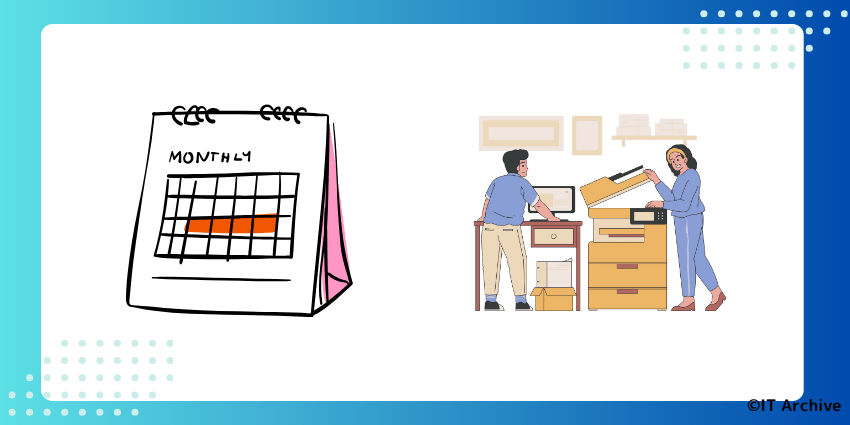
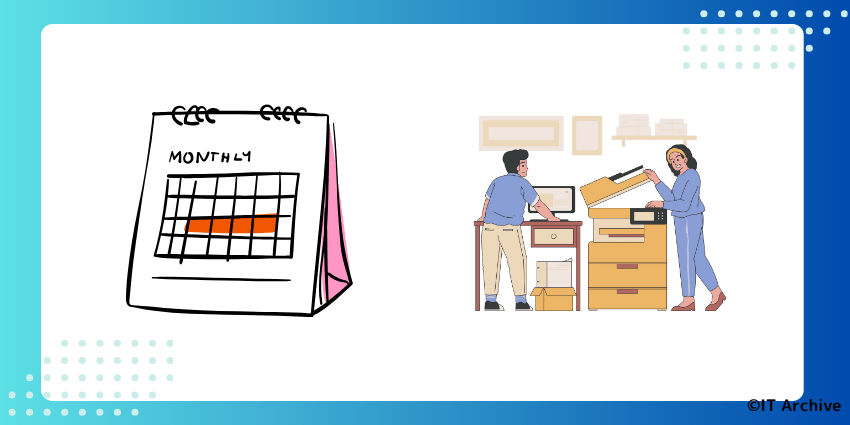
Canvaで作成したカレンダーは、自宅のプリンターやコンビニ印刷で簡単に印刷できます。用途や環境に合わせて印刷方法を選びましょう。
- 自宅で綺麗に印刷するポイントと印刷用紙の選び方
- コンビニ印刷のやり方と料金の目安
- Canvaプリントを利用した印刷料金と手順
自宅で綺麗に印刷するポイントと印刷用紙の選び方
自宅でカレンダーを綺麗に印刷するためのポイントとおすすめの印刷用紙を紹介します。
プリンター設定で用紙のサイズや印刷品質を「高品質」や「写真用紙」に設定します。
厚手のマット紙や光沢紙をセットして印刷を実行します。



自宅印刷は紙選びが重要です。厚手の用紙を選ぶと、高級感が出て仕上がりが格段に良くなりますよ。
印刷後はしばらく乾燥させてください。特に光沢紙はインクが乾くまで時間がかかります。
- 光沢紙:写真が美しく映え、鮮やかな仕上がりに
- マット紙:落ち着いた質感で文字が見やすい
- 厚手普通紙:日常使いに適していて経済的
コンビニ印刷のやり方と料金の目安
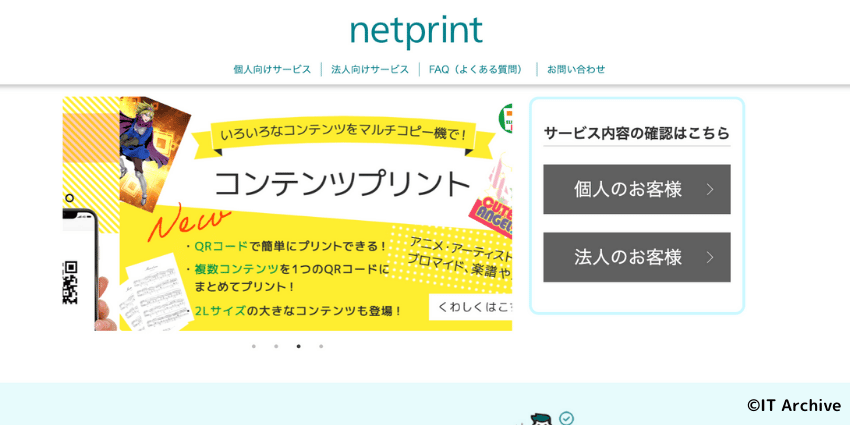
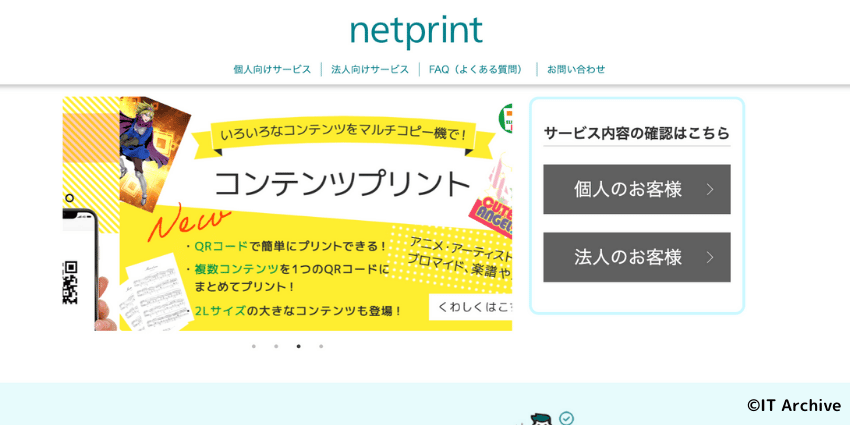
自宅にプリンターがない場合や外出先で急に印刷が必要な時は、コンビニ印刷が便利です。やり方と料金目安を説明します。
Canvaで作成したカレンダーを共有からダウンロードを選び、PDF形式で保存します。
USBメモリや各コンビニ専用の印刷アプリを使い、マルチコピー機で印刷します。
| コンビニ名 | カラー印刷料金(A4・1枚) |
|---|---|
| セブンイレブン | 60円 |
| ローソン・ファミマ | 50円 |
| ミニストップ | 50円 |



ローソンやファミマはアプリ経由で予約しておくと、店頭での待ち時間が短縮できます。
USBメモリを利用する場合は、PDFファイルを必ずルートフォルダに保存してください。
Canvaプリントを利用した印刷料金と手順
Canvaプリントなら、自宅にプリンターがなくても高品質な仕上がりを自宅に届けてもらえます。簡単な手順と料金を確認しましょう。
デザイン編集画面で共有をクリックし、Canvaプリントを選択します。
希望する部数、サイズを選び、配送先住所を入力して注文を確定します。
- 標準紙(片面カラー):約1,500円/10枚〜
- プレミアム紙(光沢仕上げ):約2,000円/10枚〜
- 送料無料(注文額2,500円以上)
Canvaで作成したカレンダーをインスタに投稿する方法
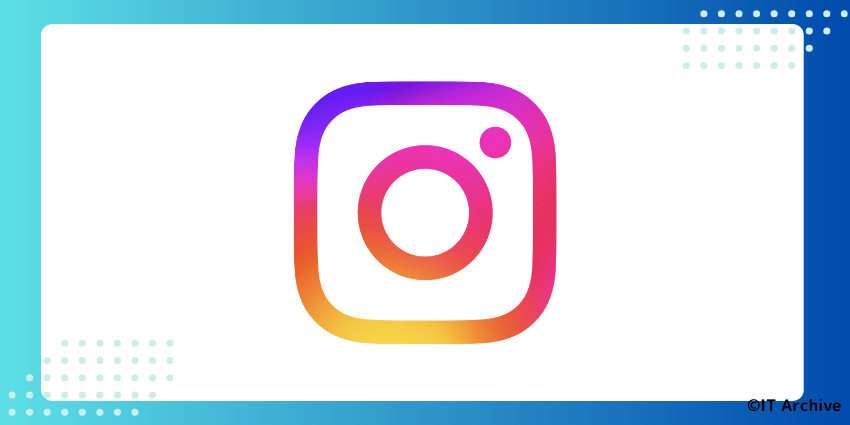
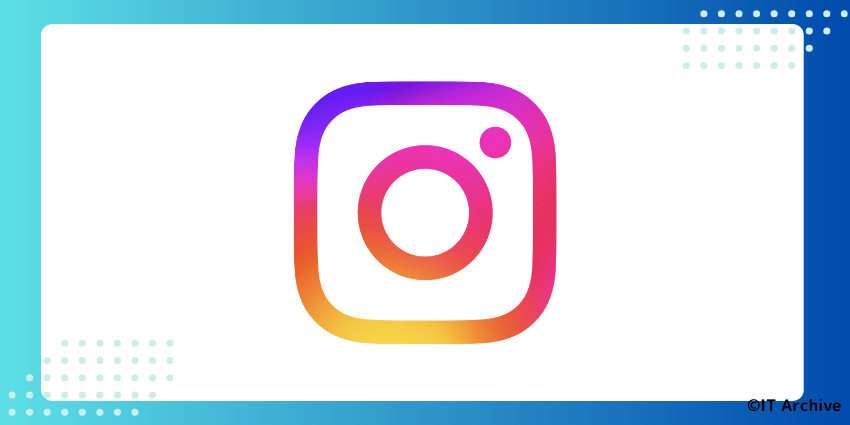
Canvaで作成したおしゃれなカレンダーをインスタに投稿するには、画像のサイズや形式を適切にする必要があります。投稿方法にはいくつかの方法がありますので、自分に合ったものを選びましょう。
- 通常のフィード投稿に最適なサイズで保存する方法
- ストーリー用に縦長サイズに編集する方法
- インスタから直接Canvaデザインを共有する方法
インスタ投稿に適したサイズと画像形式
Canvaで作成したカレンダーをインスタに綺麗に表示させるには、適切なサイズと画像形式を選ぶ必要があります。最適な設定方法を紹介します。
Canvaでデザインを作成するときに、インスタのフィード投稿用なら1080×1080px、ストーリー投稿用なら1080×1920pxを選択します。
デザイン完成後、共有からダウンロードを選択し、画像形式をJPG(容量軽め)またはPNG(画質優先)にして保存します。



写真が多いデザインならJPG、イラストや文字中心ならPNG形式を選ぶと、インスタでの見栄えが良くなります。
画像サイズが1080px以下の場合、インスタ投稿時に画質が落ちる可能性があるため注意してください。
ストーリー投稿用カレンダーの作り方
インスタのストーリーで使える縦長のカレンダーを作るには、専用のサイズ設定とレイアウト調整が必要です。手順をわかりやすく解説します。
Canvaを開き、デザイン作成からサイズを1080×1920pxに設定します。テンプレートを使う場合も、ストーリー用のテンプレートを選択しましょう。
縦長画面を意識し、カレンダーを上半分や中央に配置します。下半分には文字や画像、スタンプを追加してメリハリをつけると見やすくなります。
デザインが完成したら共有ボタンから画像をPNGまたはJPGでダウンロードし、インスタに投稿します。



ストーリーは短時間で消えるので、カレンダーには重要なイベントや限定情報を入れると注目度がアップしますよ。
作成したカレンダーを簡単にSNS共有する手順
Canvaで作成したカレンダーをインスタ以外のSNSにも手軽に共有できます。以下の手順でスムーズに共有しましょう。
Canva画面上の共有をクリックし、表示されたメニューから「リンクを共有」を選択します。リンクが生成されるのでコピーします。
TwitterやFacebookなどの投稿画面にコピーしたリンクを貼り付ければ、簡単にカレンダーをシェアできます。画像も一緒に投稿したい場合は、画像をダウンロードして添付しましょう。
共有リンクの公開設定は必ず確認してください。公開範囲が広すぎると、意図しない人にも共有されてしまう可能性があります。
Canvaカレンダー作成のよくある質問と解決法
Canvaでカレンダーを作る際に特に多い質問と、その具体的な解決法をご紹介します。困った時に役立つ情報をぜひご活用ください。
作成後に再編集や保存したカレンダーを復元するには?
作成したカレンダーを後から再編集したり、過去のバージョンを復元したりする手順は下記の通りです。
Canvaにログイン後、ホーム画面左側のメニューにある「プロジェクト」をクリックします。
「プロジェクト」の中から該当するカレンダーのデザインをクリックし、編集画面を開きます。直近で編集したデザインは、トップページからすぐに選択できます。
画面上部のファイルをクリックし、表示されるメニューから「バージョン履歴」を選択します。履歴から復元したいバージョンを選び、「復元」をクリックします。



間違えて消したデザインもバージョン履歴から簡単に復元できるので安心ですよ。
スマホとPCのデザインデータ連携方法
スマホとPC間でCanvaのデザインデータをスムーズに連携する方法を紹介します。どちらのデバイスでもすぐに編集を再開できますよ。
スマホアプリとPCブラウザの両方で同じCanvaアカウントにログインします。これで自動的にデータが同期されます。
作業を行った後、他のデバイスでCanvaを開けば、すぐに続きから作業を開始できます。特別な操作は不要です。
インターネット接続が不安定だと同期がうまくいかない場合があるので注意しましょう。



外出先ではスマホ、自宅ではPCで編集するなど、環境に合わせて使い分けると効率が上がりますよ。
まとめ
Canvaでのカレンダー作成は、用途に合わせたテンプレート選びが第一歩です。日付変更やデザイン編集も簡単で、画像やフォントを自分好みにカスタマイズできます。
印刷も自宅、コンビニ、Canvaプリントなど、目的に応じて手軽に使い分けられます。また、インスタ投稿に適したサイズやストーリー向けカレンダーも簡単に作成可能です。
スマホとPC間の連携や過去のデザイン復元も安心なので、ぜひCanvaで理想のカレンダー作りを楽しんでください。さっそく素敵なカレンダーを作って、自分らしさをアピールしましょう!



季節ごとやイベント別にオリジナルカレンダーを作ると毎月がもっと楽しくなりますよ!

