Canvaでデザインを完成させたのに、いざ印刷しようとしたらサイズが合わない…。A4サイズの縦横設定や変更方法がわからず、手間と時間ばかりがかかってしまった経験は、多くの人が抱える悩みです。サイズ設定のストレスをなくして、本来のデザイン作業に集中できるようにしたいですよね。
CanvaでA4サイズのデザイン作成やサイズ変更は、適切な設定手順を知っていれば簡単に解決できます。
- 新規デザイン時のA4サイズ設定方法を覚える
- 無料版でも使えるサイズ変更の裏技を活用する
- 有料版のマジックリサイズ機能で手間を最小限にする
- 綺麗に印刷するための最適設定を知る
サイズの設定・変更方法を明確に理解しておけば、印刷時のトラブルを避けることができます。A4サイズのデザイン作成から印刷までスムーズに行い、デザイン作業の効率を最大化しましょう。
 Archiveおじさん
ArchiveおじさんCanvaのA4サイズ設定は基本を覚えれば簡単にできる!
編集部見解!CanvaのA4サイズ活用術で作業効率アップ
CanvaでのA4サイズ活用は、状況ごとにベストな方法を使うことで作業効率が劇的にアップします。編集部がおすすめする最適な対応を表でまとめました。
| 状況 | ベストな解決方法 | ポイント・注意点 |
|---|---|---|
| 新規デザインをA4で作成 | 初期設定で「A4文書」を選択する | 縦横は後からも変更可能 |
| 無料版でサイズ変更 | A4サイズに新規作成→元デザインをコピペ | 貼り付け後に微調整が必要 |
| 有料版でサイズ変更 | マジックリサイズ機能を活用する | 複数ページも一括変更が可能 |
| A4印刷データ作成 | PDF(印刷)+塗り足し設定で出力 | デザインの見切れ防止に必須 |



マジックリサイズは本当に便利で、チラシからプレゼン資料への転用もあっという間に終わりますよ。
- 無料版でも簡単にA4サイズに変更できますか?
-
できます。新しいA4サイズのデザインを作って、元デザインをコピーして貼り付けるだけで簡単に変更可能です。
- 印刷時にデザインが切れてしまう原因は?
-
「塗り足し設定」がないことが原因です。必ず「PDF(印刷)」と「塗り足し設定」をオンにして出力しましょう。
状況に合わせてベストな方法を選べば、あなたの作業スピードは確実に向上しますよ。
CanvaでA4サイズにする方法【初期設定編】


Canvaを使い始めるときに、最初に悩むのが「サイズ指定」です。特にA4サイズは文書やチラシ、プレゼンテーションなどで広く使われるため、最初からきちんと設定しておけば後で手間がかかりません。
新規作成時にA4サイズを指定する方法と、スマホ版・PC版それぞれの設定手順を簡潔にご紹介します。
- スマホアプリで簡単に設定する
- PC版で精度高く設定する
- 用途に合わせたテンプレートを利用する



初めからA4サイズに設定すれば、デザイン作業が一気に楽になる!
CanvaでA4サイズを新規作成する基本の手順
Canvaでデザインを新規作成する際、最初に行うべき基本的なA4サイズの設定方法を確認しましょう。これを押さえておけば、デザインを進めてからサイズ調整で困ることもなくなります。
新規作成時にサイズを明確に設定することで、後の手間を大幅に削減できます。
スマホアプリでのA4サイズの設定方法(縦・横)
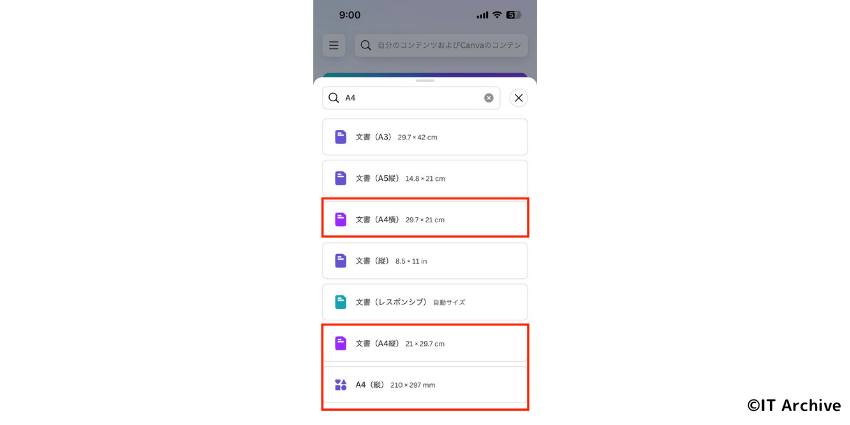
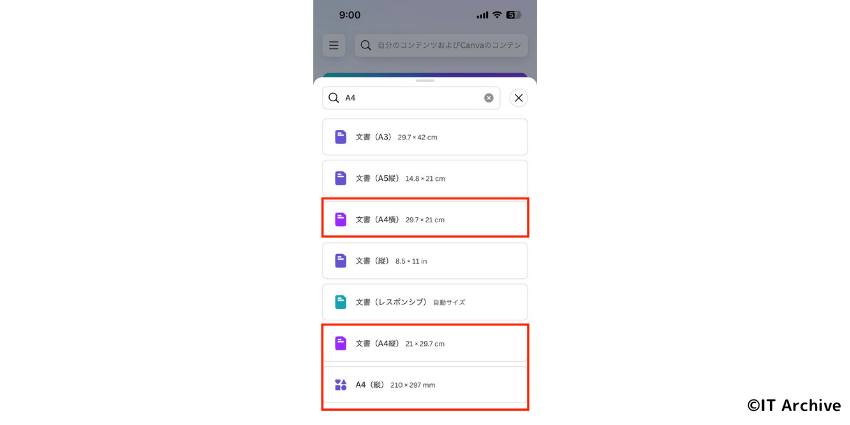
スマホ版のCanvaアプリを使ってA4サイズのデザインを作成する手順は以下の通りです。縦横の設定も簡単にできるので、外出先でもサクッとデザインが開始できます。
アプリのホーム画面下部にある「+」ボタンをタップし、新規作成画面を開きます。
検索結果に表示される「A4文書(縦)」または「A4文書(横)」を選び、好みのテンプレートまたは白紙を選択してデザインを始めます。



スマホ版Canvaなら、外出先でも簡単にA4サイズでデザインできるので便利です。
PC版CanvaでA4サイズを指定してデザインを始める
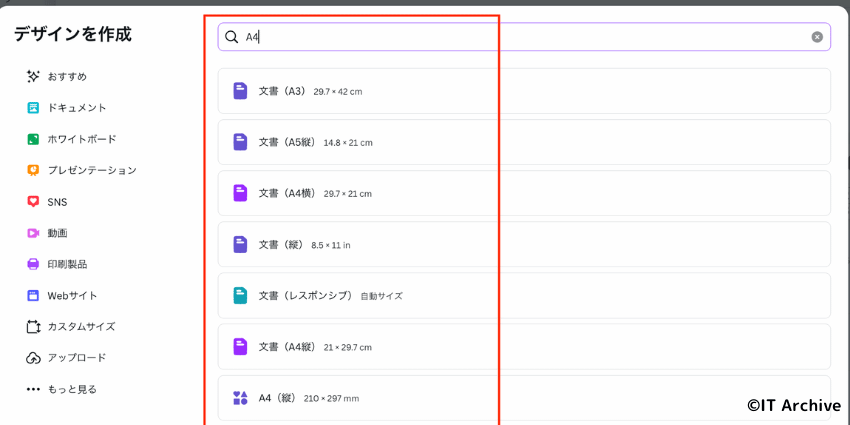
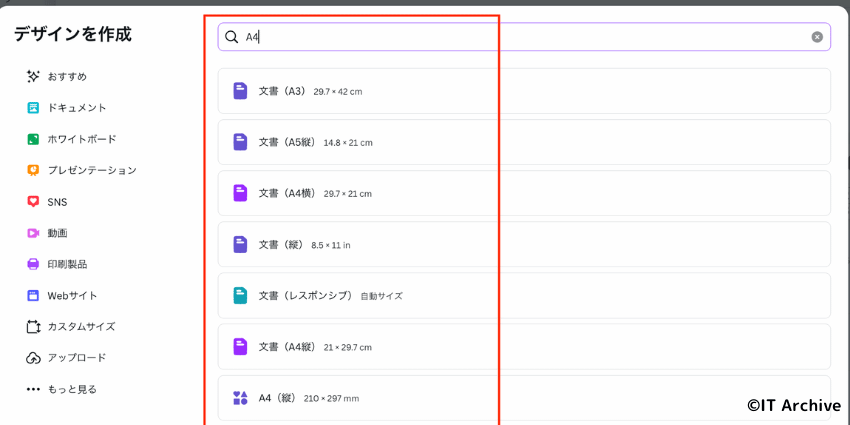
PC版のCanvaを利用する場合、より細かな作業や調整が可能です。次の手順で最初から正確にA4サイズを指定してデザイン作業をスタートしましょう。
画面右上にある「デザインを作成」ボタンをクリックします。
表示される候補の中から「A4文書(縦)」または「A4文書(横)」をクリックして、新しいデザイン画面を開きます。
CanvaプレゼンテーションをA4サイズで作成するコツ
Canvaで作成したプレゼンテーション資料をA4サイズで印刷するには、最初からデザインをA4サイズに設定することが大切です。
特にビジネスシーンで配布資料や報告書として印刷する場合、A4サイズで作成しておくと、後々手間なくスムーズに作業できます。具体的な設定方法は以下の手順通りです。
Canvaホーム画面の右上にある「デザインを作成」をクリックし、検索窓に「A4」と入力します。「A4文書(横)」または「A4文書(縦)」を選択します。プレゼン資料の場合は、横向きがおすすめです。
A4サイズに適したテンプレートを選び、資料のテーマや目的に合わせてデザインを進めます。スライドごとに要素を調整しながらデザインを仕上げていきましょう。
デザイン完成後、右上の「共有」から「ダウンロード」をクリックし、ファイル形式を「PDF(印刷)」に設定します。高品質で印刷可能なデータが簡単に作成できます。
プレゼンテーションをA4サイズで作る際は、フォントサイズを14pt以上にすると印刷したときにも見やすくなります。さらに、ページ内の情報を詰め込みすぎず余白を意識すると、プロっぽく仕上がります。
デザイン開始前にA4サイズを指定しておけば、後からの調整が不要でスムーズです。



資料配布や報告書はA4サイズが基本。初めからサイズ設定しておけば、作業効率が格段にアップしますよ。
Canva無料版で作成済みデザインをA4サイズに変更する裏技


Canvaの無料版では直接サイズを変更する「マジックリサイズ」が使えません。ですが、デザインを最初から作り直さなくても、コピペを使った方法で簡単にA4サイズに変更できます。次の見出しでは具体的な方法と、変更後に綺麗に仕上げるための微調整のポイントをご紹介します。
無料版Canvaで簡単にA4サイズへ変更する方法
無料版Canvaで既存のデザインをA4サイズへ変更するには、コピー&ペーストの機能を活用します。手順自体はとても簡単で、新しいサイズのキャンバスを作成し、元のデザインを貼り付けるだけです。具体的な流れを次の手順で詳しく解説します。
デザインをコピペでサイズ変更する具体的な手順
Canvaトップページで「デザインを作成」をクリックし、「A4文書(縦または横)」を選び、新しいデザインを作成します。
元のデザイン画面で、すべての素材をマウスドラッグで選択し、Windowsの場合はCtrl+C、Macの場合は⌘+Cでコピーします。
A4サイズのキャンバス上で、WindowsはCtrl+V、Macは⌘+Vを押して素材を貼り付けます。これでサイズ変更のベースが完成します。



素材を貼り付けた後に、位置やサイズを整えることで、元のデザインを損なわずにA4に変換できますよ。
サイズ変更後に必要な微調整ポイント
サイズ変更後、素材が元のデザインと異なる位置や比率になっている場合があります。そのため、全体の見栄えを良くするために微調整が必要です。調整のポイントは次の通りです。
- テキストサイズを再調整して読みやすさを確保する
- 画像やイラストの配置をバランスよく調整する
- 余白を意識し、見やすく整える



細かな微調整を行えば、無料版でも有料版に負けない高品質な仕上がりが実現できます。
スマホ版Canvaで途中からA4サイズへ変更する方法
スマホのCanvaアプリでは、デザイン途中から直接A4サイズへの変更はできませんが、新規でA4サイズのキャンバスを作成して、既存のデザインをコピー&ペーストすることで簡単に対応できます。具体的な手順を次にご紹介します。
Canvaアプリを開き、画面下部の+ボタンをタップし、「A4文書」を選択して新規キャンバスを開きます。
元のデザインを開いて素材を長押しし、「すべて選択」を選んだ後、「コピー」をタップして素材をコピーします。
新しく作成したA4サイズのキャンバスを開き、画面を長押しして「ペースト」をタップします。素材を貼り付けたら、サイズや位置を微調整して完成させます。
スマホでは細かな操作が難しいため、サイズ変更後の微調整時は拡大表示を活用するとスムーズに作業できます。



スマホ版Canvaでも工夫次第で簡単にA4サイズに変更可能。外出先でも気軽に作業できますね。
Canva有料版「マジックリサイズ」で簡単にA4サイズへ変更
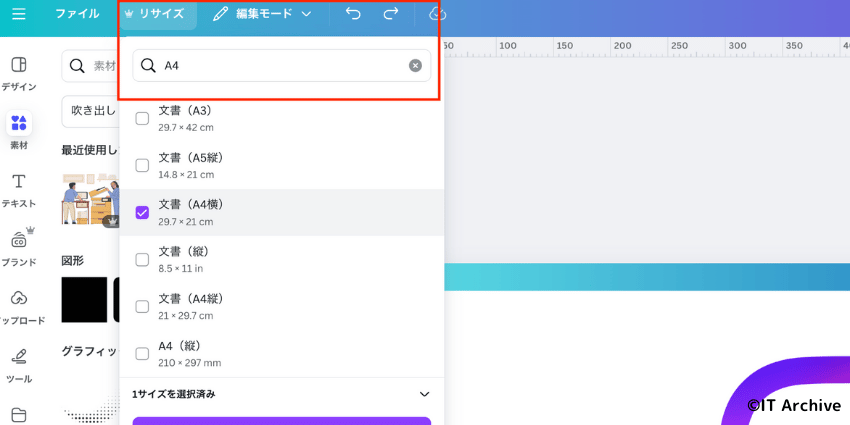
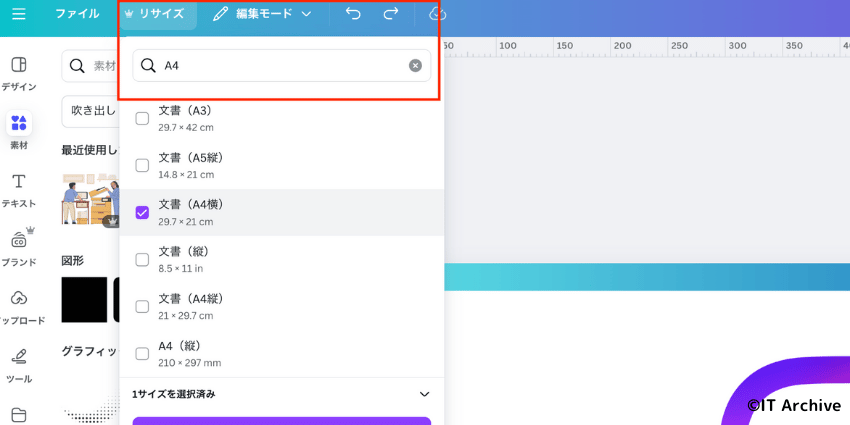
Canvaの有料版にはマジックリサイズ機能があります。この機能を使えば、クリック一つで既存のデザインを簡単にA4サイズに変更できます。詳しい操作方法は下記でご紹介します。
マジックリサイズ機能の基本操作手順
- 対象のデザインを開く:Canvaで変更したいデザインを開きます。
- マジックリサイズを選択:画面左上のメニューバーにある「マジックリサイズ」をクリックします。
- A4サイズを指定する:「A4文書」または「カスタムサイズ」を選択し、「コピーをリサイズ」をクリックすると新しいA4サイズのデザインが作成されます。



マジックリサイズを使えば、SNS用に作ったデザインも簡単に印刷用へと切り替えられ、時間短縮に繋がりますよ。
縦横比を維持してA4サイズに変更する方法
デザインの縦横比を維持しながらA4サイズへ変更する手順は以下の通りです。
デザインを開き、「マジックリサイズ」をクリックします。
「カスタムサイズ」を選び、A4の縦横比(210×297mmまたは297×210mm)を入力して、「コピーをリサイズ」をクリックします。
元のデザインと新しいデザインでレイアウトが若干異なる場合があるため、リサイズ後の確認は必ず行いましょう。
一括で複数ページをA4サイズへ変更する方法
複数ページをまとめてA4サイズへ変更するには、次の手順で操作を行います。
Canvaで複数ページがあるデザインを開き、マジックリサイズをクリックします。
「A4文書」を選び、「コピーをリサイズ」をクリックすると、すべてのページが一括でA4サイズに変更されます。
Canvaのサイズ変更で失敗しないための注意点


Canvaでデザインのサイズを変更するときは、元デザインが崩れることも多いため、変更前後で必ずレイアウトの確認と調整を行いましょう。特に画像解像度や印刷時の仕上がりに関わるポイントは慎重に扱う必要があります。
画像解像度と印刷時の注意ポイント
Canvaでサイズを変更すると画像の解像度が不足し、印刷品質が低下することがあります。以下のポイントを押さえておくことで、高品質な印刷が可能になります。
- 元画像は可能な限り高解像度を使用する(最低300dpi推奨)
- サイズ変更後は画像がぼやけていないか必ず確認する
- 印刷時は「PDF(印刷用)」を選択し、高品質設定でダウンロードする
特に大きくサイズを拡大する場合は画質低下に注意が必要です。事前に高解像度の画像を用意しましょう。
塗り足しやデザインの見切れ防止対策
CanvaでA4サイズへ変更後、印刷した際にデザインが見切れてしまう問題があります。それを防ぐための手順は以下の通りです。
文字や重要な画像はページ端から少なくとも5mm程度内側に配置します。
印刷設定で「塗り足しを表示」をオンにし、デザインをこの領域まで拡張すると、仕上がり時の白枠を防げます。



私は最初に印刷したとき端が切れて失敗しましたが、塗り足しを意識したらキレイに印刷できました。
Canvaで作成したA4サイズデザインを綺麗に印刷する方法
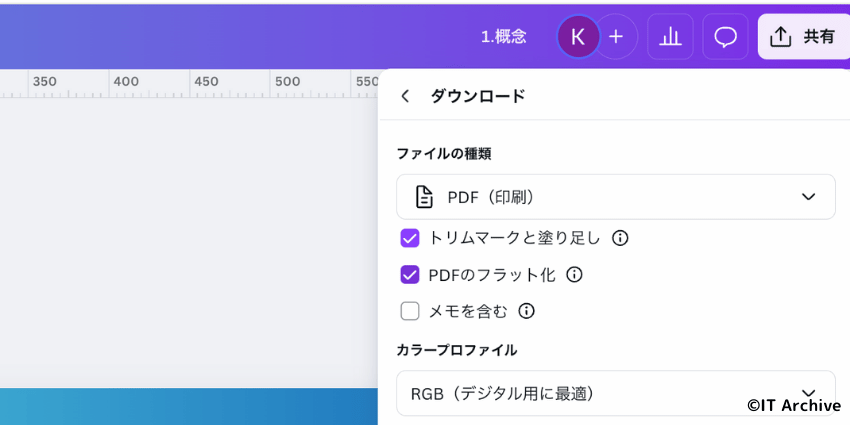
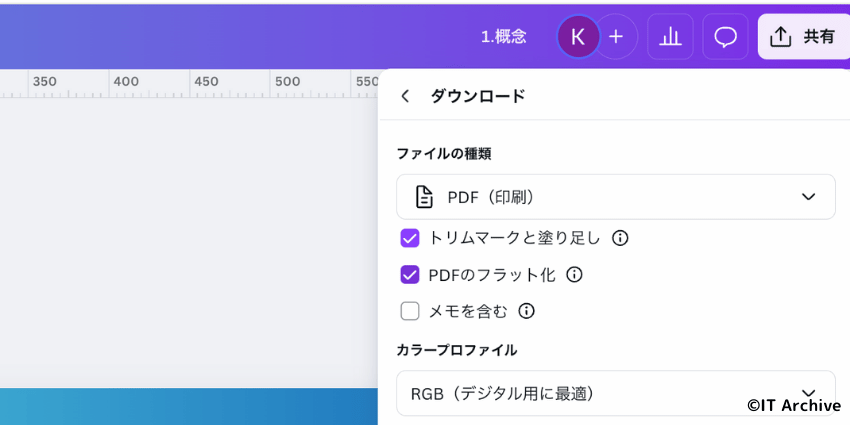
Canvaで作成したA4サイズのデザインを綺麗に印刷するには、PDFの設定と印刷時のポイントが重要です。適切な設定で仕上がりが格段に向上します。
印刷用PDFデータをCanvaで作成する手順
Canvaから印刷用PDFをダウンロードする手順は下記の通りです。
デザイン右上の「共有」をクリックし、「ダウンロード」を選びます。
ファイルの種類を「PDF(印刷)」に設定し、「塗り足しとトリムマーク」にチェックを入れてダウンロードします。



塗り足し設定をすることで、デザインが端まで綺麗に印刷できます。私はこれを知って失敗が減りました。
印刷用に最適な設定と注意事項
- 「PDF(印刷)」を必ず選択(PDF標準は画質低下)
- 「塗り足しとトリムマーク」を有効にして印刷時のズレ防止
- 画像の解像度は300dpi以上で作成すること
「塗り足し」を有効にした際、デザインの端に重要な要素が来ないよう調整してください。
A4サイズ印刷時のよくある失敗とその対策
Canvaでデザインを印刷する際のよくある失敗と対策をまとめました。
| よくある失敗 | 対策方法 |
|---|---|
| 印刷時の画質低下 | PDF(印刷用)で出力。元画像は高解像度を使用。 |
| デザインの端が切れる | 塗り足し設定を有効化。重要な要素は余裕を持って内側に配置。 |
| 色の違い | CMYK対応の印刷業者を利用するか、カラー設定を印刷業者に確認。 |
まとめ
Canvaで作成したデザインをA4サイズに変更したり、綺麗に印刷したりするには、目的に応じた方法を選ぶことが大切です。
手軽にサイズ変更したい場合は無料版でもデザインをコピペする方法がありますし、有料版のマジックリサイズ機能ならさらに簡単に調整できます。また、印刷時は必ず「PDF(印刷)」と「塗り足し設定」を選択しましょう。
- A4サイズを初めから設定する(新規作成時)
- 作成後にサイズを変更する(無料版・有料版で方法は異なる)
- 印刷時にはPDF(印刷用)と塗り足し設定を活用する



用途別に使い分けることで、作業効率もグンと上がりますよ。ぜひ試してみてください。
Canvaを上手く活用して、理想のデザインを素早く形にしていきましょう!

