Macを初期化中に「WiFiマークが表示されずアクティベートできない」「前の所有者の情報が残っていてロック解除できない」などのトラブルで悩むユーザーは多いです。初期化の途中で手が止まってしまうと、大切な作業や売却の予定にも影響が出てストレスが溜まるでしょう。アクティベートを正しく完了できれば、安心してMacを再利用したり、安全に譲渡や売却することが可能になります。
Macのアクティベートができない主な原因は、WiFiの接続問題やアクティベーションロックにあります。これらを適切に対処することで、スムーズなアクティベートが可能です。
- WiFiマークが表示されない場合、復旧モードからWiFi接続を再設定する。
- 前所有者のApple IDが原因の場合、リモートからアクティベーションロックを解除する。
- 最終手段としてAppleサポートに問い合わせ、強制解除を依頼する。
Macのアクティベート手順からトラブルシューティングまで、ユーザー自身が簡単に問題を解決できるよう具体的な方法をまとめました。この記事の内容を実践すれば、手間を最小限に抑えて安心してMacの再利用や売却ができます。
 Archiveおじさん
ArchiveおじさんMacのアクティベート問題はWiFi接続とロック解除で解決できる!
編集部見解!Macのアクティベート機能で盗難や紛失を防ぐ活用術
Macのアクティベート機能は、盗難や紛失のリスクを最小限に抑えるために非常に重要です。アクティベーションロックを使って、Macが不正に使われるのを防ぐための具体的な活用法をご紹介します。
| 状況 | 活用術 |
|---|---|
| 紛失した場合 | 「探す」機能を利用して、遠隔でMacをロックまたはデータ消去 |
| 盗難にあった場合 | アクティベーションロックを利用して、他の人がMacを使用できないようにする |
| 再起動後の利用制限 | Apple IDでアクティベーションロック解除を行い、他人による不正利用を防止 |



アクティベーションロックを有効にしておくと、たとえMacが盗難にあっても、他人が利用できないため、個人情報を守ることができます。
- 「探す」機能を常に有効にしておく
- アクティベーションロックを設定して、パスワードで守る
- 盗難時に備え、Apple ID情報をすぐに変更できるようにしておく



万が一、Macが盗難にあった場合、すぐに「探す」機能で位置情報を確認したり、リモートでデータを消去することができるので、早急にアクションを取ることが重要です。
以上の方法を実行すれば、Macをより安全に使用することができます。万が一の事態にも備え、セキュリティ設定を万全にしておきましょう。
Macのアクティベートとは?仕組みを簡単解説
Macのアクティベートの意味と役割


「Macをアクティベート」とは、MacがAppleのサーバーと通信し、macOSが正常に動作できるように認証を完了させることです。Macの初期化後や、新しく購入したMacを初めて起動した際に必ず行われる大切なプロセスであり、Macを安全かつ適切に使用するために不可欠な機能となっています。
- Macを初期化して工場出荷状態に戻した直後
- 中古で購入したMacを初めて起動したとき
- macOSを再インストールした後の初回起動時
また、アクティベートが正常に完了しない場合は、WiFiマークが表示されない、画面が進まない、Apple IDのロック解除が必要などのトラブルが発生するため、正しく手順を進める必要があります。万が一アクティベートが上手くいかない場合でも、再起動や復旧アシスタントを利用することで、多くの場合は解決可能です。



アクティベートで困ったら、まずWiFi環境を再確認すると解決が早いです
アクティベーションロックとは?紛失・盗難時の保護機能
アクティベーションロックは、Macを万が一紛失したり盗まれたりした場合に、第三者がMacを再利用できないように保護するセキュリティ機能です。
これにより、Macが不正に使用されることを防ぎ、所有者がデバイスを取り戻す手助けとなります。
- Macが盗難や紛失に遭った場合でも、第三者がApple IDとパスワードを知らなければ再設定できない
- 「探す」機能が有効であれば、位置情報を追跡し、デバイスを遠隔操作で消去できる
- 所有者がApple IDとパスワードを知っていれば、どこでもデバイスをアクティベート可能
アクティベーションロックがかかる条件
アクティベーションロックが有効になるためには、Macの「探す」機能がオンである必要があります。さらに、Apple IDとパスワードが正しく設定されていることが前提となり、これらの設定が揃った場合にロックが有効になります。
Macで「探す」を有効化・無効化する方法
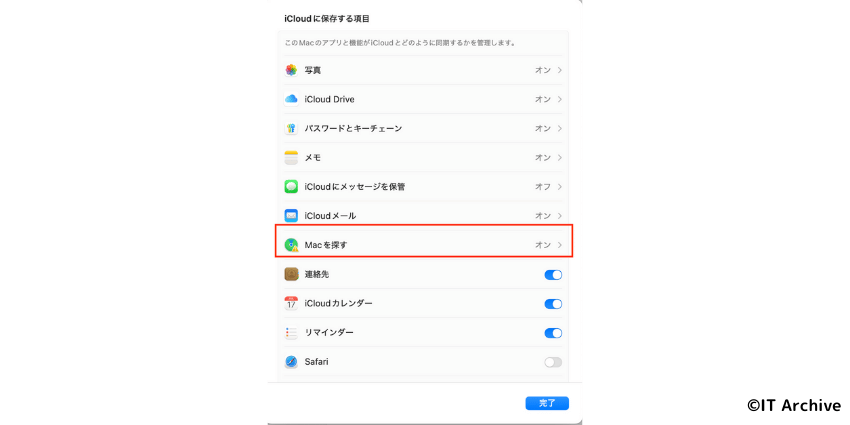
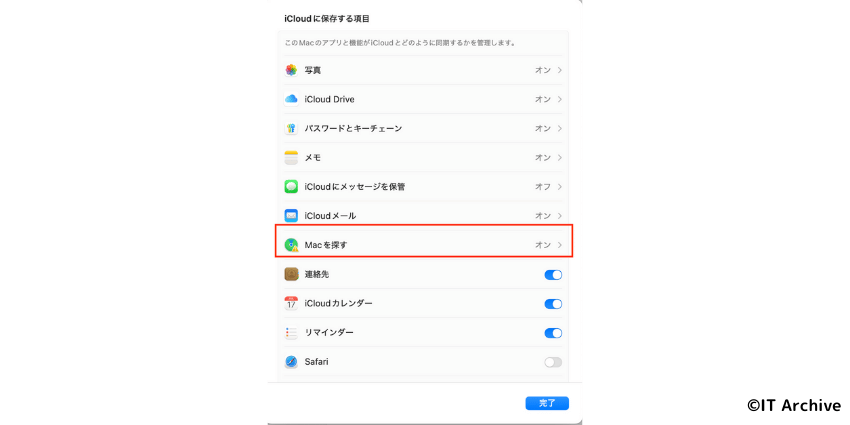
Macで「探す」を有効化または無効化する方法は以下の通りです。これにより、Macを紛失した場合でも位置情報を追跡できます。
1. Appleメニューから「システム設定」を選択します。
2. 「Apple ID」をクリックし、左側メニューの「iCloud」を選択します。
3. 「探す」のスイッチをオンにして、「Macを探す」を有効にします。
4. 「探す」のスイッチをオフにして、「Macを探す」を無効にします。
Macをアクティベートする手順を徹底解説【初期化から復旧まで】
Macを消去して工場出荷時の設定に戻す方法
macOS Ventura以降の手順
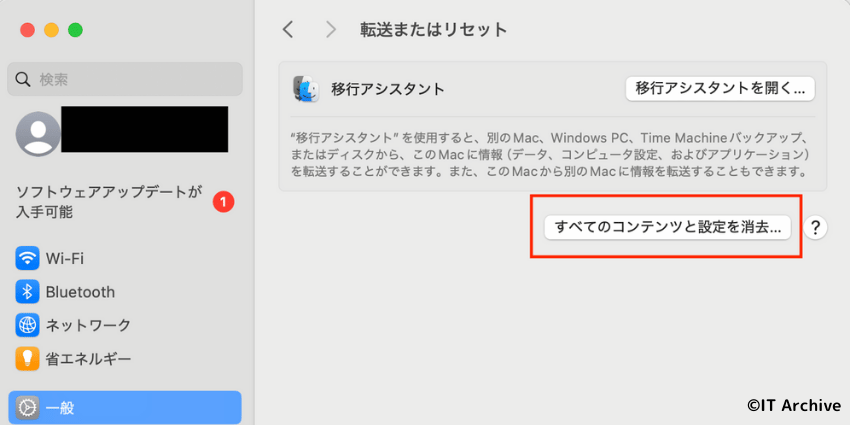
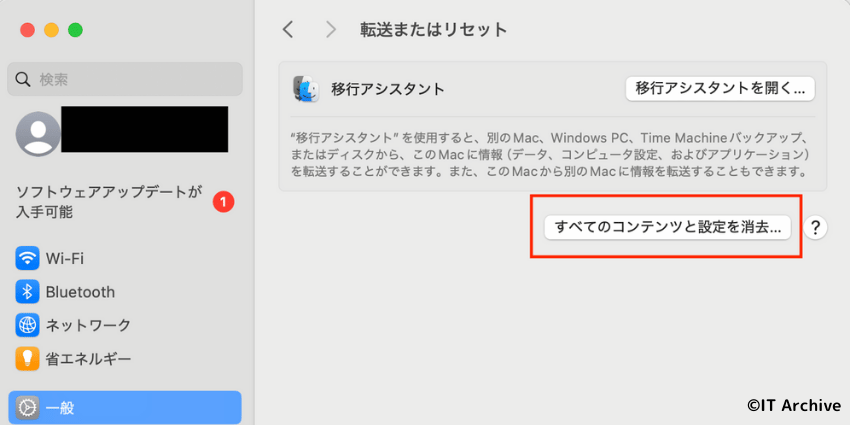
macOS Ventura以降でMacを工場出荷時の設定に戻す手順は以下の通りです。
1. Appleメニューから「システム設定」を選択します。
2. 「一般」セクションにある「転送またはリセット」を選択し、「すべてのコンテンツと設定を消去」をクリックします。
3. 「消去」オプションを選択し、必要な情報を入力してデータを消去します。完了後、Macが再起動します。
macOS Monterey以前の手順
macOS Monterey以前のMacを初期化する手順は以下の通りです。
1. Macを再起動し、すぐに「command + R」を押し続けて復旧モードに入ります。
2. 復旧モードのメニューから「ディスクユーティリティ」を選び、内部ディスクを消去します。
3. 「macOSを再インストール」を選択して、最新のmacOSをインストールします。
復旧アシスタントでMacを再アクティベートする方法
Macが復旧モードで起動した場合、復旧アシスタントを使用して再アクティベートを試みます。以下の手順を実行してください。
1. Macを再起動し、復旧モードに入ります(「command + R」を長押し)。
2. 復旧モードメニューから「復旧アシスタント」を選択し、画面に従ってMacを再アクティベートします。
3. Apple IDとパスワードを入力し、再アクティベートを完了させます。
Macがアクティベートできない原因と解決方法まとめ
WiFiマークが表示されない場合の対処法
macOS Big SurでWiFiが表示されない問題の解決策
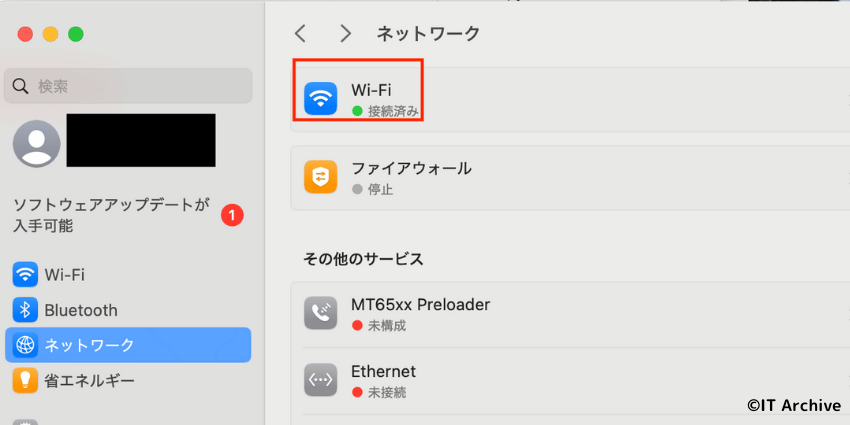
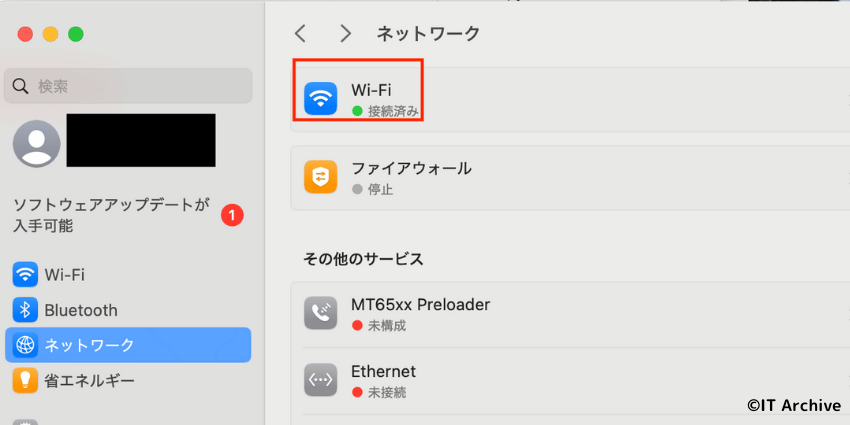
WiFiマークが表示されない場合、まず確認すべきはネットワーク設定です。以下の手順で解決を試みてください。
「システム環境設定」>「ネットワーク」からWiFi設定を開き、「WiFi」が「オフ」になっていないか確認してください。
WiFi接続に問題がある場合は、WiFiドライバをリセットすることで解決できる場合があります。「ターミナル」を開き、以下のコマンドを入力してドライバをリセットします。
sudo ifconfig en0 down
sudo ifconfig en0 upM1 MacでWiFiアイコンが出ない場合の復旧手順
M1 MacでWiFiアイコンが表示されない場合、macOSの再起動やSMC(システム管理コントローラー)のリセットを試してみてください。
再起動することで多くの接続問題が解決されることがあります。まずはMacを再起動してWiFiアイコンが表示されるか確認してください。
MacがM1チップを搭載している場合、SMCリセットは通常必要ありませんが、念のため、SMCをリセットしてみると効果がある場合があります。
再起動後、Macが自動的にSMCをリセットします。アクティベーションロックが解除できない場合の対処法
Apple IDとパスワードを忘れた場合
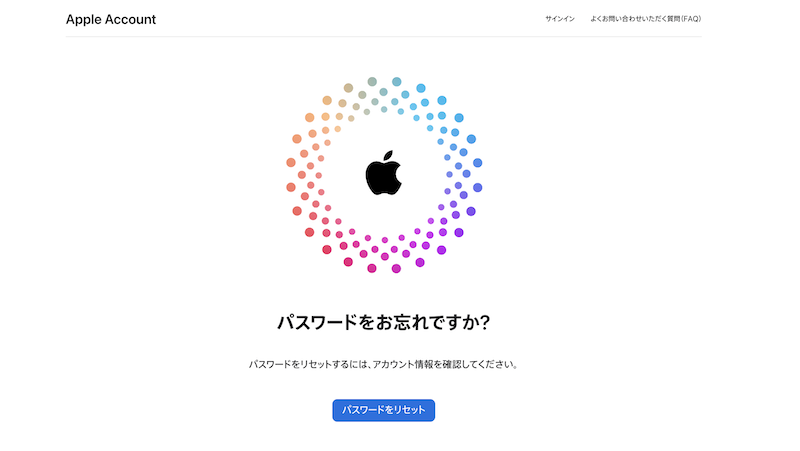
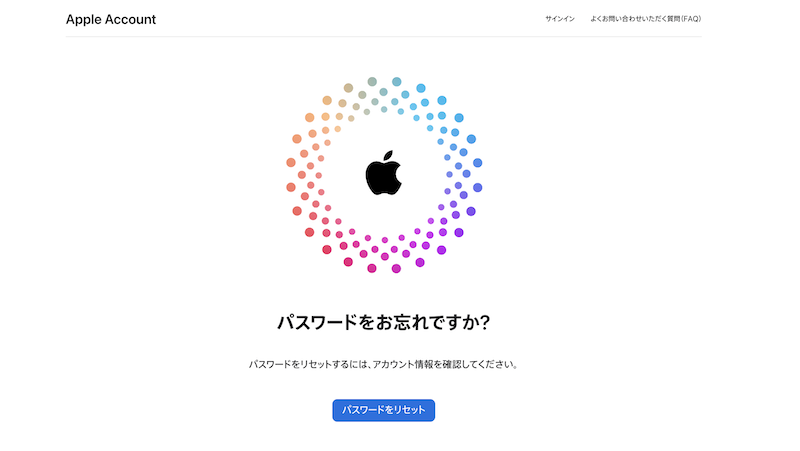
Apple IDやパスワードを忘れてしまった場合、Apple IDのリカバリーページからアカウントのリセットが可能です。
Apple IDのリカバリーページにアクセスし、指示に従ってIDとパスワードのリセットを行います。https://iforgot.apple.com
リセット方法には、セキュリティ質問を利用するか、別の端末から認証コードを取得してパスワードを再設定します。
前所有者のアカウントでロックされた中古Macの場合
中古Macが前所有者のApple IDでロックされている場合、前所有者に解除を依頼する必要があります。
前所有者に連絡し、Apple IDでiCloudアカウントからデバイスを削除してもらいます。
Macのアクティベーションロックを確実に解除する方法
Mac本体からアクティベーションロックを解除する方法
Mac本体から直接アクティベーションロックを解除する方法は、以下の手順で行えます。
まず、Macを再起動して、アクティベーションロック解除画面にアクセスできる状態にします。
Apple IDとパスワードを入力して、アクティベーションロックを解除します。正しい情報を入力してください。
iPhoneや他端末を使って遠隔解除する手順
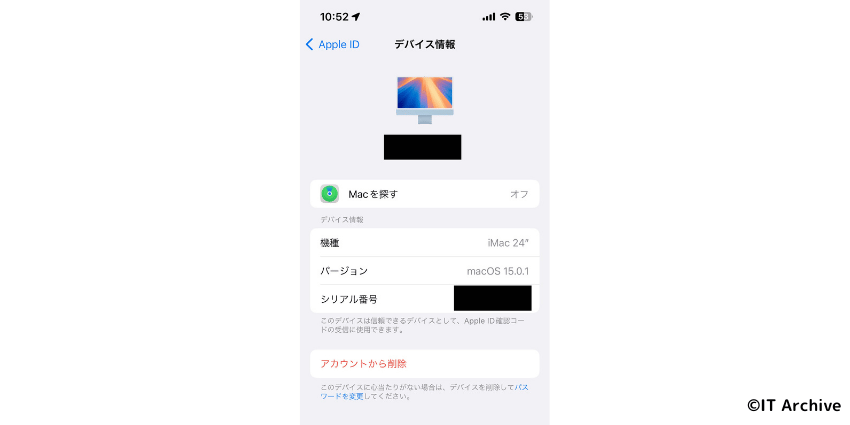
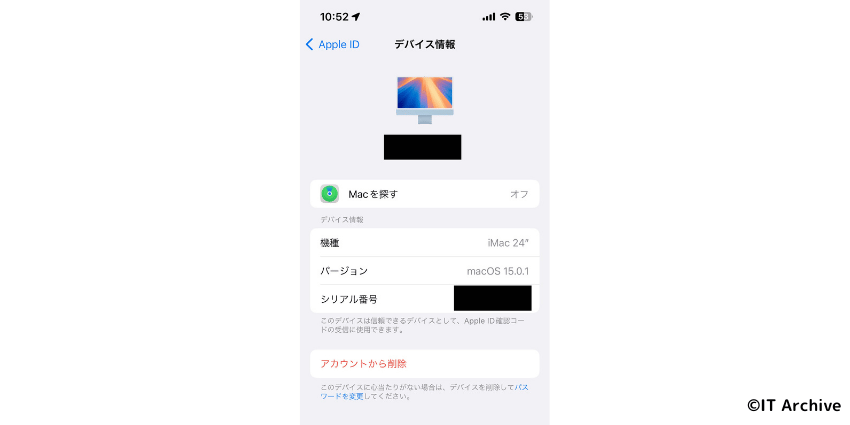
iPhoneや他の端末を使って、アクティベーションロックを遠隔で解除する手順は以下の通りです。
iPhoneまたは他の端末でiCloudにサインインし、「Macを探す」オプションを選択します。
「Macを探す」で対象のMacを選択し、「アクティベーションロックを解除」ボタンをクリックして解除します。
iCloud.comでアクティベーションロックを解除する方法
iCloud.comからもアクティベーションロックを解除することができます。手順は以下の通りです。
iCloud.comにサインインし、「探す」機能にアクセスします。
対象のMacを選択し、「アクティベーションロックを解除」を選択して解除します。
Appleサポートで強制解除を依頼する手順
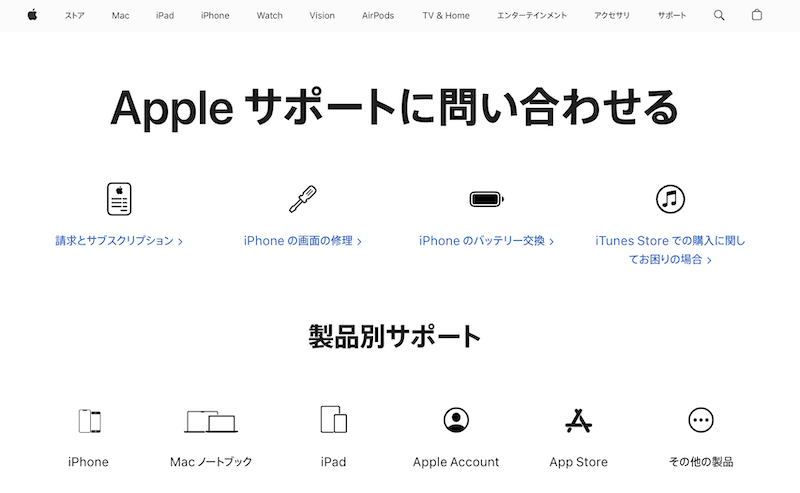
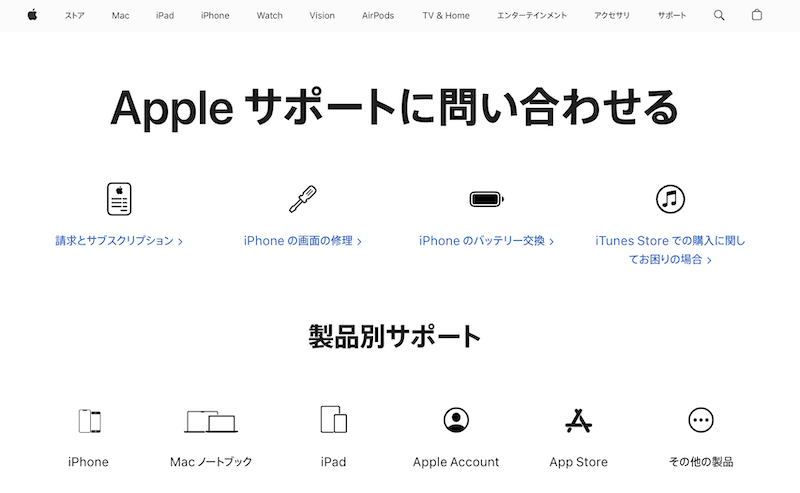
アクティベーションロックが解除できない場合、Appleサポートに依頼して強制的に解除してもらう手順は以下の通りです。
Appleのサポートページにアクセスし、サポートチームに連絡を取り、アクティベーションロック解除のリクエストをします。https://support.apple.com/ja-jp/contact
サポートチームに、購入証明書やMacのシリアル番号など、必要な情報を提供します。
Appleサポートに問い合わせる前に準備すべきもの
Appleサポートに問い合わせる際、以下の情報を準備しておくとスムーズに進みます。
Macの購入証明書(領収書や注文番号など)を準備しておきます。
Mac本体のシリアル番号を用意します。シリアル番号は「このMacについて」から確認できます。
よくあるトラブルと疑問を一挙解決!
「Macがアクティベートされました」と表示された後の対応
「Macがアクティベートされました」と表示された場合、次のステップで対応を進めましょう。
まず、インターネット接続が正常であるか確認してください。必要な場合は、Wi-Fiまたは有線接続を再確認しましょう。
Macを再起動し、再度アクティベーションが完了するか確認してください。再起動後に改善されることがあります。
アクティベーション時に発生しやすいトラブルとその対処法
「消去アシスタントがこのMacに対応していません」と表示された場合
「消去アシスタントがこのMacに対応していません」というエラーメッセージが表示された場合、以下の手順で問題を解決できます。
macOSのバージョンが最新であるか確認してください。古いバージョンの場合は、まずmacOSを最新のものに更新しましょう。
再起動を行い、問題が解決するか確認してください。これにより、システムの一時的な不具合が解消されることがあります。
Boot Camp利用時に「すべてのコンテンツと設定を消去」できない場合の対応
Boot Campを使用しているときに、「すべてのコンテンツと設定を消去」できない問題が発生することがあります。以下の手順で解決を試みましょう。
Boot Campの設定を確認し、不要なパーティションがある場合は削除します。また、Disk Utilityを使用してディスクの修復を行うことも検討してください。
macOSのリカバリモードを使用して、ディスクの消去を行うことができます。再起動後、Command + Rを押してリカバリモードに入ります。
MacとiPhoneのアクティベーションの違いは?
MacとiPhoneのアクティベーションにはいくつかの違いがあります。以下のポイントを確認してください。
| 項目 | Macのアクティベート | iPhoneのアクティベート |
|---|---|---|
| アクティベーション方法 | インターネット接続後、Apple IDでログイン | Apple IDでログインまたはiCloudから設定 |
| アクティベーションロック | システム環境設定から解除可能 | iCloud経由で解除可能 |
| セキュリティ | Apple IDが必要 | Apple IDが必要、リモート操作も可能 |
「VocaloidがMacでアクティベートできない」問題の解決方法
VocaloidがMacでアクティベートできない場合、以下の手順で解決できます。
Vocaloidが正常に動作するために、macOSが対応しているバージョンであることを確認してください。古いバージョンでは互換性の問題が発生することがあります。
Vocaloidのインストールファイルを再ダウンロードし、再インストールを試みてください。インストール時に出るエラーを注意深く確認しましょう。
まとめ
この記事では、Macのアクティベートに関する様々な問題を解決する方法について詳しく説明しました。アクティベーションの手順や、トラブルシューティング、さらにはアクティベーションロックの解除方法までを網羅しました。
Macのアクティベートに関して困った場合は、まずは基本的な手順を確認し、それでも解決しない場合はトラブルシューティングやサポートに頼ることをおすすめします。特に、アクティベーションロックが解除できない場合は、Appleサポートへの連絡が有効です。
アクティベートの問題を解決できたら、次はMacを快適に使うために、セキュリティやバックアップ設定も確認しましょう。これで安心してMacを使用できるようになります。
これからもMacを使う上で、少しでも疑問や問題があればこの記事を参考にして、すぐに解決できるようにしましょう。

