Macのスクリーンショット画像に影が残ると悩んでいる場合は、影をなくす方法を試してみましょう。
スクリーンショットの影を消すには、「ショートカットキーにoptionを追加して撮影する方法」「ターミナルでコマンドを実行して影なし設定にする方法」「プレビューアプリで影の部分をクロップする方法」などがあります。それぞれの方法には異なる手順や利点があるため、目的に応じて適切な方法を選ぶと良いでしょう。
これらの方法を学ぶことで、スクリーンショットの品質を向上させることができ、プレゼンテーション資料やドキュメント作成時にクリアな画像を提供することができます。この記事を参考にして、必要な場面で迅速にスクリーンショットを影なしにする技術を身につけましょう!
Macのスクリーンショットの使い方全般についてはこちらの記事で詳しく紹介していますので、こちらも参考にしてください。
Macのスクリーンショット(ウィンドウ/全画面/範囲指定)で影が残る撮影方法

Macでスクリーンショットを撮影する際、ウィンドウ、全画面、範囲指定で撮影する場合に影が残るかどうかが異なります。
| 状況 | 影の有無 |
|---|---|
| ウィンドウキャプチャ(Command + Shift + 4 + Spacebar) | 影がつく |
| ウィンドウキャプチャ(Command + Shift + 4 + Spacebar + Option) | 影がつかない |
| 全画面キャプチャ(Command + Shift + 3) | 影がつかない |
| 範囲指定キャプチャ(Command + Shift + 4) | 影がつかない |
適切なショートカットや設定で影の有無を調整するためには、これらの違いを理解しておくことが大切です。
影がつく場合はウィンドウキャプチャでスクリーンショットを撮影した場合のみですので、「option」を加えて、影がつかないようにすれば問題を解決できます。
ウィンドウ指定のスクリーンショットは画面下部に灰色の影が残る
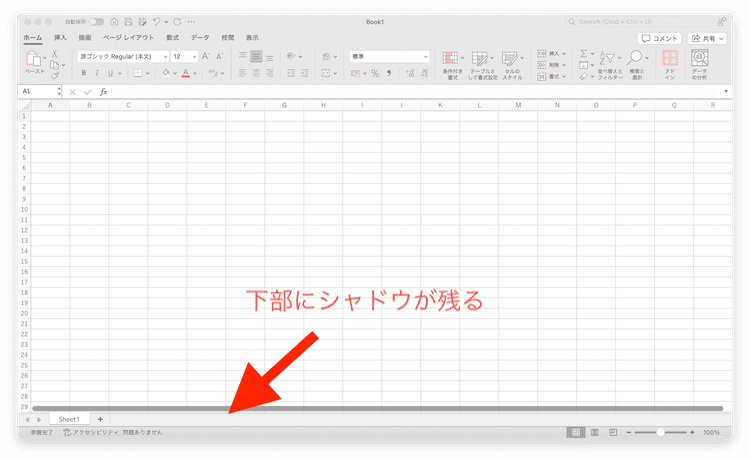
Macでウィンドウ指定のスクリーンショットを撮影する場合、画像下部に灰色の影が残ることがあります。
デフォルト設定で影がつくようになっており、影をつけることでスクリーンショットが見やすくなります。
影を残したくない場合は、ショートカットキーにOptionを加えるか、ターミナルから設定を変更していきましょう。
範囲指定/全画面のスクリーンショットでは影はない

範囲指定や全画面のスクリーンショットを撮影する際に、スクリーンショットに影が残りません。
範囲指定や全画面のスクリーンショットでは、影の効果がデフォルトで適用されず、ウィンドウキャプチャとは異なり、影を追加する設定がありません。範囲指定のスクリーンショットは、ユーザーが指定したエリアのみをキャプチャするため、余分な影が含まれません。また全画面スクリーンショットは画面全体をキャプチャするため、ウィンドウの影は表示されません。
範囲指定や全画面のスクリーンショットを適切に撮影するためには、これらの特性を理解しておくことが重要です。
Macのスクリーンショットで影を消す/影なしにする方法
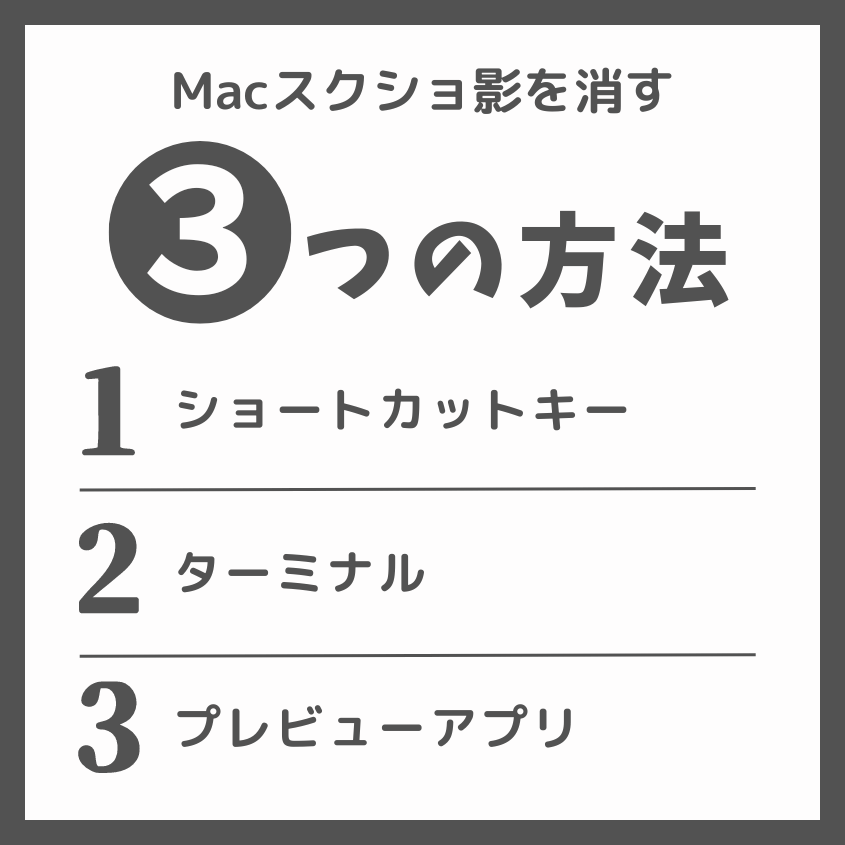
Macのスクリーンショット機能で影を消すためには、下記の方法を使用することができます。
| 方法 | メリット |
|---|---|
| キーボードショートカットを使用 | 個々のスクリーンショットから迅速に影を除去 |
| ターミナルコマンドを使用 | すべてのスクリーンショットから恒久的に影を除去 |
| プレビューアプリで編集 | 必要に応じて影を除去可能 |
これらの方法を理解することで、クリーンで明確な画像が得られ、さらにファイルサイズを小さくすることができます。
ショートカットキーに「option」を追加して撮影
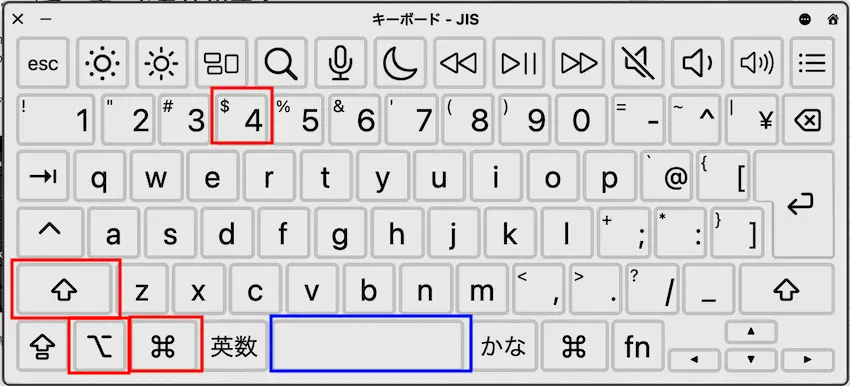
スクリーンショットのショートカットキーに「option」キーを追加して、影のないスクリーンショットを撮影する方法には、次のメリットがあります。
- 簡単に一時的に影を除去できる
- 設定変更なしで影の有無を切り替えられる
- 特定のスクリーンショットだけ影を除去できる
Macでは、次のコマンドで影なしのウィンドウスクリーンショットを撮影することができます。
具体的な手順は次の通りです。
- スクリーンショットを撮りたいウィンドウを開く
- Command + Shift + 4キーを押す
- スペースバーを押してカメラアイコンに変更する
- Optionキーを押しながら、スクリーンショットを撮りたいウィンドウをクリックする
ターミナルでコマンドを実行してスクリーンショットを影なしにする設定にする
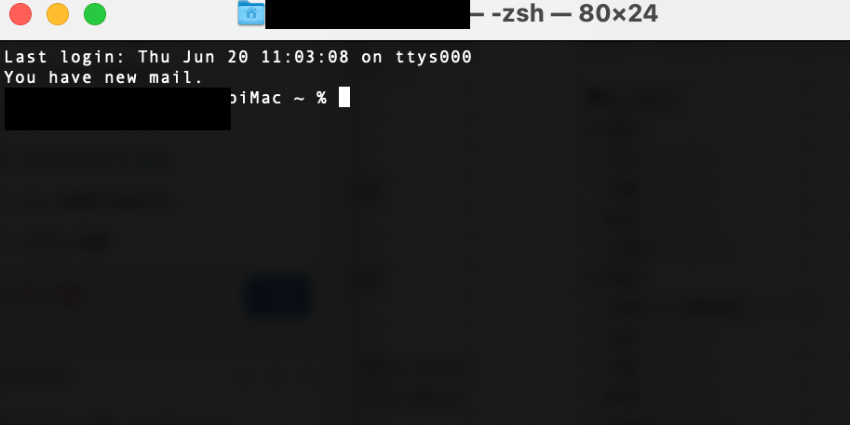
ターミナルで特定のコマンドを実行して、Macのスクリーンショットの影を消す設定にする方法には、次の利点があります。
- 一度設定すればすべてのスクリーンショットから影を除去
- 手動で影を消す手間が不要
- 迅速かつ簡単に実行可能
Macでは、次のコマンドでターミナルを起動することができます。
具体的な手順は次の通りです。
- ターミナルを開く:Command + Spaceを押してSpotlight検索を開き、「Terminal」と入力してターミナルを起動する。
- コマンドで影をなくす設定にする:
defaults write com.apple.screencapture disable-shadow -bool true - システムUIサーバを再起動:
killall SystemUIServer
これで、今後撮影するすべてのスクリーンショットから影が除去されます。影を元に戻す場合は、上記のコマンドのtrueをfalseに変更して再度実行してください。
プレビューアプリから影をなくす
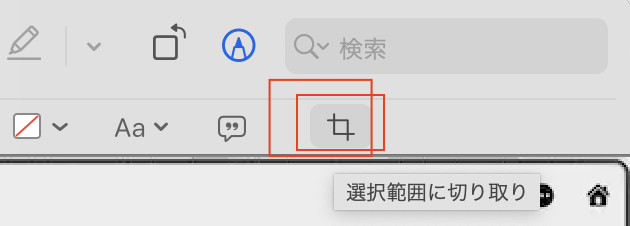
プレビューアプリでMacのスクリーンショットの影を消す方法には、次の利点があります。
- 追加のソフトウェア不要
- 既存のスクリーンショットにも適用可能
- 影の消去を柔軟に調整可能
Macでは、次のコマンドでプレビューアプリでクロップ機能を実行することができます。
具体的な手順は次の通りです。
- 影を消したいスクリーンショットをダブルクリックしてプレビューで開く
- クロップツールを選択:プレビューのメニューバーから「ツール」>「切り抜き」を選択するか、Command + Kを押す
- クロスヘアを使って影を除去:クロスヘアを使用して影のない部分を選択し、切り抜き操作を実行する
この方法は、既存のスクリーンショットから影を手動で除去する場合に非常に有効です。また、追加のソフトウェアをインストールする必要がないため、簡単に利用できます。
まとめ
本記事では、Macのスクリーンショット画像から影をなくす方法をご紹介してきました。
ウィンドウ指定のスクリーンショットでは画面下部に灰色の影が残るケースや、範囲指定・全画面のスクリーンショットでは影が残らない場合があります。また、影を消すための具体的な方法として、ショートカットキーにoptionを追加して撮影する方法、ターミナルでコマンドを実行して設定を変更する方法、プレビューアプリで影の部分をクロップする方法を理解しておくとどのような場合でも適切な対応が取れるようになります。
これらの方法を活用して、スクリーンショットの影を効果的に消し、よりクリーンで明確な画像を取得しましょう!早速試してみてください。

