Macでスクリーンショットを迅速に他のアプリケーションに貼り付けたい時には、クリップボード機能を活用すると便利です。
Macのスクリーンショットは「範囲指定」「全画面」「ウィンドウ指定」「スクリーンショットアプリ」の主に四つの方法があり、これらの方法を使ってスクリーンショットをクリップボードに保存し、迅速に他のアプリケーションに貼り付けることができます。
これらの方法を学び、効率的にスクリーンショットを活用することで、作業の効率が向上しますので、本記事を参考にしながら習得しましょう!
Macのスクリーンショット全般の使い方については「Macでスクリーンショットを撮影する方法まとめ」の記事をご覧ください。
Macでスクリーンショットをクリップボード経由で貼り付け(コピペ)する方法
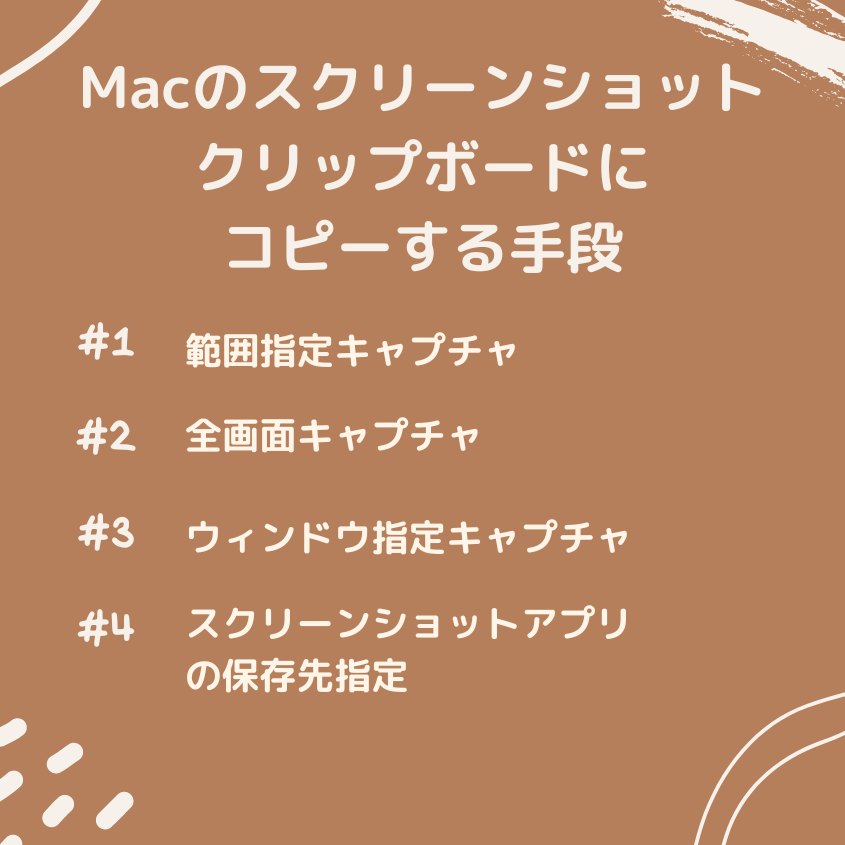
Macでスクリーンショットをクリップボードにコピーするためには、以下の方法があります。
- Control + Shift + Command + 3で全画面をキャプチャし、クリップボードにコピー
- Control + Shift + Command + 4で選択範囲をキャプチャし、クリップボードにコピー
- Control + Shift + Command + 4 + Spacebarでウィンドウをキャプチャし、クリップボードにコピー
- スクリーンショットアプリを使い、保存先を「クリップボード」に設定してキャプチャ
これらの手法を理解することで、撮影したスクリーンショットをクリップボードに保存し、ExcelやWordなど別のアプリケーションなどにそのまま貼り付けることができるようになります。デスクトップにスクショ画像が散乱することを防ぎ、迅速に画像を貼り付けることができるので大変便利です。
Macで範囲指定したスクショを貼り付け(コピペ)する方法
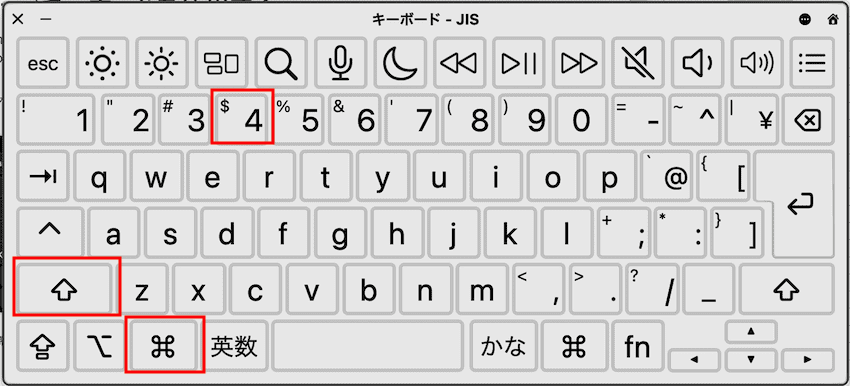
Macのキーボードショートカットを使って範囲指定したスクリーンショットをクリップボードにコピーする方法は、プレゼンテーション資料作成やレポート作成などで非常に役立ちます。この方法を理解しておくと、効率的に画像を扱うことができます。
まずは、次のコマンドで範囲を指定してスクリーンショットをクリップボードにコピーしましょう。
- スクリーンショットを撮りたい画面を表示
- Control + Shift + Command + 4を同時に押す
- カーソルが十字線に変わるので、ドラッグして範囲を選択
- 選択範囲がクリップボードにコピーされるので、Command + Vで任意のアプリに貼り付ける
Controlキーを押すことでクリップボードに保存されますので、このキーの押し忘れをしないようにしましょう。
Macの全画面スクショを貼り付け(コピペ)する方法
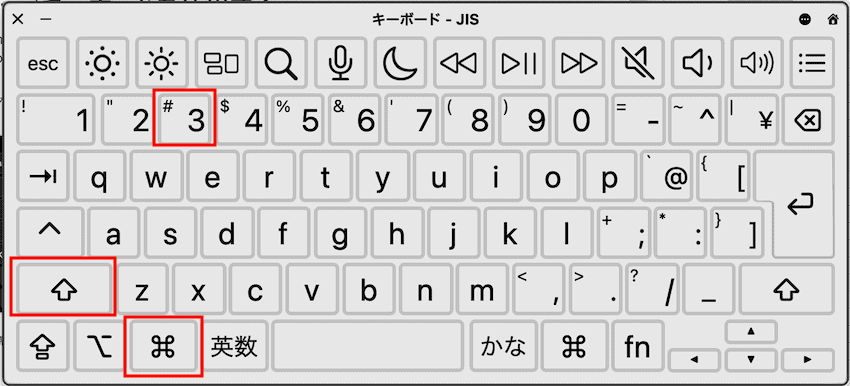
全画面スクリーンショットをクリップボードにコピーする方法は、プレゼンテーション資料の作成やドキュメントへの迅速な画像貼り付けなどで非常に役立ちます。この方法を理解しておくと、効率的に作業が進みます。
まずは、次のコマンドで全画面をキャプチャし、クリップボードにコピーしましょう。
- 全画面スクリーンショットを撮りたい画面を表示
- Control + Shift + Command + 3を同時に押す
- クリップボードにコピーされたスクリーンショットを、Command + Vで任意のアプリに貼り付ける
スクリーンショットがクリップボードにコピーされるので、この操作を行う際には必ずControlキーを押すことを忘れないようにしましょう。
Macでウィンドウ指定したスクショを貼り付け(コピペ)する方法
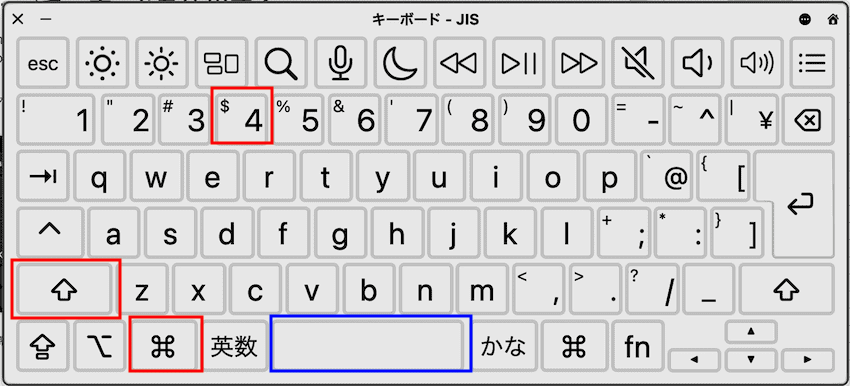
指定ウィンドウのスクリーンショットをクリップボードにコピーする方法は、ソフトウェアの使い方を説明するマニュアル作成やエラーメッセージの報告などに活用できます。範囲指定の方法よりも、綺麗にウィンドウのスクリーンショットを撮影できるので、意外にも活用シーンは多いです。
まずは、次のコマンドで指定ウィンドウのスクリーンショットをクリップボードにコピーしましょう。
- スクリーンショットを撮りたいウィンドウを表示
- Shift + Command + 4を同時に押す
- スペースバーを押してカーソルがカメラアイコンに変わるのを確認
- 撮りたいウィンドウをクリック
- クリップボードにコピーされたスクリーンショットを、Command + Vで任意のアプリに貼り付ける
スクリーンショットを撮る際に、カーソルがカメラアイコンに変わりますので、しっかり変わっているかを確認してから実行しましょう。
Macでスクリーンショットアプリを使って貼り付け(コピペ)する方法
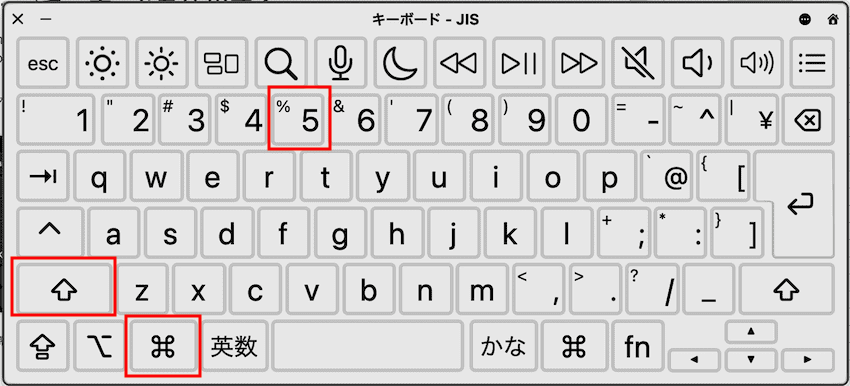
スクリーンショットアプリを使ってスクリーンショットをクリップボードにコピーする方法は、視覚的にもわかりやすいのでおすすめです。範囲指定や全画面、ウィンドウ指定など、スクリーンショットの種類もアプリから選択できます。
まずは、次のコマンドでスクリーンショットアプリを起動しましょう。
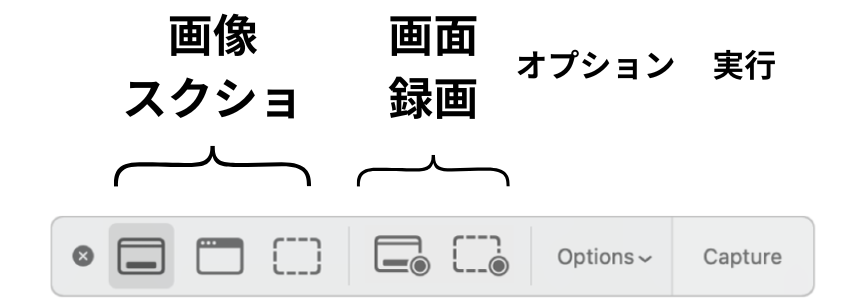
- スクリーンショットを撮りたい画面を表示
- Shift + Command + 5を同時に押してスクリーンショットアプリを起動
- オプションメニューをクリックし、「クリップボードにコピー」を選択
- 撮りたいスクリーンショットのタイプ(全画面、ウィンドウ、範囲指定)を選択し、「キャプチャ」ボタンをクリック
- クリップボードにコピーされたスクリーンショットを、Command + Vで任意のアプリに貼り付ける
「クリップボードにコピー」を選択することで、スクリーンショットが直接クリップボードに保存されます。
Macでスクリーンショットの貼り付け(コピペ)機能を活用できる場面
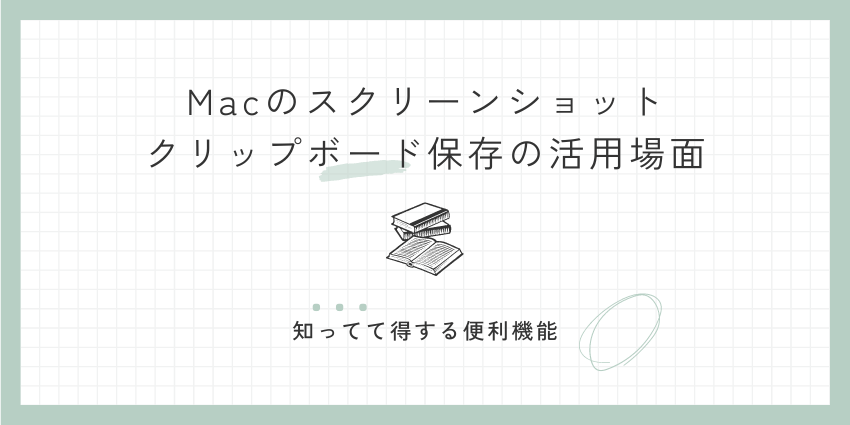
Macでは、スクリーンショットをクリップボードにコピーする機能は、下記のようなシーンで活用することができます。
| 活用場面 | 具体例 |
|---|---|
| Wordドキュメントの作成 | ドキュメントに画像を迅速に追加して、詳細な説明や手順を示す |
| Excelシートの作成 | データやグラフのスクリーンショットを貼り付けて、報告書や分析資料を作成する |
| デザインレビュー | デザインのスクリーンショットをクリップボードにコピーしてデザインツールに貼り付け、フィードバックを追加する |
| プレゼンテーション資料作成 | 必要な画面のスクリーンショットをクリップボードにコピーし、スライドに貼り付ける |
| ソフトウェアのエラーレポート | エラーメッセージのスクリーンショットをサポートチームに送る際にクリップボード経由で貼り付ける |
これらの手法を理解することで、様々な場面で迅速にスクリーンショットを利用でき、作業の効率を大幅に向上させることができます。
Wordにスクショを貼り付ける
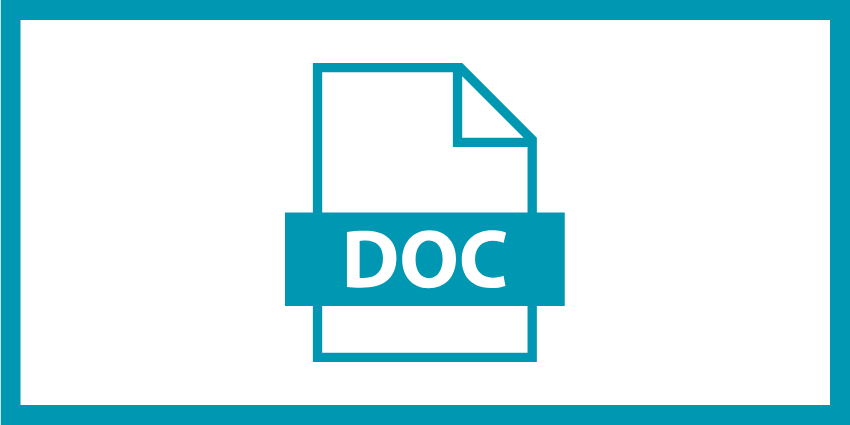
Macのクリップボードの方法でスクリーンショットをWordに貼り付ける場合、下記の利用シーンがあります。
- ドキュメント作成:手順書やマニュアルにスクリーンショットを使用
- エラーレポート作成:エラーメッセージのスクリーンショットをサポートチームに送信
- 教育資料作成:教材や講義ノートにスクリーンショットを利用
迅速な画像の挿入が可能で、手間が省け、デスクトップがスクリーンショットで散らからないのが利点です。
Macでスクリーンショットを貼り付け(コピペ)できない主な原因

スクリーンショットの貼り付け機能が動作しない原因を解決するためには、次の手順で各種設定の確認と修正を行う必要があります。
- Appleメニューから「システム設定」を開く
- 「キーボード」を選択し、「ショートカット」タブをクリック
- 左側のメニューから「スクリーンショット」を選択し、全てのショートカットが有効になっていることを確認
- Command + Shift + 5を押してスクリーンショットアプリを起動
- メニューバーの「オプション」をクリックし、保存先を確認・変更する
- Appleメニューから「再起動」を選択し、Macを再起動する
- Appleメニューから「システム設定」を開き、「ソフトウェア・アップデート」を選択
- アップデートがある場合は「今すぐアップデート」をクリック
- Macをシャットダウンし、再起動時にCommand + Option + P + Rを同時に押し続ける(20秒間)
この方法で、スクリーンショットの貼り付け機能が正常に動作する可能性が高いです。
Macでスクリーンショット撮影した後、右下のプレビューからクリップボードに保存する方法
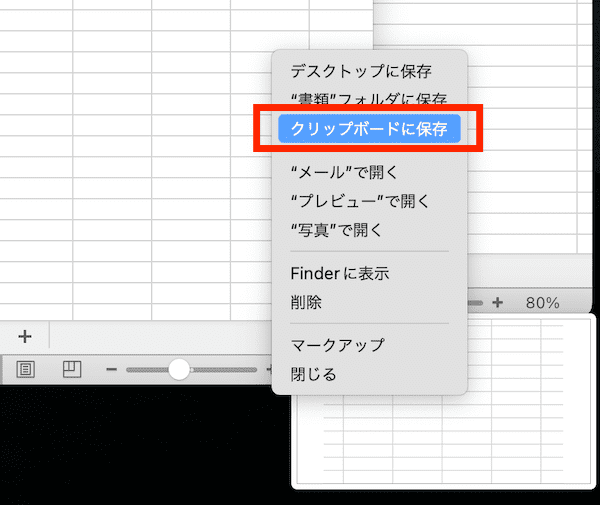
スクリーンショット撮影後でも、右下に表示されるプレビューからクリップボードに保存することも可能です。
- スクリーンショットを撮りたい画面を表示
- Command + Shift + 4を同時に押して範囲指定し、スクリーンショットを撮影
- スクリーンショットが撮影され、右下にプレビューが表示される
- プレビューサムネイルを右クリックし、「クリップボードに保存」を選択
- Command + Vを押して、任意のアプリケーションに貼り付ける
この方法で、クリップボードに保存したスクリーンショットも、他のアプリに貼り付けることができます。
まとめ
本記事では、Macでスクリーンショットを貼り付け(コピペ)する方法をご紹介してきました。
ショートカットキーやスクリーンショットアプリを活用することで、範囲指定や全画面、ウィンドウ指定など、様々な方法でスクリーンショットをクリップボードに保存し、迅速に他のアプリケーションに貼り付けることができます。
これらの方法を活用し、効率的にスクリーンショットを利用して作業を進めましょう!

