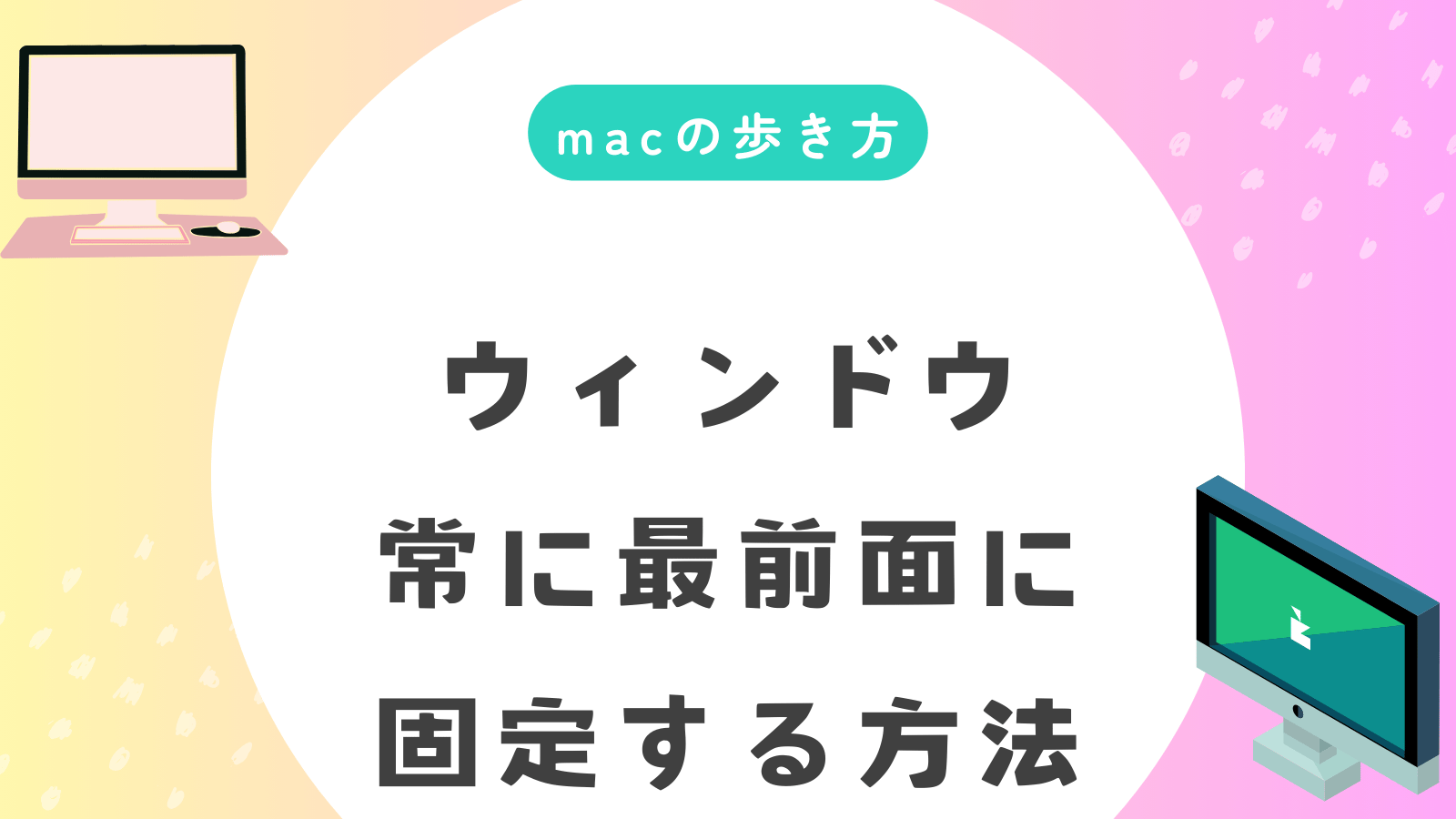Macを使っていて、作業中に必要なウィンドウが他のウィンドウに埋もれてしまい、毎回切り替えるのにイライラした経験はないでしょうか。
Macで特定のウィンドウを常に最前面に固定することで、この問題は簡単に解決でき、作業に集中できる時間が増え、生産性は劇的に向上します。
macOS標準の「ステージマネージャ」を使った方法や、専用アプリによる固定機能を利用するのが効果的です。
- macOS標準の「ステージマネージャ」を活用する
- 「Pipper」などの無料専用アプリを利用する
- 「BetterTouchTool」などの有料ツールで高度な設定を行う
この記事を参考に、自分に合った方法を選んでウィンドウの最前面固定を実践することで、より快適でストレスフリーな作業環境を手に入れることができますので、ぜひお試しください。
 Archiveおじさん
Archiveおじさんウィンドウ固定で作業効率がグッと上がる!
編集部見解!Macで特定ウィンドウを最前面固定する一番簡単な方法
Macでウィンドウを最前面に固定したい場合の一番簡単な方法を、状況ごとに整理しました。目的や状況に応じて、適した方法を選んでください。
| 状況・目的 | 最適な方法 | 難易度 |
|---|---|---|
| すぐに簡単に試したい | ステージマネージャを使う | ★☆☆ |
| ショートカットで素早く操作 | macOSのショートカットキー設定を使う | ★★☆ |
| 無料アプリで手軽に利用 | Pipper、Fixture in Pictureを使う | ★★☆ |
| 細かくカスタマイズしたい | BetterTouchToolやAfloatを使う | ★★★ |
| 自動化したい | AppleScriptで自動化 | ★★★ |



手軽さ重視ならステージマネージャや無料アプリがベスト。もっと便利に使いたい方は、有料アプリやスクリプトに挑戦してみると作業効率が一気にアップしますよ!
- 無料アプリでも快適にウィンドウ固定できますか?
-
はい。PipperやFixture in Pictureは無料で手軽に利用できるため、まず試してみるには最適です。
- スクリプトを使った方法は初心者でも可能ですか?
-
AppleScriptは初めてでも簡単に使えるスクリプト例を用意しています。記事を見ながら試せば問題ありません。
Mac標準機能でウィンドウを最前面にする方法
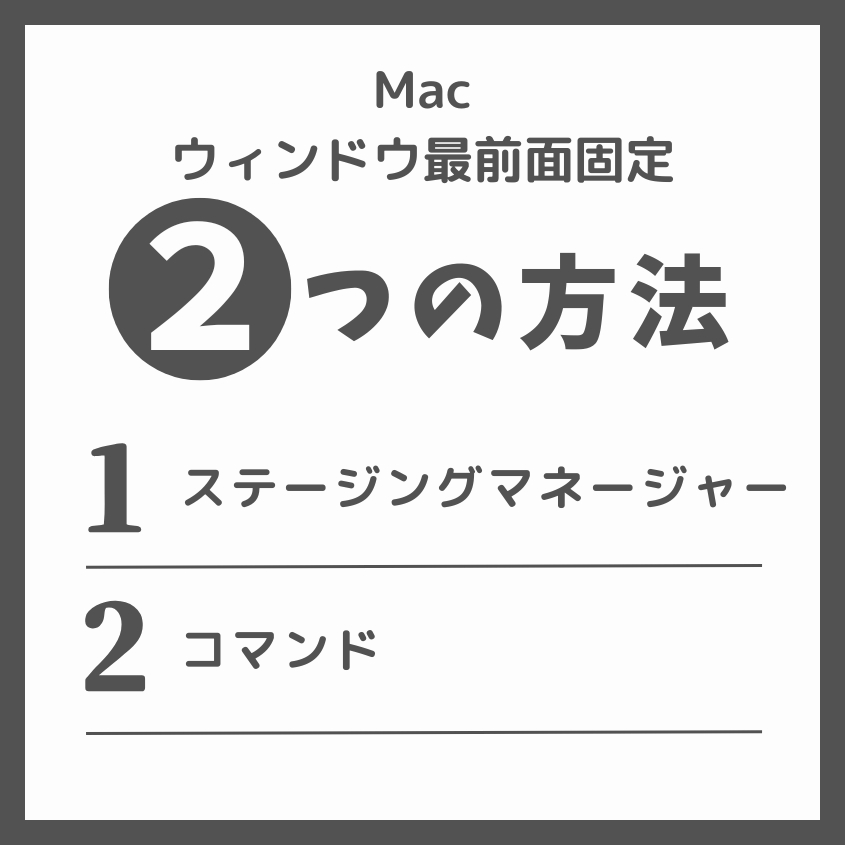
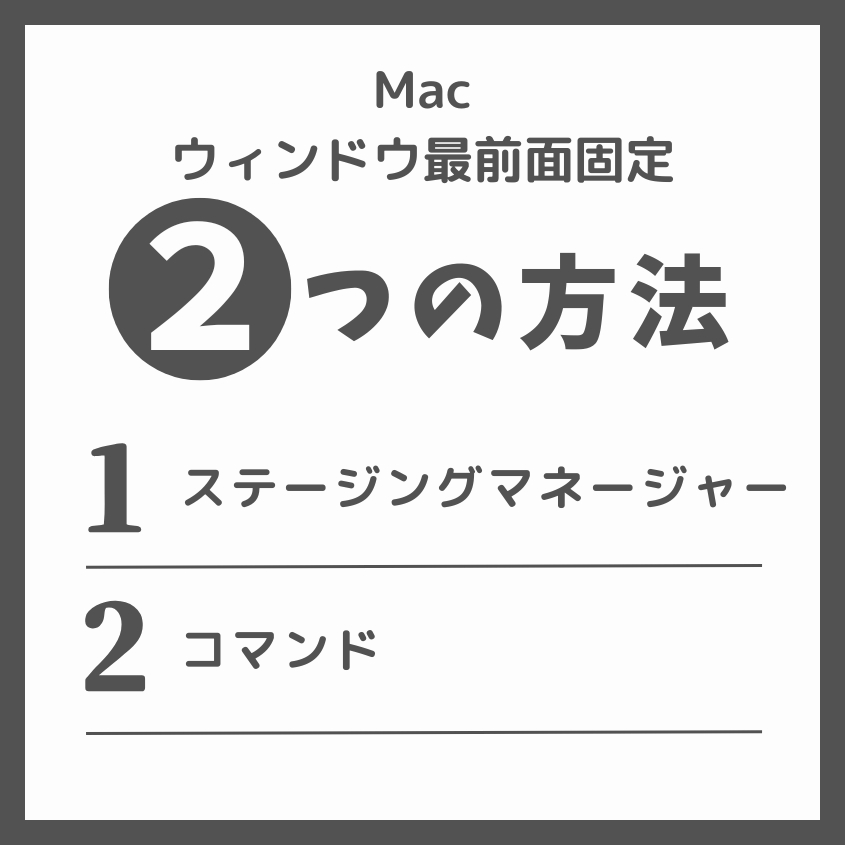
Macでは標準機能だけでも特定のウィンドウを最前面に固定することが可能です。専用アプリを入れなくても、macOSに備わった機能をうまく使えば、作業効率を簡単にアップできます。
- ステージマネージャでウィンドウを管理する
- ショートカットキーを設定して素早く切り替える



標準機能だけでも意外と便利に使えますよ!まずは試してみることをおすすめします。
macOSの「ステージマネージャ」で最前面表示を実現
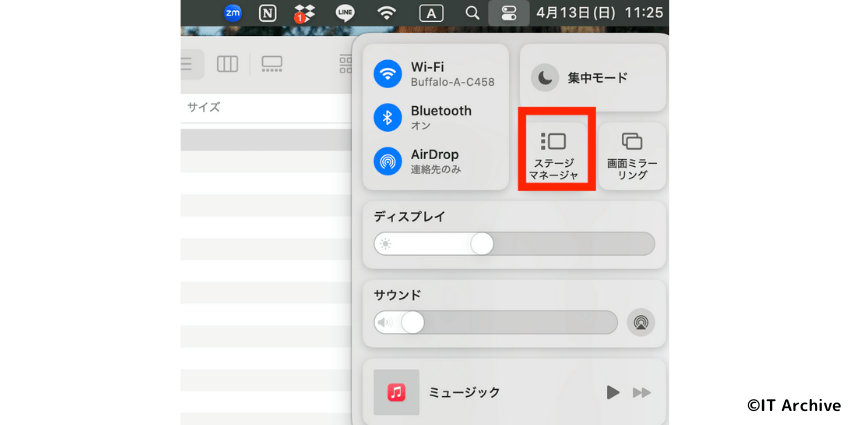
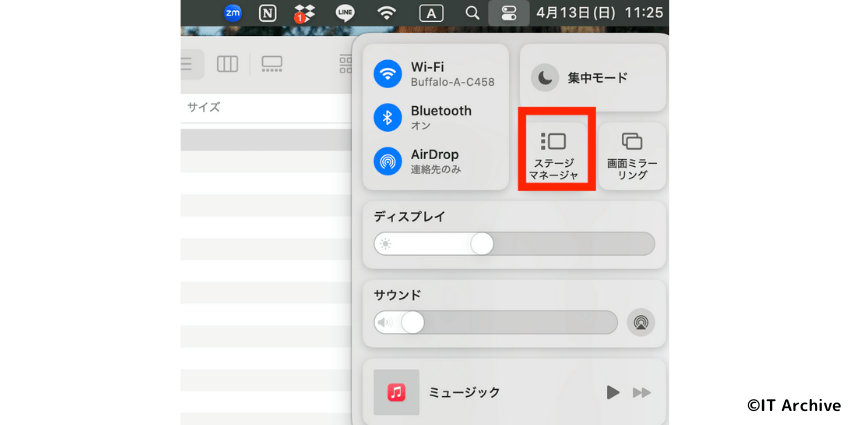
ステージマネージャはmacOS Ventura以降に搭載された標準機能です。ウィンドウを自動で整理してくれるので、作業中のウィンドウを簡単に最前面に保つことができます。



散らかりがちなデスクトップをスッキリさせるのにも役立ちます!
ステージマネージャの基本設定と使い方
ステージマネージャの基本的な設定と使い方の手順は下記の通りです。
画面右上のコントロールセンターを開き、「ステージマネージャ」アイコンをクリックしてオンにします。
画面左側に表示されるサムネイルから最前面表示したいウィンドウをクリックすれば、すぐに画面中央に表示されます。
メニューバーの活用でより簡単に操作
メニューバーにステージマネージャを常駐させておくと、クリックひとつで素早く切り替えることができます。
「システム設定」→「コントロールセンター」→「ステージマネージャ」と進み、「メニューバーに表示」をオンにします。
メニューバーのアイコンをクリックして、ウィンドウを瞬時に切り替えることができます。Optionキーを押しながらアイコンをクリックすると、オンとオフを簡単に切り替え可能です。
注意点として、フルスクリーン表示のアプリやSplit View中のウィンドウはステージマネージャに表示されないので気をつけましょう。
ショートカットキーでウィンドウを素早く固定する方法は?
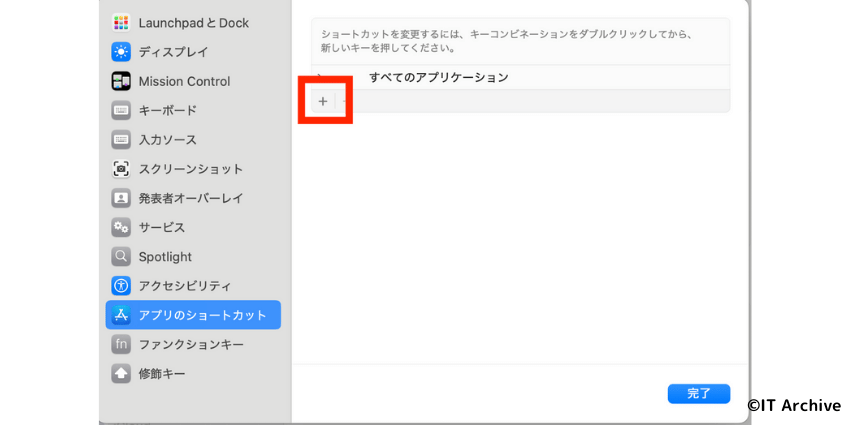
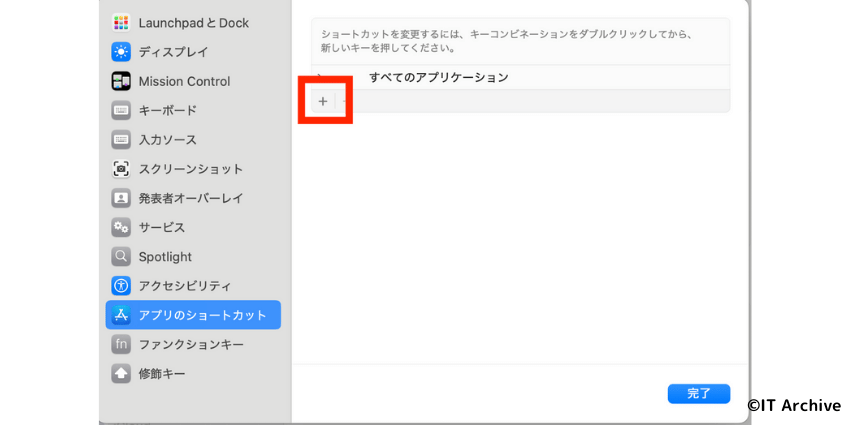
Macではショートカットキーを使えば、複数のアプリやウィンドウを素早く切り替えたり、簡単に最前面表示を維持したりできます。ここではmacOS標準の方法と、自分専用にカスタマイズする方法を紹介します。
macOSデフォルトのショートカット設定手順
macOS標準のショートカットでウィンドウを素早く最前面に固定する手順は下記の通りです。
command + tabキーを押してアプリケーションを切り替え、続けてcommand + `(バッククオート)で同一アプリ内のウィンドウを切り替えます。
ショートカットキーで切り替えながら、最前面表示したいウィンドウを選択し、素早く作業を進められます。
注意点として、この方法では一時的な最前面表示は可能ですが、常に固定することはできません。常時固定したい場合は専用アプリやスクリプトを利用しましょう。
カスタムショートカットの割り当て方
自分でカスタマイズしたショートカットキーを設定して、特定のウィンドウを素早く最前面に固定する手順は下記の通りです。
画面左上のAppleメニューから「システム設定」→「キーボード」→「キーボードショートカット」を開きます。
「アプリケーション」または「サービス」から「+」ボタンをクリックして、新規ショートカットを追加。対象のアプリケーションを選択して、好きなショートカットキーを設定します。
設定したショートカットキーを押すと、設定したアプリケーションや機能が即座に起動し、効率よく作業できます。



頻繁に使う機能をカスタムショートカットに割り当てれば、作業スピードがぐっと速くなりますよ!
専用アプリでさらに簡単に!Macのウィンドウ最前面固定アプリ
Mac標準機能だけでなく、専用アプリを使えばさらに簡単に特定のウィンドウを最前面に固定できます。無料で使える便利なアプリを2つご紹介しますので、自分の利用シーンに合ったアプリを選びましょう。
無料で使える人気のウィンドウ固定アプリ
- Pipper:ウェブページ閲覧に最適なミニブラウザ
- Fixture in Picture:SlideOver風ブラウジングが可能
Pipper:資料閲覧に最適なミニブラウザ
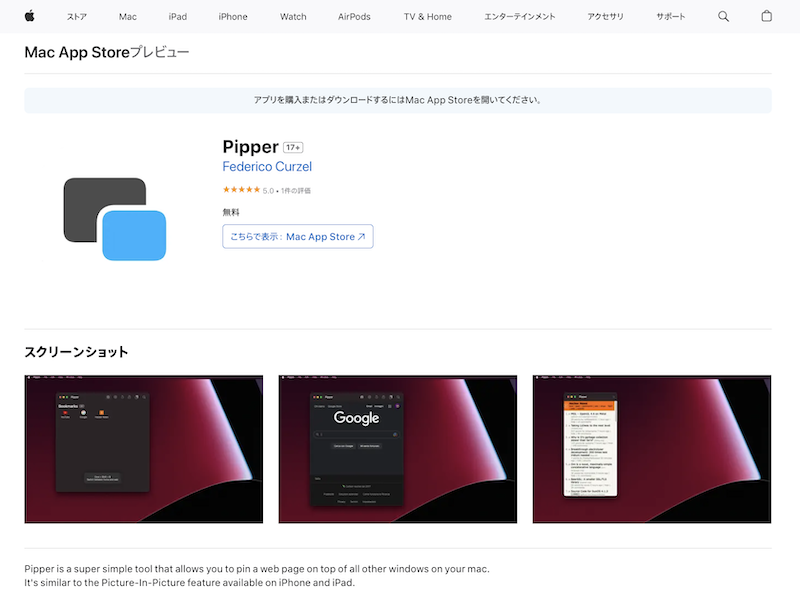
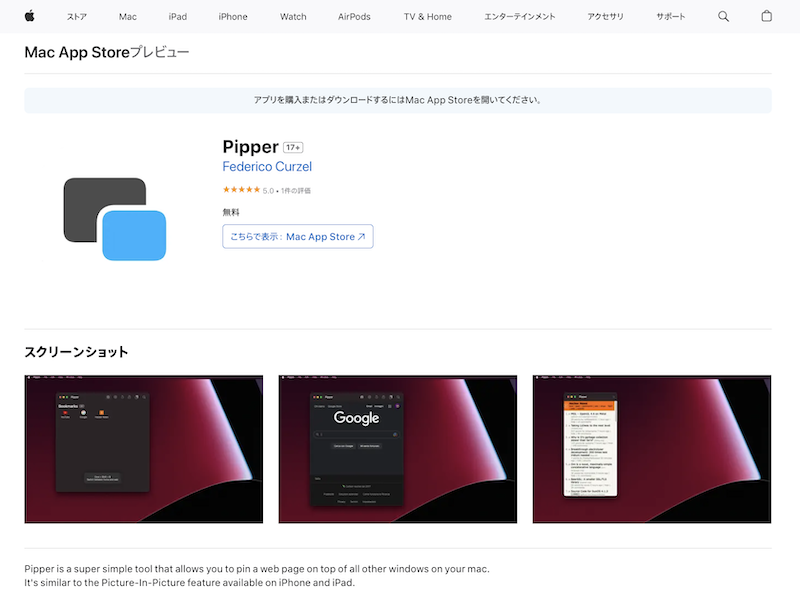
Pipperは、Macのデスクトップ上にウェブページや参考資料を常に最前面表示できる無料アプリです。作業をしながら参考資料をいつでも確認できるため、特にレポート作成やウェブ開発などで威力を発揮します。Pipperを使ってミニブラウザを最前面表示する手順は下記の通りです。
Mac App Storeから無料でダウンロード・インストールし、起動します。
PipperのアドレスバーにURLを入力し、表示させたいページを表示します。これでデスクトップ上に常時表示されます。



調べ物やオンラインマニュアルをいつも見える場所に置いておくと、本当に効率的になりますよ!
Fixture in Picture:SlideOverをMacで再現
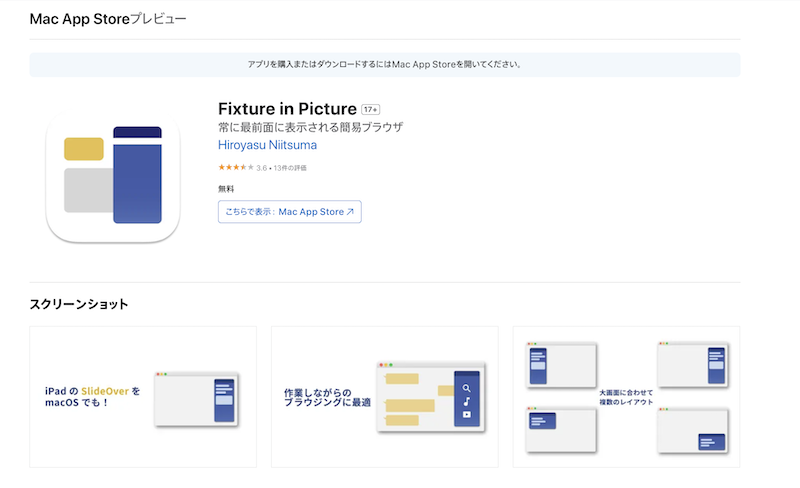
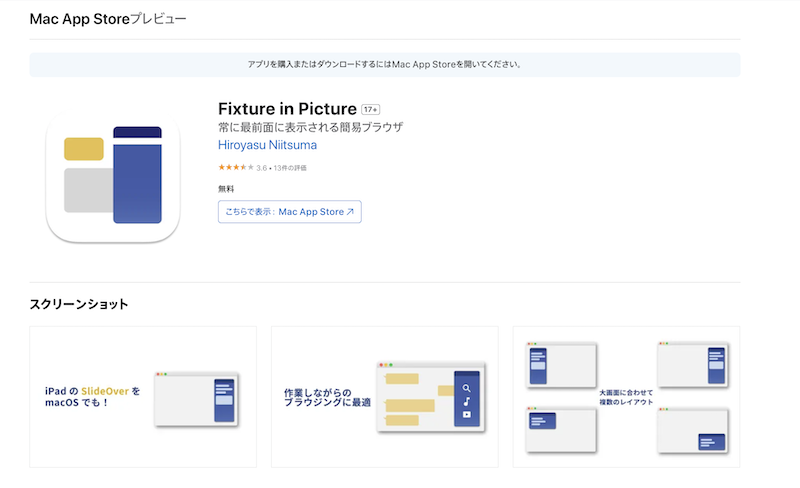
Fixture in Pictureは、iPadのSlideOver機能をmacOSで再現した無料のミニブラウザアプリです。常に最前面でウェブ閲覧が可能なので、作業中に検索したり動画を見たりするのに便利です。Fixture in Pictureでウィンドウを最前面表示する手順は下記の通りです。
Mac App StoreからFixture in Pictureを無料でインストールし、アプリを起動します。
ミニブラウザの画面に表示したいURLを入力するか、検索機能を使ってウェブページを開くと、常に最前面に表示されます。
注意として、このアプリはあくまでもブラウザウィンドウのみを固定表示するもので、他のアプリケーションウィンドウの固定はできません。



作業しながらYouTubeや音楽を楽しむのにも最適ですよ!
有料だけど便利!プロ御用達のおすすめツール
無料のツールでは物足りない方に向けて、有料だけど使い勝手抜群のプロが愛用するツールを紹介します。業務で毎日Macを使う方は、導入することで作業効率が劇的にアップしますよ。
BetterTouchToolのカスタムショートカット活用法
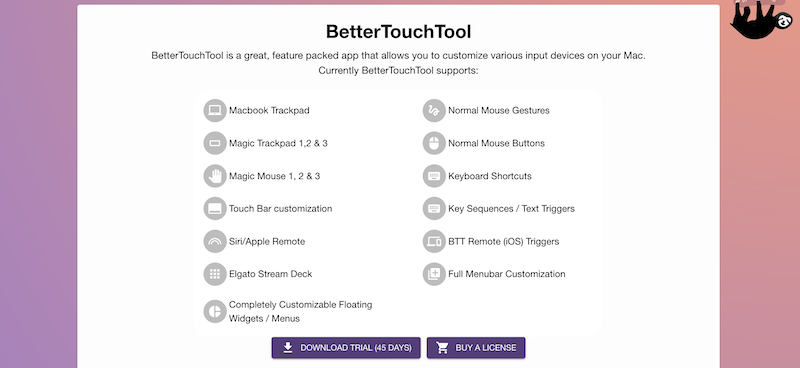
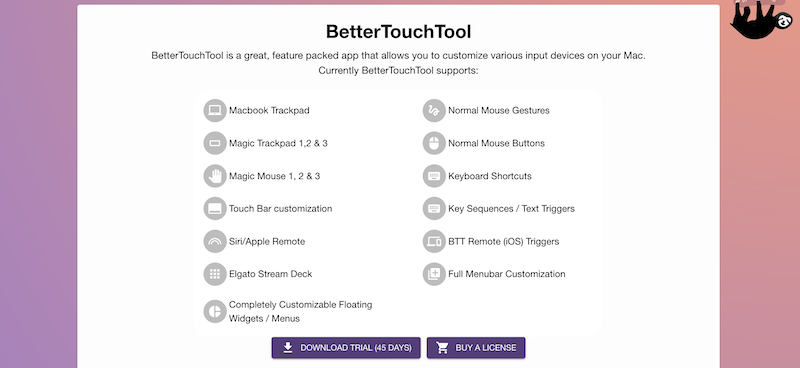
BetterTouchToolはトラックパッドやマウスのジェスチャーを自由にカスタマイズできる高機能アプリです。特に特定ウィンドウを最前面に固定するショートカットを作成すると、作業中に必要な情報を常時表示できるため便利です。BetterTouchToolでカスタムショートカットを作る手順は下記の通りです。
公式サイトからBetterTouchToolをダウンロードしてインストール後、起動します(有料ですが無料試用期間あり)。
BetterTouchToolの画面で「新しいショートカット」や「Add New Shortcut」をクリックし、使用したいジェスチャーまたはキーを設定します。
アクション設定でPin/Unpin Focused Window to Float on Topを選択し、ショートカットを保存します。



BetterTouchToolはジェスチャー操作を組み合わせることで、作業が驚くほど快適になりますよ。
スクリプト・コマンドを使ったウィンドウ固定テクニック
macOSの標準機能やアプリでは物足りないと感じる方には、スクリプトやコマンドを活用して自由にウィンドウを最前面に固定する方法もあります。特にAppleScriptを利用すると、自分の作業環境にピッタリなウィンドウ管理が可能になりますよ。
AppleScriptで手軽にウィンドウを固定する方法
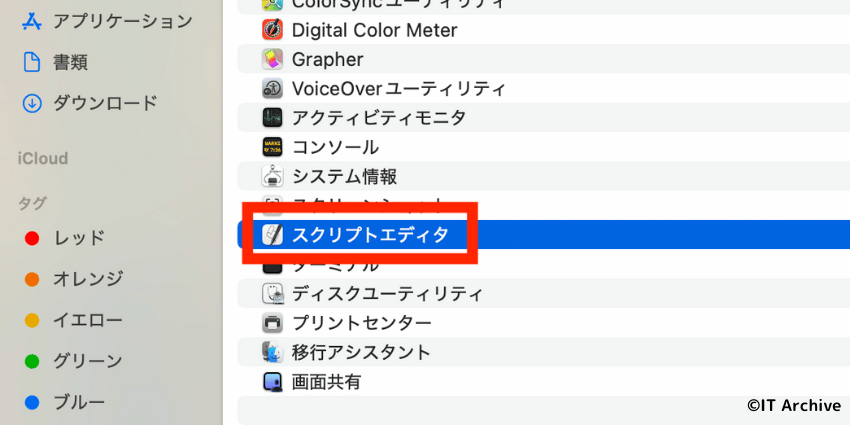
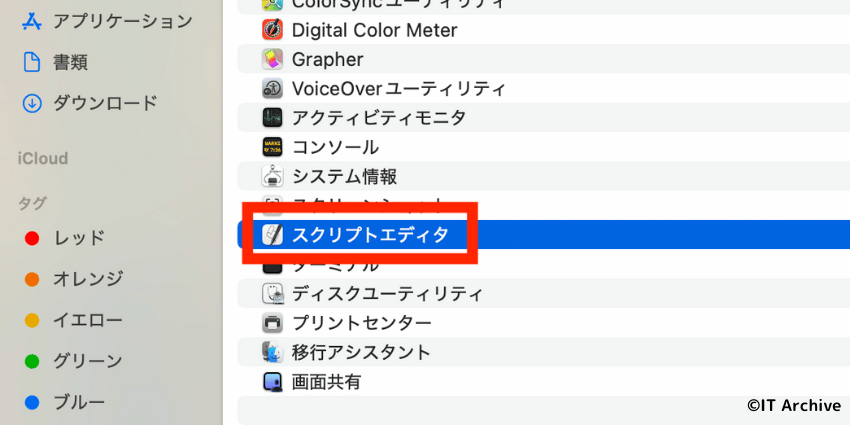
AppleScriptを使えば、簡単なスクリプトを実行するだけで特定のウィンドウをいつでも最前面に表示することができます。頻繁に使うアプリやウィンドウが決まっている方におすすめの方法です。
初心者向け簡単スクリプトの書き方解説
ここでは、初心者でもすぐに試せるAppleScriptの書き方を解説します。まずは基本的な手順をマスターしていきましょう。
Macのアプリケーションフォルダ内にある「ユーティリティ」フォルダから「スクリプトエディタ」を開きます。
以下のコードをスクリプトエディタに入力します。
tell application "System Events"
set frontmost of process "アプリケーション名" to true
end tell「アプリケーション名」は、最前面に固定したいアプリの名前に置き換えてください。
スクリプトを保存してから、再生ボタンを押すことで指定したウィンドウが最前面に表示されます。



初めての方でも簡単!慣れれば自由自在にウィンドウを操作できます。
よく使うスクリプト例と自動化のコツ
ここでは、日常的に役立つ便利なスクリプト例と、それらを自動的に実行する方法を紹介します。これを使えば、作業効率をさらに高めることが可能です。
- Safariを最前面に表示するスクリプト
tell application "Safari" activate end tell - 複数のアプリを連続で表示するスクリプト
tell application "Safari" activate end tell delay 1 tell application "Notes" activate end tell



毎日のルーチン作業をスクリプト化しておくと、作業が圧倒的にラクになりますよ。
スクリプトを書く際は、アプリ名の綴りを正しく入力しましょう。綴りが違うと正しく動作しないため注意してください。
Macでのウィンドウ固定でよくあるトラブル&解決法
Macでウィンドウを最前面に固定したいけれど、思うように動作しないこともありますよね。ここでは、ウィンドウ固定でよくあるトラブルと、その具体的な解決法をお伝えします。
ウィンドウ固定アプリが動かない場合の対処法
ウィンドウ固定アプリが突然動作しなくなった時や、最前面に固定されない時は、以下の対処法を順番に試してみてください。
- アプリの再起動を行う(完全に終了させて再起動)
- macOSの再起動を行い、動作を再確認する
- アプリを最新版にアップデートする
- アプリの設定をリセットして再設定する
特にmacOSのアップデート直後はアプリが正常に動作しなくなることがあります。その際は開発元の公式サイトで互換性を確認しましょう。



最新版へのアップデートで大半のトラブルが解決するので、まずはそこから試すのがおすすめです。
Macのパフォーマンス低下や表示の乱れへの対策
ウィンドウを最前面に固定していると、パフォーマンスが低下したり、表示が乱れたりする場合があります。こうした問題を解決するための手順は下記の通りです。
「アクティビティモニタ」を開いてCPUやメモリの使用状況をチェックし、負荷の高いプロセスを終了させます。
同時に複数のウィンドウを固定すると負荷が高まります。可能な限り最小限のウィンドウのみを固定しましょう。
システム環境設定の「ディスプレイ」から、解像度を下げたり、リフレッシュレートを調整したりしてパフォーマンスを改善します。



パフォーマンスの問題は設定を少し調整するだけで大幅に改善されることが多いですよ。
まとめ
この記事では、Macでウィンドウを最前面に固定する方法を紹介しました。標準機能で手軽に試したい方は、ステージマネージャやショートカットキーを活用しましょう。より快適に操作したい方は、無料アプリのPipperやFixture in Picture、さらに便利さを追求するなら有料アプリのBetterTouchToolやAfloatがおすすめです。
また、自動化やカスタマイズに興味がある方は、AppleScriptを活用したスクリプトも便利です。万が一トラブルが起きても、アプリ再起動やシステムの調整で簡単に解決できます。



ウィンドウ固定は作業効率アップの第一歩。ぜひ、自分に合った方法で快適なMacライフを送ってくださいね。