Macでウィンドウを縮小しようとしてもできず、作業が止まってしまうとイライラしますよね。ウィンドウが思い通りに縮小できないと、画面の整理が難しくなり、作業効率が落ちてしまいます。この問題をスムーズに解決できれば、画面を自由自在に調整でき、快適な環境で集中して作業を続けられます。
Macでウィンドウが縮小できないトラブルは、主にフルスクリーンモードの解除方法やアクセシビリティのズーム設定の見直し、ディスプレイ解像度の調整によって簡単に解決可能です。
- ショートカットキーでフルスクリーンを解除する
- ズーム機能をシステム設定でオフにする
- ディスプレイの解像度を調整する
自分のMacでなぜ縮小ができないのか原因を特定し、適切な対処法を実践すれば、ストレスなく快適にMacを使えるようになります。
 Archiveおじさん
Archiveおじさんショートカットや設定調整で、Macのウィンドウトラブルは即解決!
編集部見解!Macでウィンドウ縮小できないトラブルを即解決する方法
編集部が厳選した、Macのウィンドウが縮小できない時に試すべき対処法をまとめました。状況に応じて、まずは次の方法を試してください。
| トラブル状況 | 対処法 | 具体的な操作 |
|---|---|---|
| フルスクリーン解除ができない | ショートカットキーで解除 | control + command + F |
| 画面全体がズームされている | アクセシビリティのズーム機能を解除 | option + command + 8 |
| アプリ固有のトラブル(M1/M2含む) | アプリやOSを最新にアップデート | App Storeまたはシステム設定→一般→ソフトウェアアップデート |



アプリのトラブルは最新のアップデートで改善することが多いです。特にM1やM2などの新しいチップ搭載のMacでは定期的な更新が大切ですよ!
- 再起動したらトラブルが治ることはありますか?
-
はい。一時的なシステムの不具合は、Macの再起動でリセットされ解決する場合が多いです。迷ったら再起動してみてください。
- どうしても直らない場合は?
-
それでも解決しない場合は、アプリ開発元のサポートやAppleサポートに直接問い合わせるのがおすすめです。
Macのウィンドウが縮小できない原因はこれだ!各ケース別解決方法も紹介
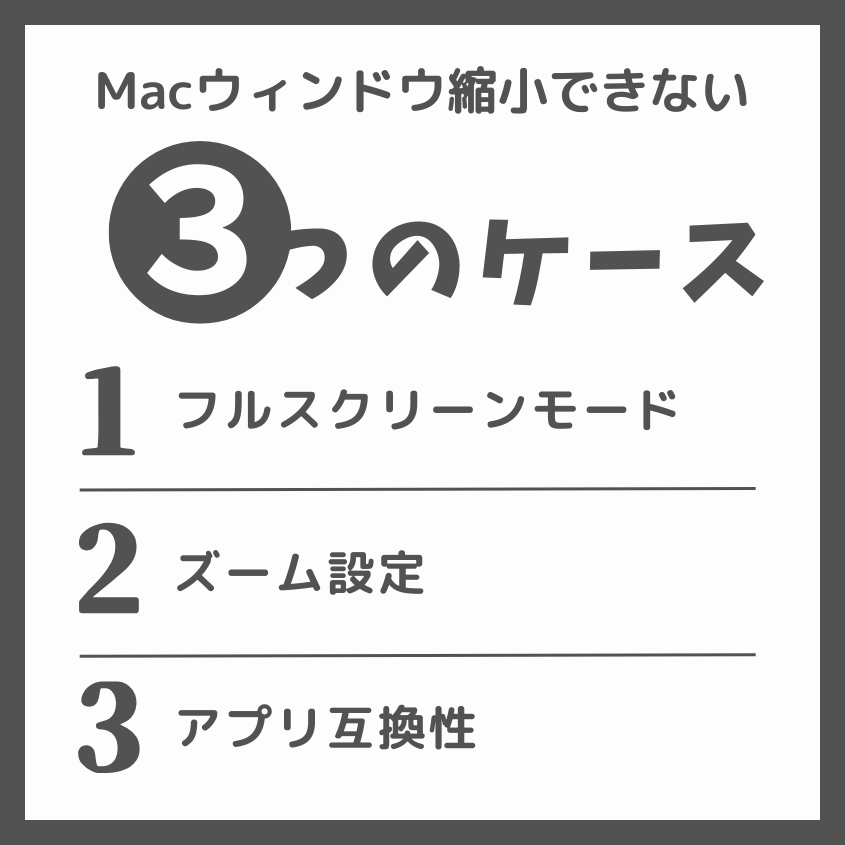
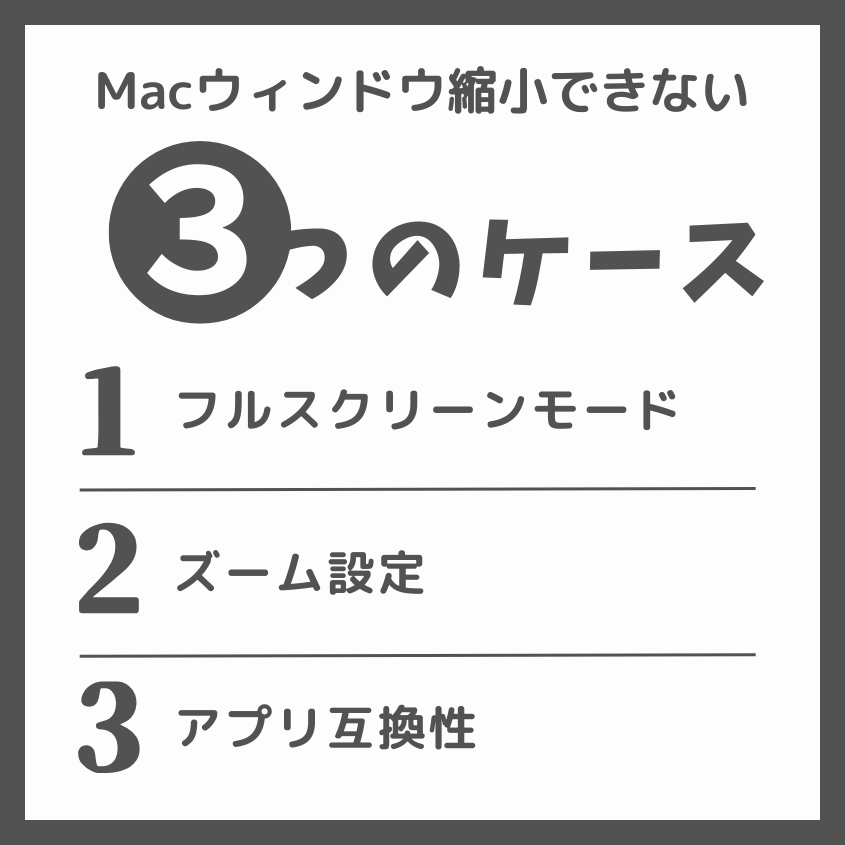
Macのウィンドウが縮小できなくなる原因は主に3つあります。フルスクリーンモード解除ボタンのトラブル、アクセシビリティ設定の問題、Appleシリコン搭載Mac特有の互換性が原因です。原因ごとの特徴を確認し、自分のMacに当てはまる状況を見極めてみましょう。
- フルスクリーンモード解除ボタンが効かない
- ズーム設定がオンのままになっている
- Appleシリコン搭載Macのアプリ互換性問題
フルスクリーンモード解除ボタンが機能しない
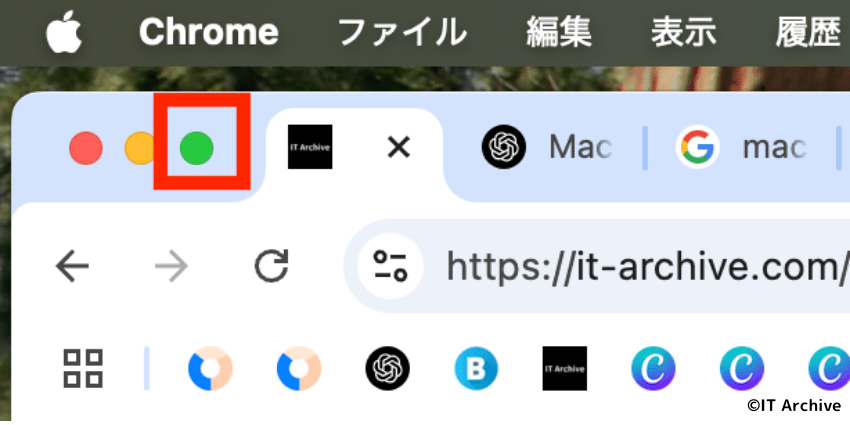
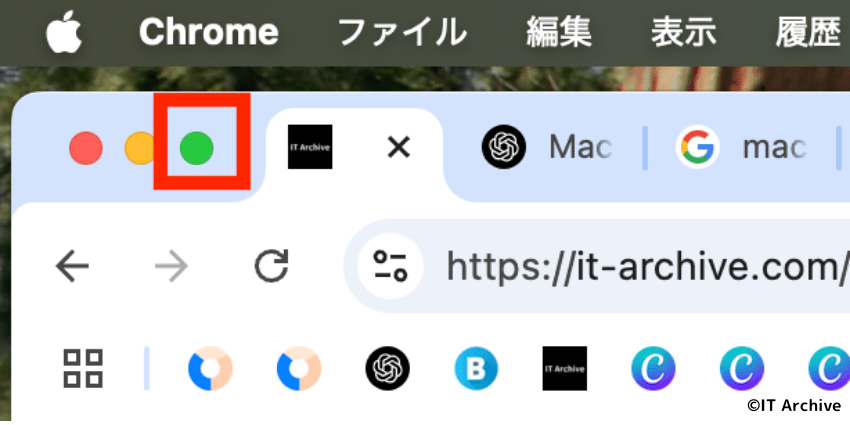
Macのウィンドウが縮小できない場合、まず疑うべきなのがフルスクリーンモード解除ボタンのトラブルです。具体的には、Macの左上にある緑色のボタンが反応しない、またはアプリ固有の問題で解除できない状況があります。それぞれのケースで適切な対応が必要です。
緑色のボタンが反応しないケース
Macのウィンドウ左上の緑色のボタンを押しても縮小されない場合は、ボタン自体の動作不良が考えられます。この問題を解決するには、ショートカットキーを使ってフルスクリーンモードを強制的に解除する方法が効果的です。
キーボードでControl+Command+Fを同時に押します。
フルスクリーンモードが解除されたら、再度緑色のボタンが機能するか確認します。



ショートカットは覚えておくと、突然のトラブルでも瞬時に対応できて便利です!
一時的なアプリの不具合の場合、Macを再起動すると解決するケースもあります。
アプリ固有の問題(例:Coda2)
特定のアプリが原因でフルスクリーンを解除できない場合があります。例えば「Coda2」など、一部のコーディングソフトでは、緑色のボタンが無効になることがあります。この場合もショートカットを活用するのが効果的です。
Control+Command+Fキーを同時押しして、強制的にフルスクリーンモードを解除します。
ショートカットで問題が解決しない場合は、アプリ自体が最新バージョンかを確認してアップデートしてください。
アクセシビリティのズーム設定によるトラブル
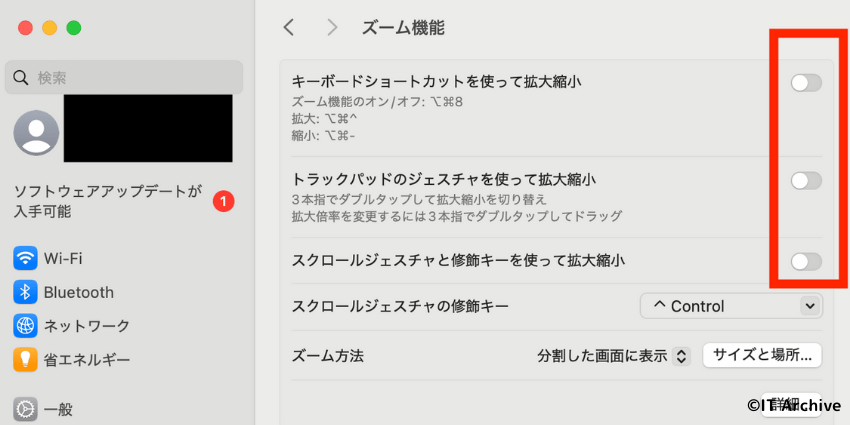
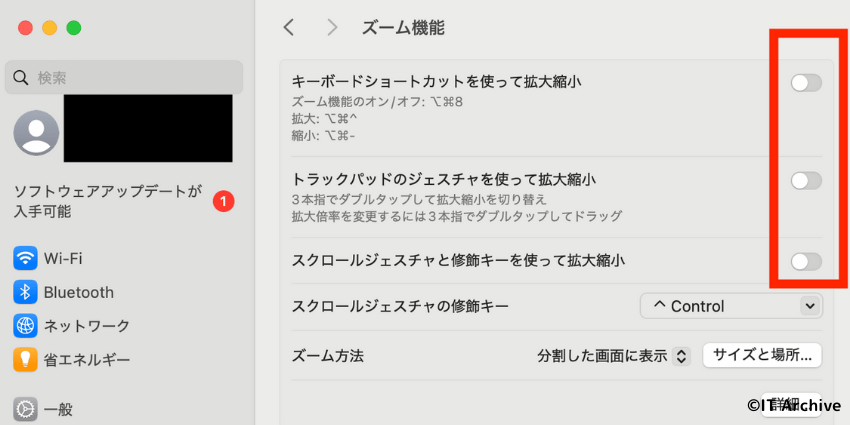
Macのウィンドウが縮小できない原因の一つに、アクセシビリティのズーム機能が関係しているケースがあります。特にズーム機能がオンのまま解除できない、または修飾キーの設定を誤操作している場合が多いため、それぞれの原因ごとに対処法を確認しましょう。
ズーム機能がオンのまま戻らないケース
アクセシビリティのズーム機能が有効になっていると、画面が拡大されたままウィンドウを縮小できなくなる場合があります。この場合は、ズーム機能をオフに設定し直すことで問題を解決できます。ズーム機能をオフにする手順は以下の通りです。
Appleメニューからシステム設定をクリックし、サイドバーからアクセシビリティを選択します。
ズーム機能をクリックし、ズームに関する設定をすべてオフに切り替えます。



ズーム機能は特に意図せずオンになることが多いため、定期的な確認が効果的です!
修飾キー設定の誤操作
ズーム機能に割り当てられている修飾キーを誤操作していると、意図しないタイミングで画面が拡大されたまま戻らなくなります。修飾キーの設定を正しく確認・変更する手順を以下に示します。
システム設定を開き、サイドバーでアクセシビリティを選択後、ズーム機能をクリックします。
スクロールジェスチャの修飾キーでControl、Option、Commandの中から任意のキーを選択し、設定を再確認します。
設定を完了したら設定画面を閉じて、ウィンドウが正常に縮小できるか確認します。
誤操作を防ぐために、普段使わない修飾キーを割り当てておくと安心です。
M1/M2チップ搭載Macのアプリ互換性の問題
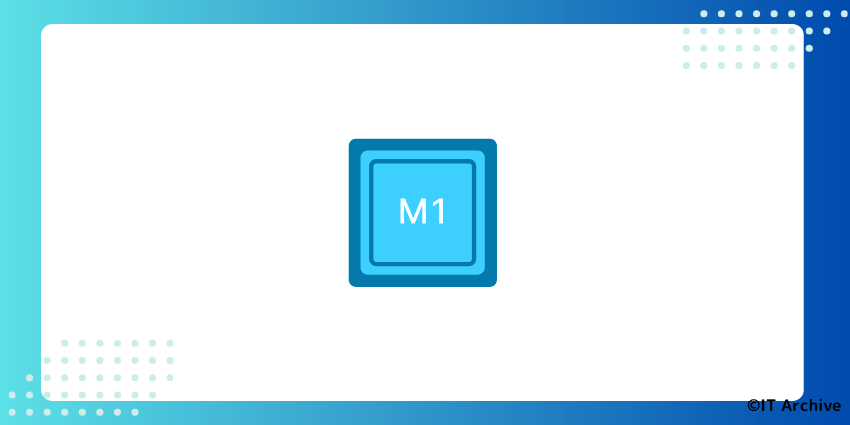
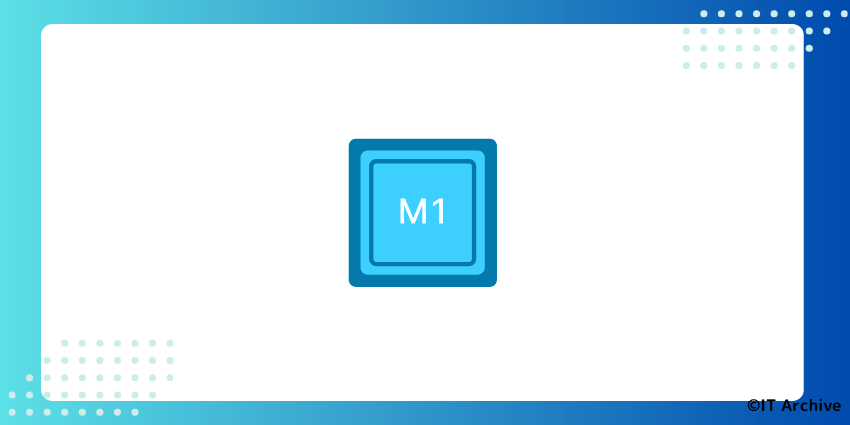
M1やM2チップ搭載のMacでは、iPad向けに開発されたアプリも動作しますが、画面サイズが固定されていて自由にウィンドウを縮小できないことがあります。
この問題はMac特有のもので、アプリ自体の制限が原因です。対処法として、アプリのサイズ調整に関する設定を行うことが有効です。
iPadアプリ利用時のサイズ調整制限
M1/M2チップ搭載MacでiPadアプリを利用する際、画面サイズが固定されて自由に変更できない場合があります。サイズを調整する手順は以下の通りです。
アプリのウィンドウを選択した状態で、画面上部のメニューバーにある表示をクリックします。
表示メニュー内のフルスクリーンで表示やウインドウに合わせるを選択して、可能な範囲内でサイズを調整します。
画面最上部のメニューからアプリ名>環境設定>一般を選択し、ウィンドウサイズを小さくまたは大きくに設定して調整します。
iPadアプリのサイズ調整は完全自由ではないため、表示に余白が生じる場合があります。



頻繁にサイズ調整が必要なら、Mac専用アプリを使用するほうが快適に作業できますよ!
それでも縮小できない時の最終手段
これまでの方法を試してもMacのウィンドウが縮小できない場合、最終手段として「Macの再起動」や「アプリ・OSのアップデート」を試してみましょう。問題の根本から解決できる可能性が高まります。
- Macを再起動して問題をリセットする
- アプリやOSを最新バージョンにアップデートする
Macを再起動して問題をリセット
再起動は、一時的なシステムエラーをリセットしてウィンドウの縮小問題を解決する手っ取り早い方法です。手順は以下の通りです。
画面左上のアップルメニュー(リンゴマーク)をクリックして、表示されるメニューから「再起動」を選択します。
再起動が完了したら、問題が解決したかウィンドウの縮小操作を再度試します。



再起動でほとんどの一時的なトラブルはすぐ解決します!困った時こそ再起動。
アプリやOSを最新バージョンにアップデートする
MacのアプリやOSが古いバージョンだと、互換性の問題でウィンドウが縮小できなくなるケースがあります。アプリやOSを最新のバージョンにアップデートする手順は次の通りです。
「App Store」アプリを開き、画面左側のメニューにある「アップデート」をクリックします。
アップデートが必要なアプリやmacOSがあれば、「アップデート」ボタンをクリックして最新バージョンにします。
アップデート後は、システムを再起動して動作を安定させましょう。



定期的なアップデートは、トラブル防止にもなります。ぜひ習慣にしてくださいね。
まとめ
Macのウィンドウが縮小できない原因と対処法について整理すると、主なポイントは次の通りです。
- フルスクリーン解除のボタンやショートカットを試す
- アクセシビリティ設定のズーム機能をオフにする
- ディスプレイの解像度設定を調整する
- Macの再起動やアプリ・OSのアップデートを行う
上記の手順を順番に試していけば、ほとんどの場合は問題が解決します。それでも解決しない場合は、アプリやOSの開発元に問い合わせてみるのもおすすめです。



ウィンドウが自由に調整できると、作業効率もアップします!ぜひ今日の方法を活用して、快適なMacライフを楽しんでくださいね。

