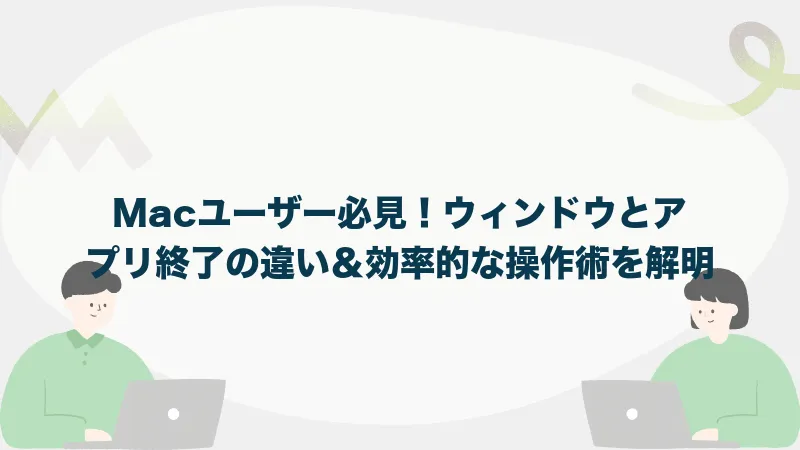Macを使っていて、アプリのウィンドウを閉じたつもりでもバックグラウンドで動作し続け、気付けば動作が重くなったりバッテリーの減りが早くなった経験を持つ方は多いでしょう。Macの仕組みを理解すれば、こうしたストレスから解放され、より快適に作業を進められるようになります。
Macでは、ウィンドウを閉じるだけではアプリが終了しない仕組みになっています。この悩みを解決するためには、「閉じる」と「終了」の違いを理解し、状況に応じて適切な使い分けを行うことが重要です。
- Macの「閉じる」と「終了」の違いを理解する
- ツールを利用し、Windowsのような簡単終了を実現する
- アプリが終了しているかを一目で確認できる方法を覚える
正しい操作法や便利なツールを活用すれば、アプリを閉じ忘れてMacが重くなることも、バッテリー消費を気にすることもなくなります。適切な「閉じる」と「終了」の使い分けで、作業効率が大きくアップするでしょう。
 Archiveおじさん
Archiveおじさん閉じると終了を正しく理解すればMacはもっと快適になる!
編集部見解!Mac歴10年ライターが実践する「閉じる」と「終了」の賢い使い分け
編集部では、用途やアプリの特性に応じて、Macの「閉じる」と「終了」を明確に使い分けることを推奨しています。具体的な場面ごとのベストな対応を、以下の表にまとめました。
高い負荷のアプリをバックグラウンドで動作させていると、メモリを圧迫してMacの動作が遅くなってしまいますので、使用を終えたらアプリも終了することをおすすめします。
| 状況 | 推奨操作 | 理由とポイント |
|---|---|---|
| Safariやメモなど軽量アプリ | ウィンドウを閉じる | 頻繁に使うので起動状態を維持。再起動時の待ち時間を節約。 |
| Photoshopや動画編集など高負荷アプリ | アプリを終了する | メモリ使用を抑え、動作を軽くするため。長時間起動で動作が重くなる。 |
| MacBookをバッテリー駆動で使用中 | 不要なアプリを終了する | バッテリーの消費を抑えて、充電回数を減らし寿命を延ばす。 |
| 複数アプリを長時間開く場合 | 使用頻度が低いアプリを終了 | 動作を軽快に保ち、作業効率を高める。 |



アプリを終了する習慣をつけるだけで、作業効率がアップしました!特にバッテリーの持ちが全然違います。
- 終了し忘れたアプリがあるか、素早く確認する方法は?
-
Dockのアイコン下にある黒丸(ドット)を確認してください。ドットが表示されていれば、そのアプリはまだ起動しています。
- 毎回終了が面倒なのですが、Windowsのように自動化は可能ですか?
-
はい、「Swift Quit」や「Last Window Quits」というツールを使えば、ウィンドウを閉じると自動的にアプリを終了させることができます。
Macの「ウィンドウを閉じる」と「アプリ終了」の違いとは?
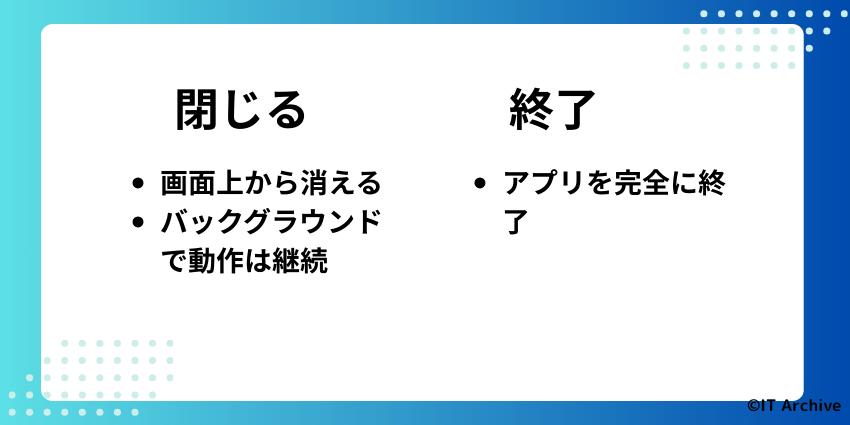
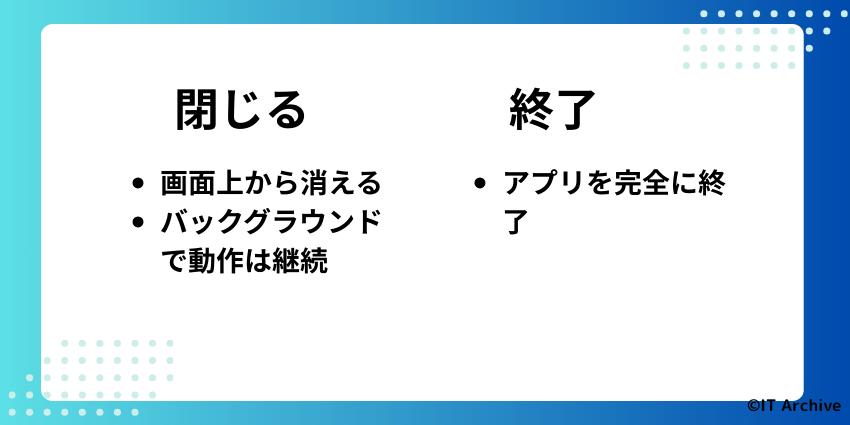
Macでは、ウィンドウを閉じることとアプリを終了することはまったく別の動作なのです。この2つの動作を正しく使い分ければ、Macをより快適に操作できます。
- ウィンドウを閉じる:画面上から消えるがバックグラウンドで動作継続
- アプリ終了:完全にアプリの動作を停止する
- バッテリー消費や動作速度に影響を与えるのは「閉じる」だけの状態



ウィンドウを閉じると終了は別物!使い分けでMacがもっと快適になる
意外と知らない「ウィンドウを閉じる」の動作
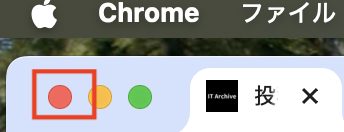
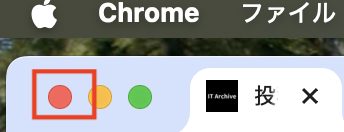
まず、「ウィンドウを閉じる」とは何を意味するのかを理解しましょう。ウィンドウを閉じる動作とは、あくまで画面上のウィンドウ表示だけを消す操作です。アプリ自体は終了せず、バックグラウンドで待機した状態になります。
ウィンドウを閉じてもアプリはバックグラウンドで起動中
ウィンドウを閉じてもアプリはバックグラウンドで動作を続けます。この状態のままアプリを再び使いたいときはすぐに起動できるため、利便性がありますが、アプリの数が多くなるとメモリを圧迫する原因にもなります。
アプリのウィンドウ左上にある赤い「×」ボタンをクリックします。これでウィンドウが閉じます。
command+Wを押すとウィンドウが閉じます。



ショートカットを覚えると作業スピードが一気に上がります!
閉じる操作でバッテリー消費や動作に影響する理由
ウィンドウを閉じただけでアプリがバックグラウンドに残ると、知らず知らずのうちにメモリやCPUを消費します。特に重いアプリを複数起動したままだと、バッテリー消費が早くなり、Mac全体の動作速度が遅くなる原因にもなります。
メモリやバッテリーの消費が気になる場合は、ウィンドウを閉じただけで放置せず、使わないアプリは完全に終了しましょう。



バックグラウンドの動作を放置するとMacのパフォーマンス低下につながるので要注意!
アプリを「終了」するとどうなるのか?


Macでアプリを完全に終了すると、バックグラウンドの動作が停止し、アプリが使用するメモリやバッテリーを解放できます。特に多くのアプリを同時に使う方や重いアプリを利用する方にとっては、終了の動作が作業効率を左右します。
- ショートカット:command+Qキーを押す
- メニューバー:「アプリ名」→「アプリ名を終了」をクリック
- Dockのアイコン:アイコンを右クリック→「終了」をクリック



こまめに終了する習慣をつければ、Macがサクサク快適になりますよ!
アプリを終了すると完全に停止する
アプリを終了すると、バックグラウンドで動作を続けることなく完全に停止し、メモリ使用量やバッテリー消費を抑えられます。アプリを終了する手順は以下の通りです。
command+Qキーを押します。即座にアプリが完全に終了します。
Dockにある終了したいアプリのアイコンを右クリックし、「終了」をクリックします。
画面上部メニューバーの「アプリ名」をクリックし、「アプリ名を終了」を選択します。
完全終了した場合、次回起動時に若干の待ち時間が発生しますが、バッテリー消費や動作の安定性を考えるとメリットの方が大きいです。
終了するメリットとデメリット
| 項目 | 内容 |
|---|---|
| メリット | メモリやバッテリー消費を抑える Mac全体の動作が軽くなる |
| デメリット | 再起動時に起動時間が少し必要 頻繁に使うアプリはやや面倒 |



重たい作業をする時ほどアプリは終了させるのが鉄則!快適さが全然違います。
「終了」したほうが良い使い方と状況
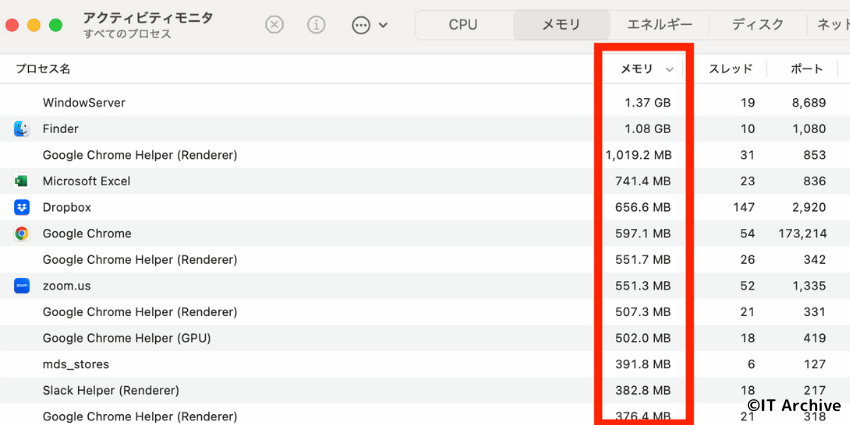
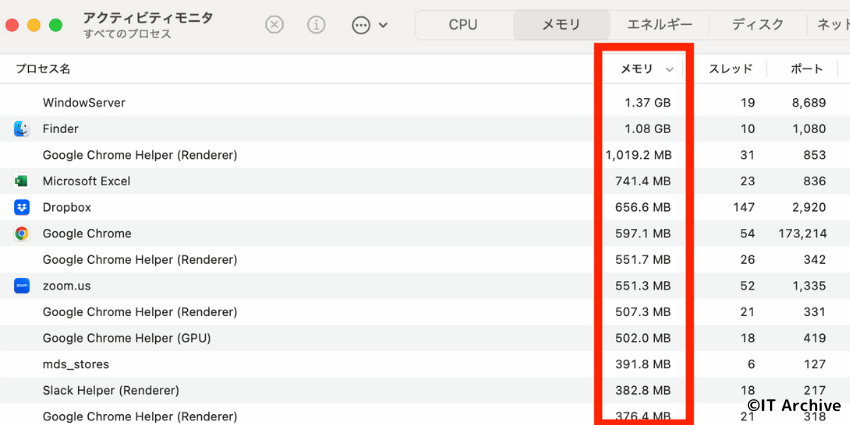
アプリを「終了」するべきタイミングを知れば、Macのパフォーマンスが大きく向上します。特に高負荷アプリの使用中や、バッテリー消費を抑えたい場合に有効です。
- 動画編集や写真加工ソフト(Final Cut Pro、Photoshopなど)
- 音楽制作や動画視聴アプリ(Logic Pro、Apple TVなど)
- 仮想化アプリ(Parallels、VMware Fusionなど)
高負荷アプリは終了で動作を軽くする
動画編集ソフトやゲームなど、処理が重たいアプリは使い終わったら完全に終了しましょう。これにより、メモリを開放し、Mac全体の動作をスムーズにできます。具体的なアプリ終了の手順は以下の通りです。
command+Qを押してアプリを完全に終了します。
Dockのアプリアイコンを右クリックして「終了」をクリックします。



重い作業後はアプリを即終了!Macの快適さが劇的に変わります。
終了を意識するとMacのバッテリー寿命が伸びる
使用頻度の低いアプリやバックグラウンドで頻繁に動作するアプリを終了すると、バッテリー消費を大幅に抑えることができます。Macのバッテリー寿命を伸ばすためにも、以下の手順でアプリの終了を習慣化しましょう。
メニューバーのアプリ名をクリックして、「終了」を選択します。
Dockをチェックし、アイコン下に黒い丸が付いているアプリを確認し、不要なら終了させます。



アプリをこまめに終了するとバッテリーの寿命も伸びて経済的!
Windowsのようにウィンドウを閉じるだけでアプリを終了する方法
MacでもWindowsのようにウィンドウを閉じただけで自動的にアプリを終了したい、という方には便利なツールがあります。特におすすめの「Swift Quit」を使えば、簡単にこの操作が実現できます。
おすすめツール①:「Swift Quit」の使い方と設定方法
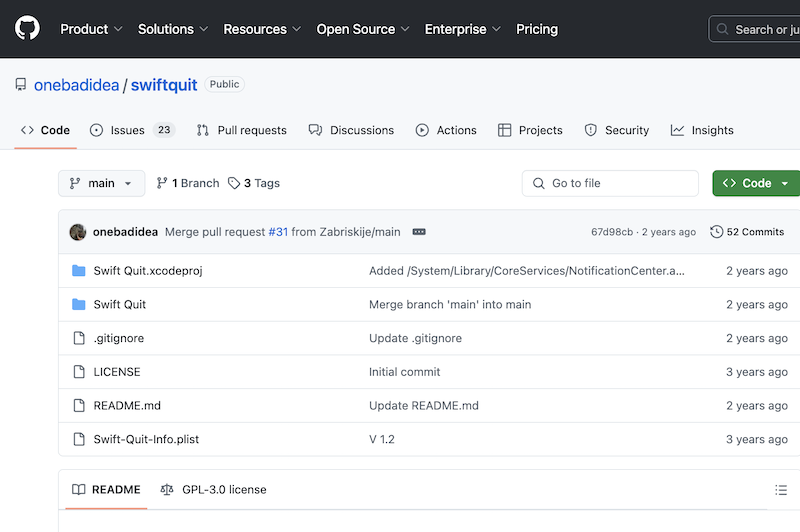
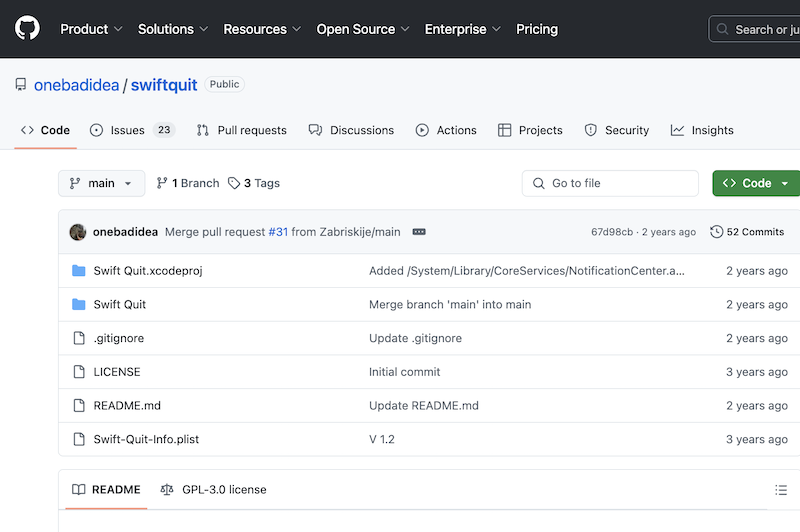
「Swift Quit」を使えば、ウィンドウを閉じるだけでアプリを自動的に終了できます。設定方法や手順もシンプルなので、すぐに導入して使えます。
Swift Quitのインストール手順
Swift Quitをインストールして使い始める手順は下記の通りです。
Swift Quit公式サイトからアプリをダウンロードします。
ダウンロードしたファイルを開き、Swift Quitを「アプリケーション」フォルダにドラッグします。その後、「システム設定」の「プライバシーとセキュリティ」から「アクセシビリティ」の許可をSwift Quitに与えます。
Swift Quitを正常に動作させるため、一度Macからログアウトし、再ログインをします。



再ログインを忘れると正常に動作しないので必ず行ってくださいね。
Swift Quitで設定できる終了のタイミング
Swift Quitでは、ウィンドウを閉じた後にアプリを終了させるタイミングを自由に設定できます。おすすめの設定手順は下記の通りです。
Swift Quitを開き、「Start Swift Quit Automatically」にチェックを入れ、起動時に自動的に動作するよう設定します。
「Quit Apps When」のドロップダウンメニューから「Last Window Is Closed」を選択します。これにより、最後のウィンドウを閉じた時点でアプリが自動的に終了します。
「+」ボタンをクリックし、終了させたくないアプリを追加します。これにより、指定したアプリはウィンドウを閉じても終了しません。



設定は簡単ですが、細かく調整するとさらに使い勝手が良くなりますよ!
おすすめツール②:「Last Window Quits」の便利な活用方法
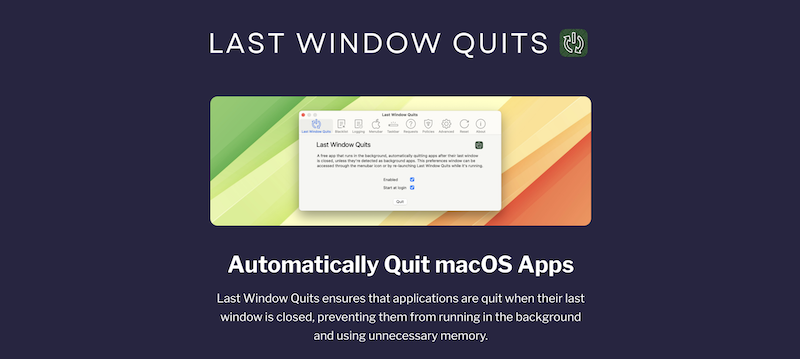
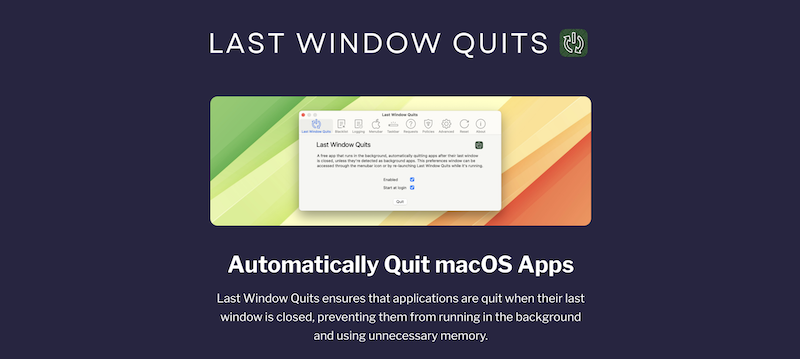
「Last Window Quits」は、Macで最後のウィンドウを閉じると自動的にアプリを終了してくれる便利なツールです。これを使えば、Windowsのように直感的にアプリを管理できるようになります。



アプリを起動したまま忘れがちな人は必見!メモリ節約にも効果抜群です。
Last Window Quitsの設定方法
Last Window Quitsの導入と基本設定の手順は以下の通りです。
公式サイトからLast Window Quitsをダウンロードし、アプリケーションフォルダにコピーしてインストールします。
システム設定の「プライバシーとセキュリティ」から「アクセシビリティ」を選択し、Last Window Quitsに必要な許可を与えます。
Last Window Quitsを起動し、最後のウィンドウを閉じてからアプリ終了までの時間を設定します(デフォルトは2秒)。
終了させたくないアプリを指定する方法
バックグラウンドで動作を続けておきたいアプリがある場合は、ブラックリスト設定で簡単に除外できます。設定手順は以下の通りです。
Last Window Quitsの設定画面で「Blacklist(終了しないアプリ)」項目を開きます。
ブラックリストの「+」ボタンをクリックし、終了させたくないアプリを追加します。これにより指定したアプリはウィンドウを閉じても終了しません。
メッセンジャーや音楽アプリなど、常に通知やバックグラウンド再生が必要なアプリは必ずブラックリストに追加しましょう。



設定を上手く活用すると、効率的かつストレスフリーなMac環境が作れますよ。
アプリが終了しているかを簡単に確認する方法
Macで複数のアプリを同時に使っていると、気づかないうちにバックグラウンドで多くのアプリが動作し、動作が遅くなったりバッテリーを消耗する原因になります。アプリが起動しているか終了しているかを一瞬で確認できるDockの使い方をマスターしましょう。
Dockアイコンの黒丸(ドット)の意味と活用術
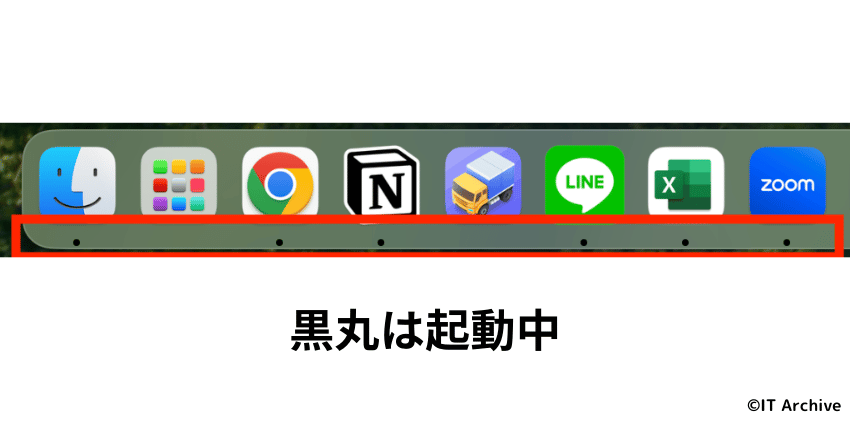
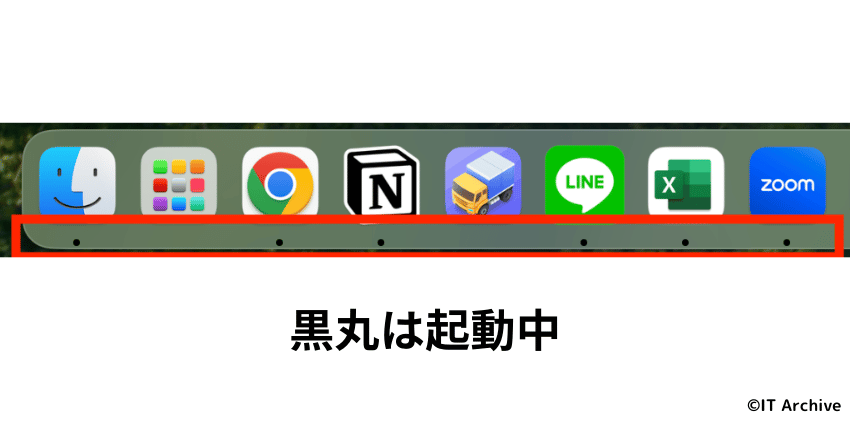
Dockに表示されているアイコン下の小さな黒丸(ドット)は、アプリが起動している状態を表しています。これを活用すると、すぐに起動中のアプリを特定できます。



Mac初心者でも、Dockの黒丸を見るクセをつければアプリ管理が劇的にラクになりますよ。
Dockで終了していないアプリを見分ける
Dockで起動中のアプリを確認する手順は以下の通りです。
Dockを確認し、アプリのアイコン下に黒丸(ドット)が表示されているかチェックします。
黒丸が表示されているアプリがバックグラウンドで起動中です。不要なら終了しましょう。
常にDockを意識しておくと、無駄なバッテリー消耗を防げます。
Dockでアプリを即座に終了するテクニック
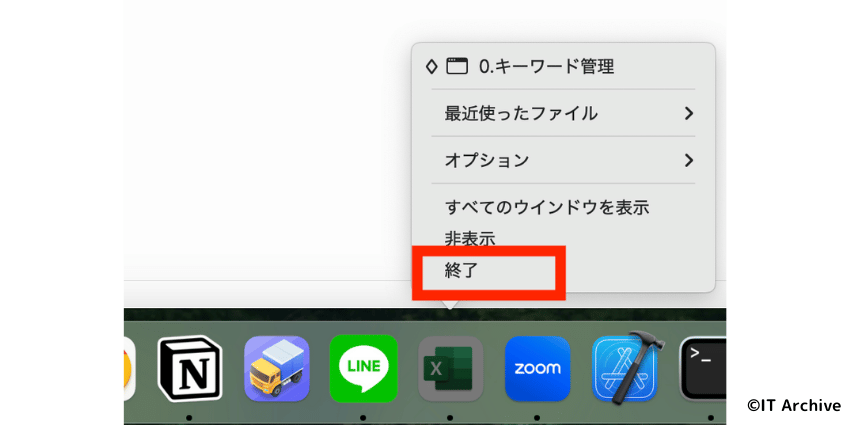
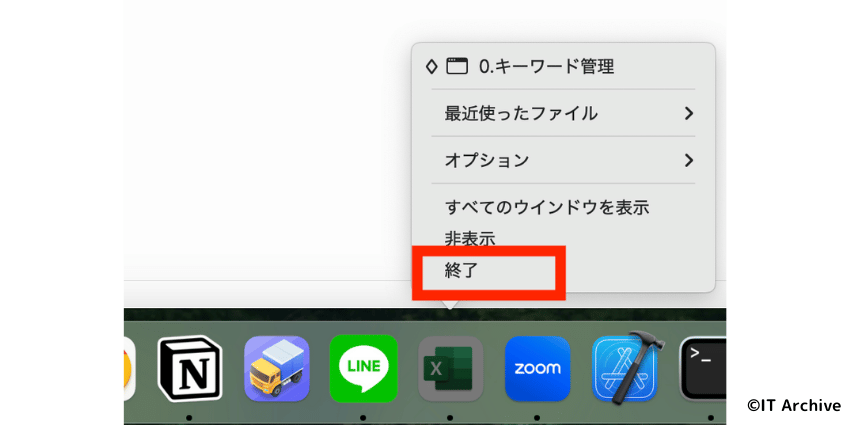
Dockを使えば、起動中のアプリを即座に終了することが可能です。素早くアプリを終了する方法は以下の通りです。
Dockで終了させたいアプリのアイコンを右クリック、またはcontrolキーを押しながらクリックします。
表示されるメニューから「終了」をクリックすればアプリが即座に終了します。
アプリが反応しない場合、メニューを表示させた状態でoptionキーを押すと「強制終了」が選択可能になります。



アプリが固まってしまった場合もDockで簡単に強制終了できるので覚えておきましょう。
アプリが終了できない・強制終了が必要な場合の対処法
Macを使っていると突然アプリが反応しなくなり、終了操作もできない場面があります。そんなときに役立つ、アプリを強制終了する具体的な対処法を紹介します。
アプリが反応しない時に強制終了する方法
反応しなくなったアプリを強制終了するには、Mac標準のショートカットキーを使う方法が最も手軽でおすすめです。また、Finderがフリーズした場合の対処法も覚えておきましょう。
キーボードショートカットでアプリを強制終了する


Macで動作しないアプリを素早く強制終了する手順は下記の通りです。
このショートカットキーを押すと、「アプリケーションの強制終了」画面が表示されます。
リストからフリーズしたアプリを選択し、「強制終了」をクリックすれば即座に終了します。



ショートカットキーでの強制終了を覚えておくと、突然のフリーズにも慌てず対応できますよ。
Finderがフリーズした場合の解決策
Finder自体がフリーズしてしまった場合の対処法は以下の通りです。
通常のアプリと同様に強制終了画面を表示します。
Finderを選択して「再度開く」をクリックすると、Finderが再起動され正常に動作します。
再起動には数秒かかる場合がありますので、そのまま待ちましょう。
Finderの強制再起動はMacの動作に影響を与えません。安心して試してください。
まとめ:Macで「閉じる」と「終了」を理解して、効率的で快適な作業環境を
Macの「ウィンドウを閉じる」と「アプリ終了」は、似ているようで大きく異なります。ウィンドウを閉じてもアプリは動作し続け、バッテリー消費や動作が重くなる原因になるため、高負荷のアプリは意識して終了させることが重要です。
- 作業を終えたら高負荷アプリは必ず終了する
- 終了と閉じるを自動化するツールを導入する
- Dockの黒丸(ドット)で起動中のアプリを常に確認する
- フリーズしたアプリはキーボードショートカットですぐに強制終了する
これらを実践することで、Macの動作は驚くほど快適になります。今日から使い方を工夫して、作業環境をさらに効率的に整えましょう!



「終了」を意識した使い方に慣れれば、Macがもっと快適になりますよ!ぜひ試してみてくださいね。