Macで複数の作業をしているとき、ウィンドウが重なり合って作業効率が落ちてしまうとストレスですよね。とくに画面の切り替えが多い場合は、マウス操作が面倒で作業のリズムが崩れることもあるでしょう。
しかし、macOSにはウィンドウを2分割・3分割する機能が標準搭載されているほか、ショートカットキーやアプリを活用することで、ウィンドウを自在に分割して快適に作業することができます。
作業効率を劇的にアップさせるには、Macのウィンドウを分割表示する以下の方法を試しましょう。
- 標準機能「Split View」で左右2分割を簡単に設定
- macOS 15の新機能でドラッグ操作だけでウィンドウを4分割
- 無料アプリ「Rectangle」でショートカットを自在に活用
- 外部モニターを使い、3分割で首・肩の負担を軽減
これらを活用すれば、ウィンドウの切り替えによるストレスがなくなり、作業が驚くほどスムーズになります。
 Archiveおじさん
Archiveおじさんウィンドウ分割でMacの作業効率を劇的に上げよう!
編集部見解!2分割・3分割・4分割までできるようになったSplit Viewが最強!
macOS 15(Sequoia)の登場で、標準機能のSplit Viewが大幅に強化されました。編集部としても、専用アプリなしで最大4分割まで可能になった新しいSplit Viewが現状ベストな方法だと考えています。以下の表に、状況別におすすめの方法をまとめましたので参考にしてください。
| 利用シーン | 推奨する方法 | ポイント・注意点 |
|---|---|---|
| 2分割でシンプルに作業したい | 標準のSplit View | 直感的な操作、ショートカットが利用可能 |
| 3分割・4分割で効率化したい | macOS 15の新Split View | ドラッグ&Optionキー操作で自由に分割可能 |
| 細かなレイアウトを頻繁に変えたい | RectangleやMagnet等の専用アプリ | ショートカットや配置の自由度がより高い |



Split Viewが強化されたことで、これまで専用アプリを使っていた人も、標準機能だけでほとんどの作業が快適にこなせるようになりました!
- 以前のmacOSでは標準で3分割は無理だった?
-
macOS 14までは標準で2分割までしか対応していませんでしたが、macOS 15で3分割・4分割に標準対応しました。
- Split Viewでショートカット操作は可能?
-
可能です。macOS 15以降では、ドラッグ中にOptionキーを押すことで素早く分割できます。
- 専用アプリとの使い分けの基準は?
-
頻繁に複雑なレイアウト変更を行うならアプリ、日常的な分割作業なら新しいSplit Viewだけで十分です。
macの標準機能「Split View」でウィンドウを分割する方法
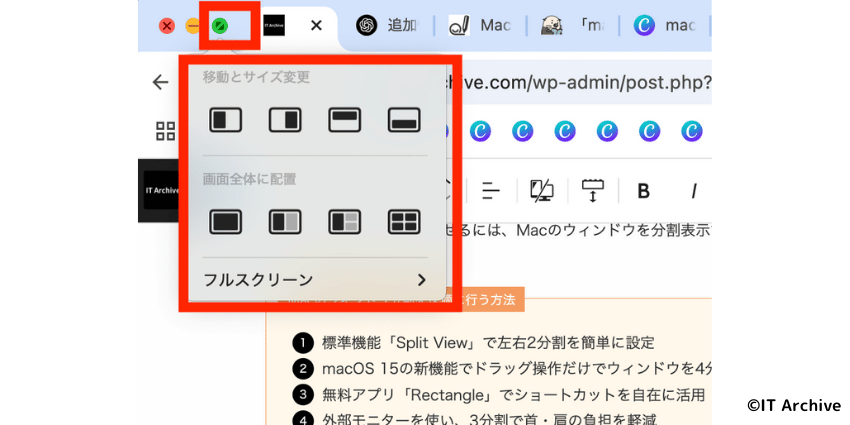
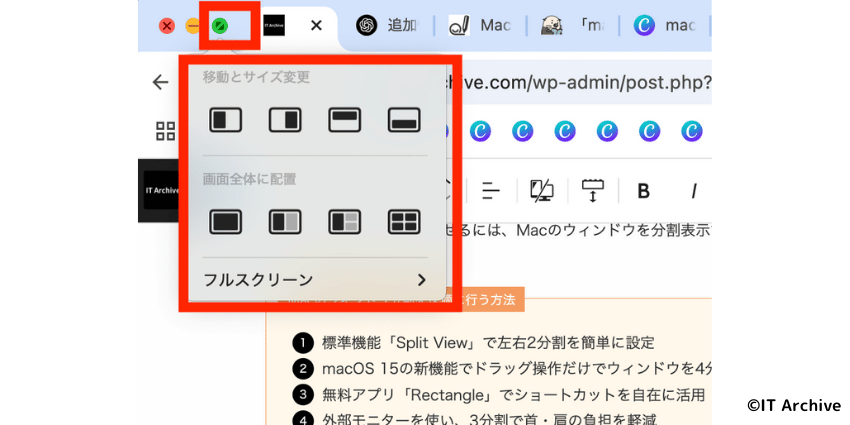
Macの標準機能であるSplit Viewを使えば、特別なアプリを入れなくても簡単にウィンドウを2分割表示できます。まずは、この標準機能を使った基本的な分割方法や注意点を確認しておきましょう。
- 調べ物をしながらドキュメント作成
- オンライン会議中のメモ取り
- 2つのアプリで同時にデータ比較
Split Viewで画面を左右2分割にする基本手順
ここでは、macOSの標準機能「Split View」で画面を左右に2分割する具体的な手順を紹介します。特別なソフトがなくてもすぐに使えるので、まずはこの方法を覚えておきましょう。
ウィンドウの左上にある緑色の「最大化」ボタンを長押しまたはカーソルを合わせます。その後、表示されたメニューから「ウィンドウを画面左側にタイル表示」または「ウィンドウを画面右側にタイル表示」を選択します。
空いている側に表示したい別のウィンドウをクリックします。これで画面が2つに分割され、それぞれのウィンドウを並べて作業できます。



ウィンドウの中央に表示されるラインをドラッグすると、左右のサイズを調整できます。作業内容に応じて調整しましょう!Split Viewを使う前は、自分でウィンドウを配置していましたが、本当に便利すぎてもういつも使っています!!
「利用できるウィンドウがありません」と表示される場合の対処法
Split Viewを使おうとした際に、「利用できるウィンドウがありません」と表示されて困ることがあります。これは特定の設定やアプリケーションの状態が原因です。以下の対処法を試してみてください。
Dockに最小化されたウィンドウはSplit Viewでは利用できません。Dockからウィンドウを復元し、もう一度Split Viewを試してください。
既にフルスクリーン表示になっているウィンドウはSplit Viewで再分割できません。一旦フルスクリーン表示を解除してから試しましょう。
Split Viewを解除する方法と元に戻すショートカット
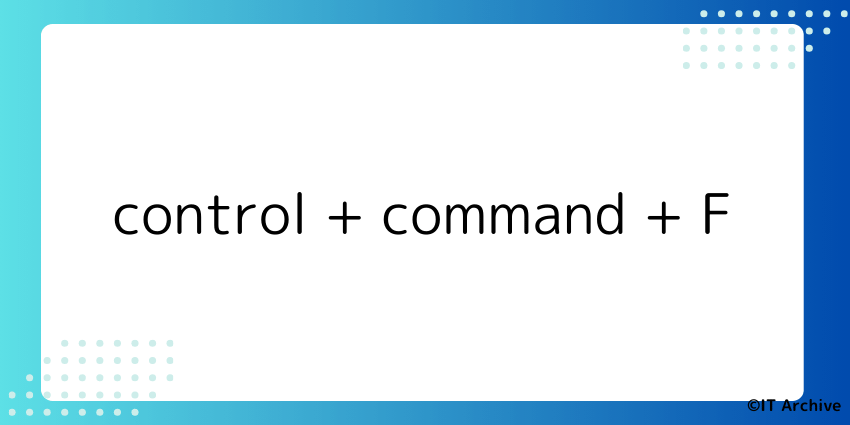
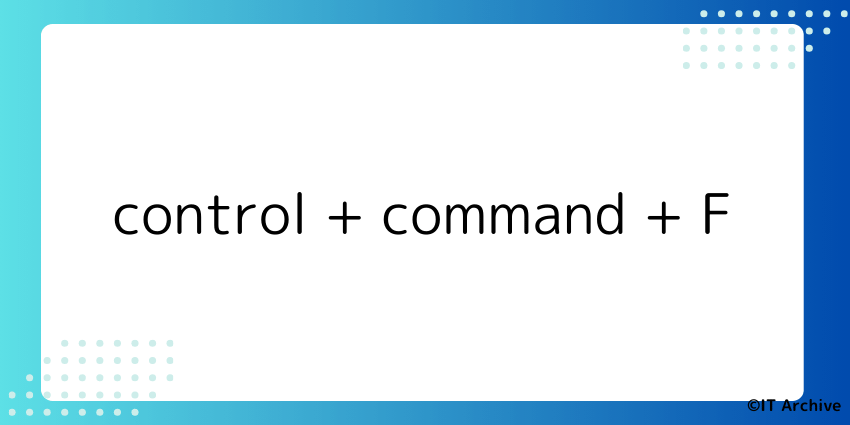
Split Viewでの作業が終わったら、ウィンドウを元の状態に戻す操作が必要です。Split Viewの解除方法と、元に戻すショートカット操作を解説します。ショートカットを使えば、すばやく元の作業環境に戻れますよ。
Split View中に画面の上部へカーソルを移動し、メニューバーを表示します。各ウィンドウの左上にある緑色の最大化ボタンをクリックすると、Split Viewが解除され通常表示に戻ります。
Split Viewでフルスクリーン化されているウィンドウを解除するショートカットは、control + command + Fです。再度このショートカットを押すと、簡単に元に戻せます。



ショートカットキーをマスターすれば、Split Viewの解除も一瞬でスムーズ!毎日の作業にぜひ取り入れてみてください。
macOS 15(Sequoia)で追加された新しいウィンドウ分割機能
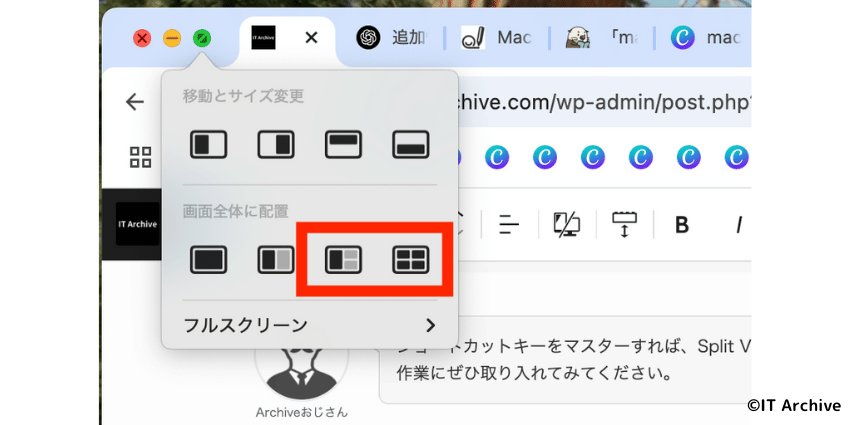
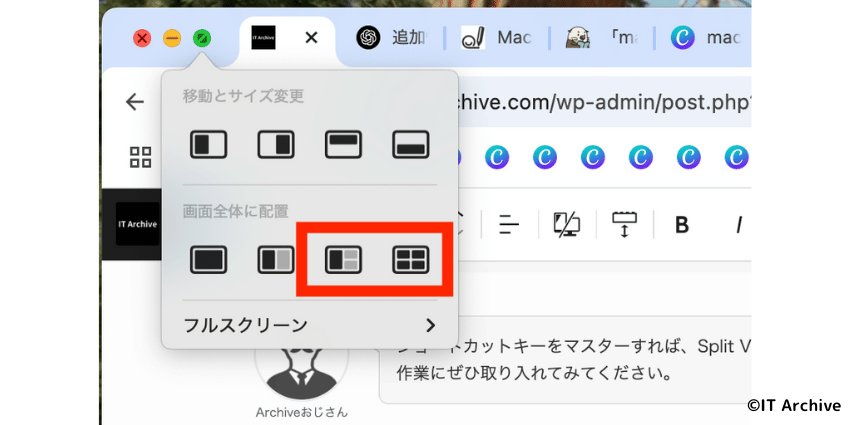
macOS 15(Sequoia)では、これまでよりさらに簡単にウィンドウを2分割や4分割できる機能が追加されました。標準機能だけで効率的にマルチタスクができるようになったので、積極的に使っていきましょう。
- 画面端へのドラッグだけで2分割が可能
- 4分割まで簡単にレイアウトできる
- ショートカット操作でさらに効率化
ウィンドウをドラッグ操作だけで簡単に2分割・4分割する方法
macOS 15の新しいドラッグ操作によるウィンドウ分割の手順は下記の通りです。マウスやトラックパッドでウィンドウを直感的に操作できるので、作業の効率化が図れます。
ウィンドウのタイトルバーをクリックして、画面の左右端または四隅にドラッグします。端に近づけると自動的にガイドラインが表示されるので、希望の位置でマウスを離します。
ウィンドウが指定した位置に自動的にリサイズされ配置されます。続けて他のウィンドウも同じ操作で分割表示できます。



ドラッグだけで分割できるので、難しい操作は必要ありません!初めての方でもすぐにマスターできますよ。
Optionキーを使ったドラッグの便利なショートカット操作
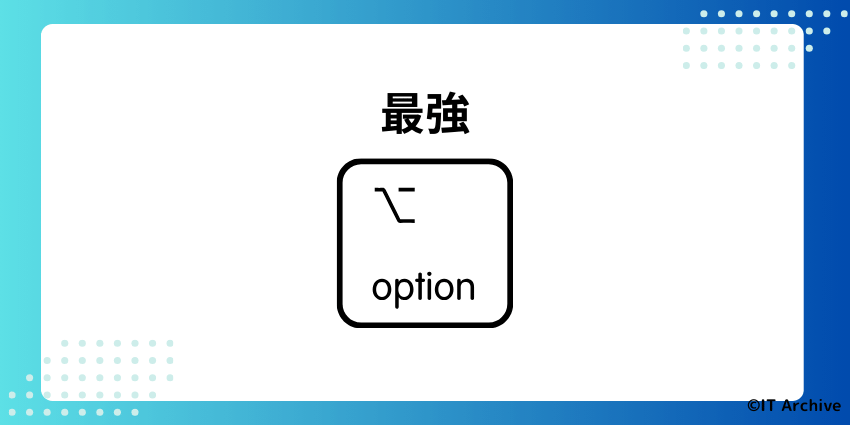
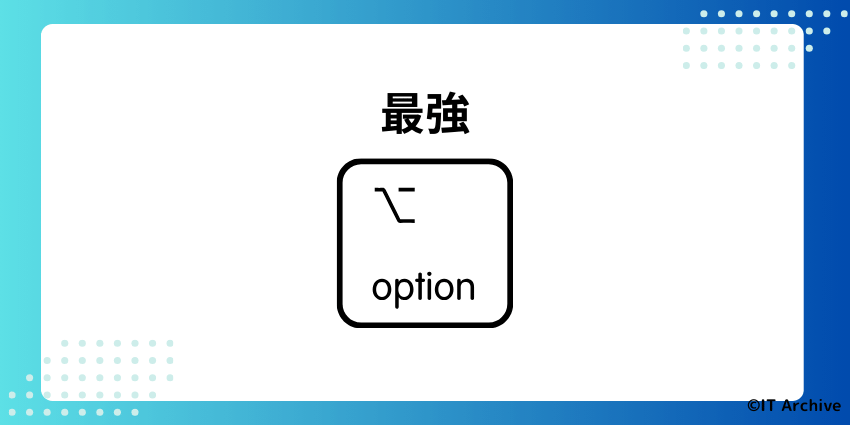
さらに作業をスピードアップしたい場合は、Optionキーを使ったショートカット操作がおすすめです。Optionキーを併用すると、画面の端までマウスを動かさなくてもガイドラインを表示できます。手順は以下の通りです。
Optionキーを押したままウィンドウをドラッグすると、画面端に到達しなくても中央付近で分割ガイドラインが表示されます。
分割したい位置が決まったら、その場所でマウスを離して配置完了です。短いマウス移動で素早く分割が完了します。
システム設定で分割時のウィンドウの隙間をなくす方法
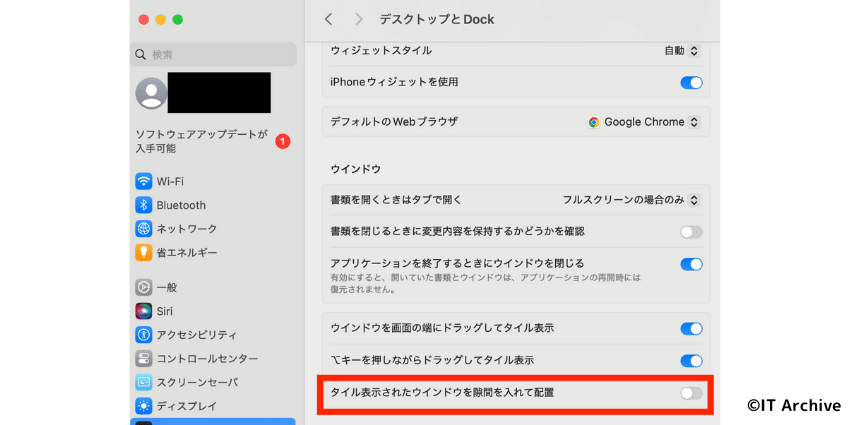
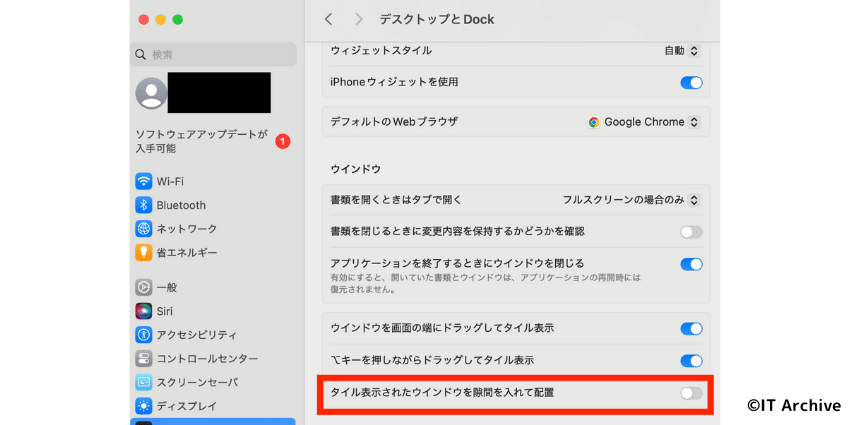
macOS 15(Sequoia)では、標準でウィンドウ分割すると画面の境界に小さな隙間ができます。この隙間を不要と感じる方も多いでしょう。この隙間をなくして画面をスッキリ見やすくするための手順は以下の通りです。
画面左上のAppleメニューからシステム設定を開き、左側のメニューで「デスクトップとDock」をクリックします。
画面の右側にある「タイル表示されたウィンドウを隙間を入れて配置」を探し、トグルスイッチをオフにします。



隙間がなくなるだけで、画面がすっきりして集中力がアップしますよ!ぜひ設定変更してみてくださいね。
新機能「タイル表示」を無効にする手順
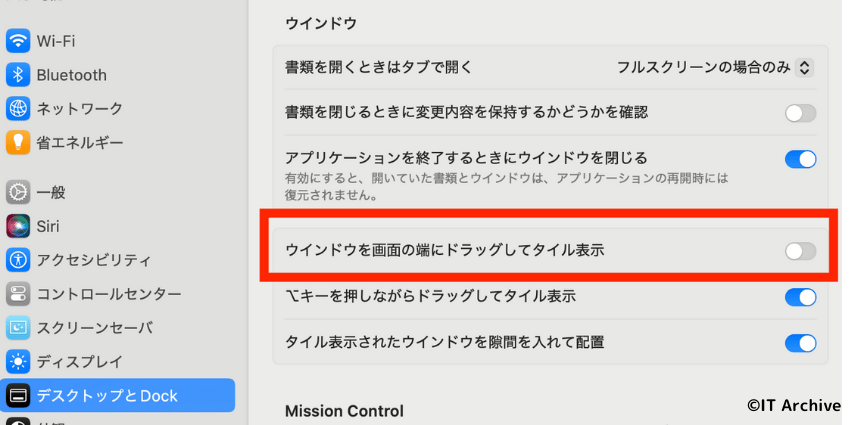
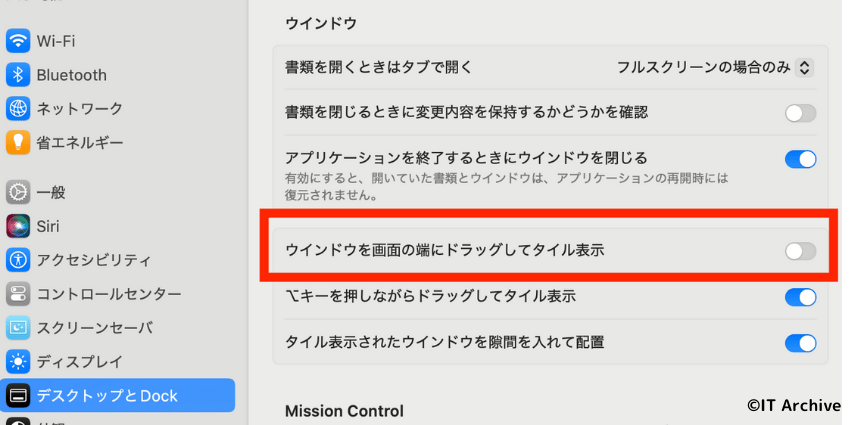
macOS 15の新機能「タイル表示」は便利ですが、従来の分割アプリを使い慣れている方や不要な場合はオフにすることができます。タイル表示を無効にする手順は以下の通りです。
Appleメニューからシステム設定を選択し、左メニューから「デスクトップとDock」をクリックして開きます。
表示される項目の中にある「ウィンドウを画面の端にドラッグしてタイル表示」を見つけて、トグルスイッチをオフにします。これで新機能のタイル表示が無効になります。
macでウィンドウ分割をより便利にするショートカットキー活用術
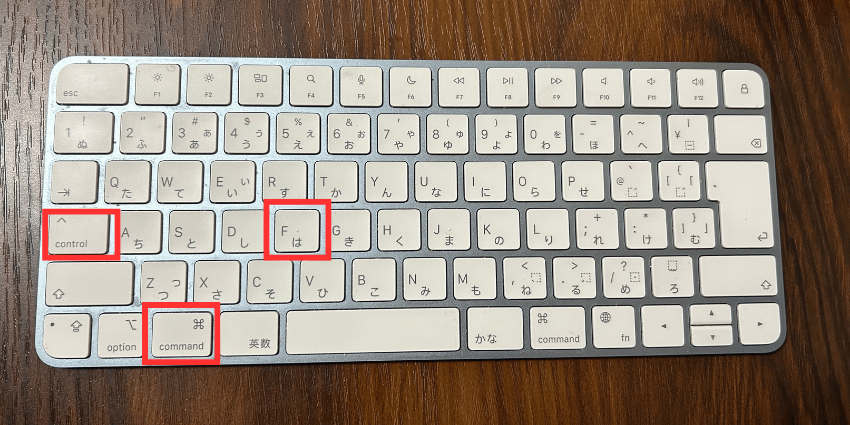
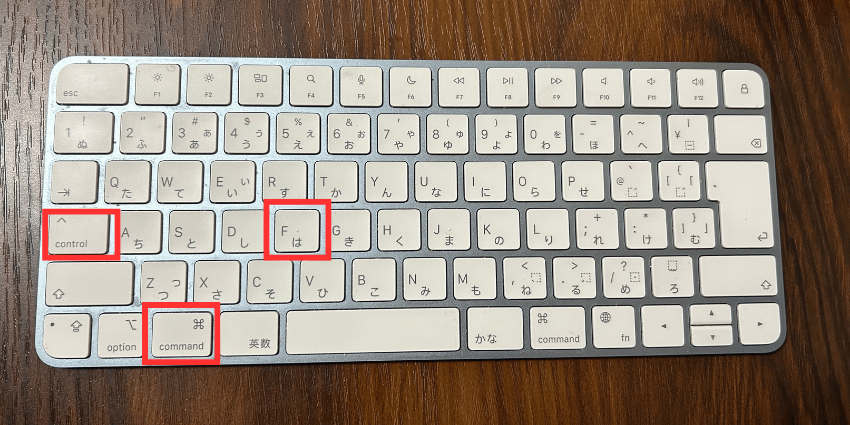
macでウィンドウ分割をする際、毎回マウスやトラックパッドで操作すると手間がかかりますよね。ショートカットキーを活用すれば、ウィンドウ分割を素早く行えて作業効率が劇的にアップします。ここでは、mac標準機能(Split View)と人気アプリの便利なショートカットキーを紹介します。
mac標準機能(Split View)のショートカット一覧
- control + command + F:選択したウィンドウを全画面表示に切り替える(Split Viewの準備)
- control + ↑(Mission Control):全画面表示のウィンドウを一覧で表示、ここからドラッグしてSplit Viewを作成
- escキー:Split Viewの選択モードを解除(全画面選択中に使える)



ショートカットを覚えると、画面の切り替えが驚くほどスムーズになります。特にcontrol + command + Fは頻繁に使うのでぜひ覚えておきましょう!
人気のウィンドウ分割アプリの便利なショートカットキーまとめ
| アプリ名 | 操作内容 | ショートカットキー |
|---|---|---|
| Rectangle(無料) | 左半分に配置 | control + option + ← |
| Rectangle(無料) | 右半分に配置 | control + option + → |
| Magnet(有料) | 画面を4分割(右上) | control + option + U |
| Magnet(有料) | 画面を4分割(左下) | control + option + J |
| BetterSnapTool(有料) | 画面中央に配置 | control + shift + option + ↓ |
| BetterSnapTool(有料) | 左3分の1に配置 | control + shift + option + ← |
macのウィンドウ分割機能を拡張できるおすすめアプリ3選
mac標準のSplit Viewでは物足りない方には、ウィンドウ分割機能を強化できる便利なアプリがおすすめです。特に評価が高いのが「Rectangle」「Magnet」「BetterSnapTool」の3つ。各アプリの特徴を簡単に比較しました。
| アプリ名 | 料金 | 特徴 |
|---|---|---|
| Rectangle | 無料 | ショートカット豊富、無料で高機能 |
| Magnet | 有料(約1,000円) | 直感的操作で初心者向き |
| BetterSnapTool | 有料(約400円) | 細かなカスタマイズが可能 |
無料で高機能な「Rectangle」のインストールと使い方
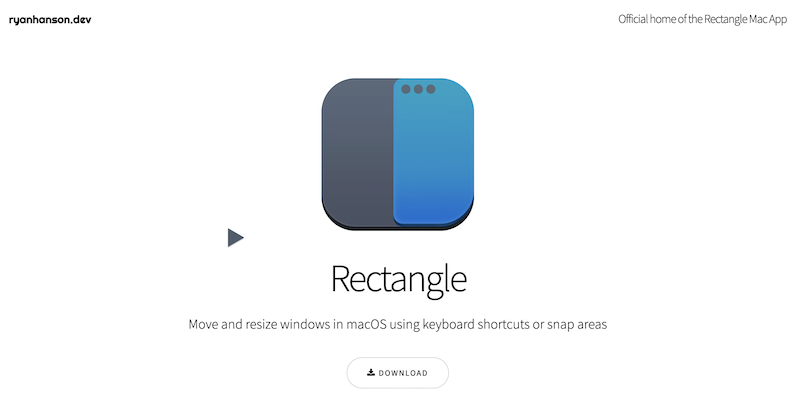
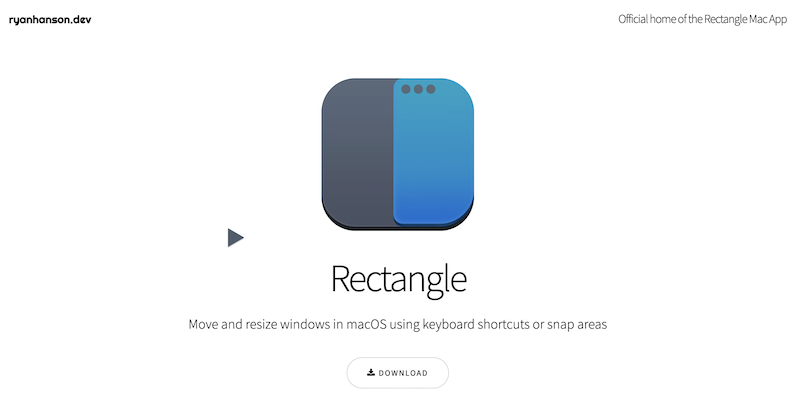
Rectangleは無料で使えるmac向けウィンドウ分割アプリの中でも特に高機能で、ショートカットを駆使すればウィンドウの配置が自由自在です。インストール方法は非常に簡単で、公式サイトまたはApp Storeからダウンロードできます。
ApplicationsフォルダからRectangleを起動し、画面上部のメニューバーにRectangleのアイコンが表示されれば設定完了です。
2分割・3分割・4分割をショートカットで素早く切り替える方法
Rectangleでは、キーボードのショートカットを活用することでウィンドウ配置を瞬時に変更できます。デフォルトのショートカットを使った具体的な方法を解説します。
- 2分割(左・右):control+option+←/→
- 3分割(左1/3・中央1/3・右1/3):control+option+D/F/G
- 4分割(左上・右上・左下・右下):control+option+U/I/J/K
縦置きモニターやマルチディスプレイでRectangleを使いこなす方法
Rectangleは縦置きモニターやマルチディスプレイ環境でも非常に便利です。複数画面をまたいだ移動やウィンドウ配置もショートカットキー一つで実現できます。例えば、ウィンドウを隣の画面へ瞬時に移動したい場合、以下のショートカットを使いましょう。
- ウィンドウを次の画面へ移動:control+option+command+→
- ウィンドウを前の画面へ移動:control+option+command+←



私もマルチモニター環境でRectangleを使っていますが、ウィンドウの移動が本当に簡単になるので作業効率が格段にアップします!
直感的に操作できる有料アプリ「Magnet」の特徴と使い方
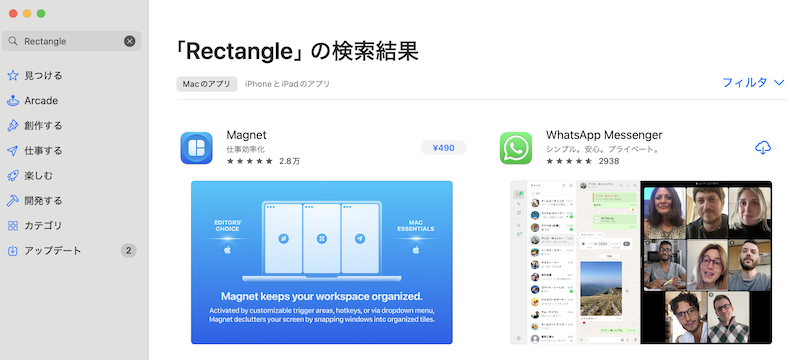
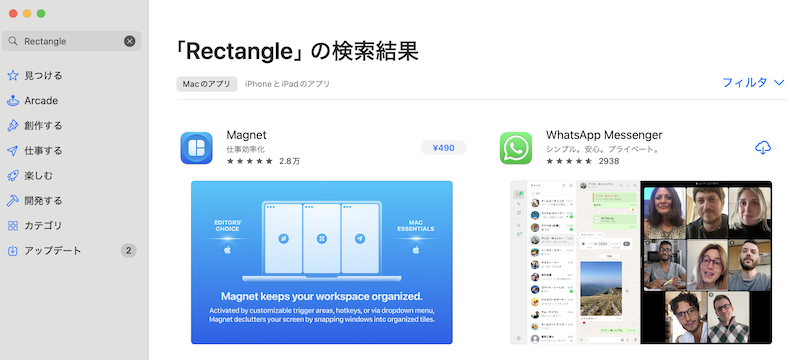
Magnetは直感的でシンプルな操作性が魅力の有料アプリです。画面の端やコーナーにドラッグするだけで簡単にウィンドウを整列でき、ショートカットも豊富で初めての方でも簡単に使えます。
- 画面端へのドラッグ&ドロップで直感的な分割が可能
- ウィンドウ分割のショートカットキーが充実
- App Storeから約1,000円で購入可能(買い切り型)
App StoreからMagnetを購入し、インストール後にアプリを起動します。起動後は画面上部のメニューバーにアイコンが表示されます。
ウィンドウをドラッグして画面端や角に移動させると自動で分割されます。また、ショートカットキー(例:control+option+矢印キー)を使用すると、素早く整列できます。



実際にMagnetを使ってみましたが、マウス操作が楽で初心者にも優しい設計になっています!
自由にカスタマイズ可能な「BetterSnapTool」の設定方法
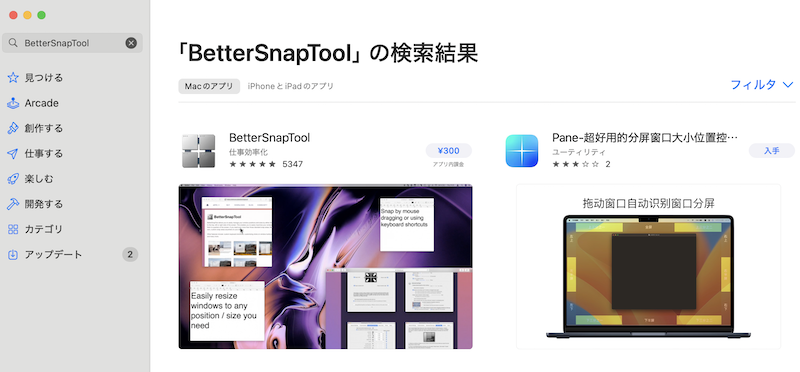
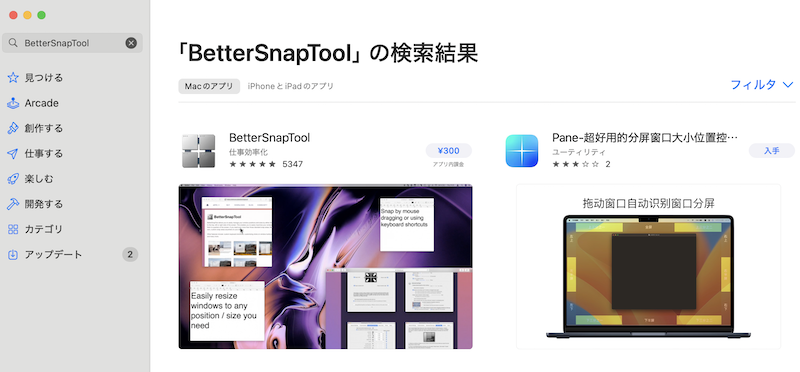
BetterSnapToolはカスタマイズ性が高く、自分好みのウィンドウ配置を細かく設定できます。約400円という手頃な価格ながら、多機能で自由度が高いのが特徴です。
App StoreでBetterSnapToolを購入・インストール後、起動するとメニューバーにアイコンが表示されます。
メニューバーのBetterSnapToolアイコンをクリックして「Preferences」を選択し、「Snap Areas」から画面上に自由な領域を作成できます。また、ショートカットキーも個別にカスタマイズ可能です。
BetterSnapToolは設定項目が多いので、最初は少しずつ試しながら自分好みの設定を見つけるのがおすすめです。
macで3分割するなら27インチ以上の外部ディスプレイが最適
27インチ以上の画面3分割が効率的な理由
macでウィンドウを3分割する際は、27インチ以上の大画面外部ディスプレイが最適です。画面が広ければ、一つ一つのウィンドウサイズも十分確保でき、作業効率が格段に向上します。
- ウィンドウを3分割しても各ウィンドウが見やすい
- 複数アプリを並べても画面が狭く感じない
- 情報量が多い作業でもストレスが少ない



実際に27インチのディスプレイを使い始めてから、複数のアプリを同時に開いても全く窮屈さを感じなくなりました。
27インチ未満のディスプレイでも3分割は可能ですが、ウィンドウが小さくなりすぎて作業効率が落ちることがあります。
macのウィンドウ分割でよくある質問(Q&A)
Split Viewで3分割・4分割は可能?
- Split Viewで3分割や4分割はできますか?
-
Split Viewは標準では2分割だけでなく、3分割・4分割もできるようになりました。
標準機能と分割アプリ、それぞれのメリット・デメリットは?
| 項目 | メリット | デメリット |
|---|---|---|
| 標準機能(Split View) | 追加インストール不要で手軽 | 2・3・4分割ができる |
| 分割アプリ | より高度な機能があり柔軟に使える | 導入・初期設定が必要 |



標準機能だけで満足できない方は、アプリを使った方が断然便利になりますよ。
Split Viewが使えない・反応しない場合の対処法は?
「システム設定」→「デスクトップとDock」→「Mission Control」で「ディスプレイごとに個別の操作スペース」がオンになっていることを確認します。
設定を確認後、macを再起動すると解決するケースが多いです。
問題が継続する場合はOSを最新バージョンにアップデートしましょう。
まとめ:macのウィンドウ分割を使いこなして快適な作業環境を作ろう
macで効率よく作業するためには、ウィンドウ分割機能を上手に活用することが重要です。標準機能「Split View」を使えば手軽に2分割、3分割や4分割までできてしまいます。
- 標準機能「Split View」で基本の2分割を試す
- 分割アプリを導入して3分割・4分割など柔軟なレイアウトを実現する
- 27インチ以上の外部モニターを使って快適さを最大化する



ウィンドウ分割の環境を整えると、作業効率がぐっと上がりますよ。ぜひ今日から試してみてください!

