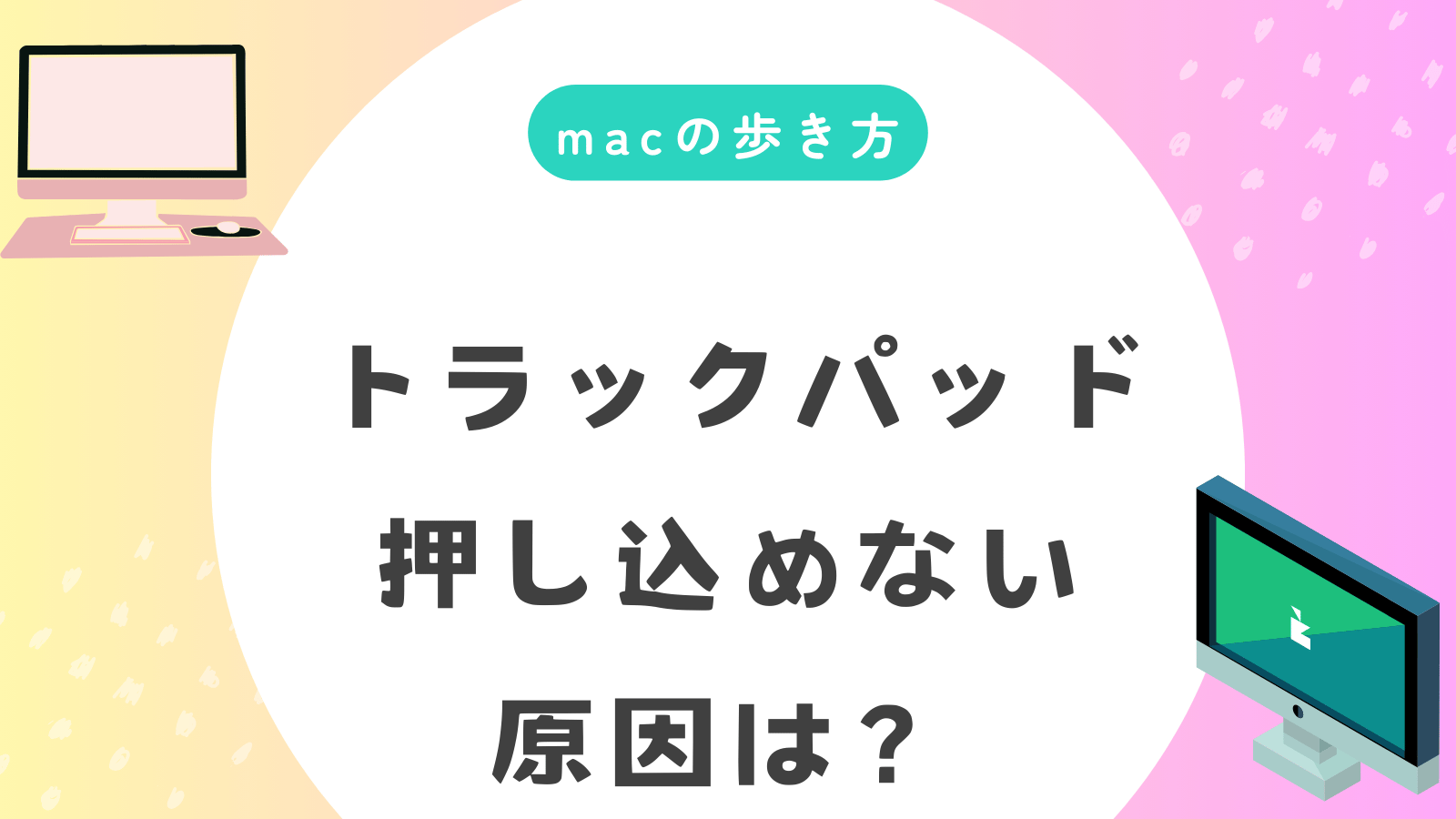Macのトラックパッドが突然押し込めなくなり、クリックができず困っている方は少なくありません。作業が止まってしまったり、外出先でマウスを持っていないときは特に深刻なストレスになりますよね。ですが、この問題の原因は意外にシンプルで、自宅でも解決できることが多いです。
トラックパッドが押し込めない主な原因は、バッテリーの膨張やシステムエラー、物理的故障などに分けられます。それぞれの対処法を正しく試すことで、自分でも修理・改善することが可能です。
- バッテリーの膨張を確認する
- SMCリセットを試す
- PRAM/NVRAMリセットを試す
- Apple Diagnosticsで診断する
Macのトラックパッドが押し込めなくなったときでも、この記事で紹介する具体的な修理方法や対処手順を行えば、早ければその日のうちに問題を解決し、通常通り快適に使えるようになります。
 Archiveおじさん
Archiveおじさんバッテリー膨張が主原因!まずは状態確認が最重要です。それでもダメなら修理屋交換、購入を検討しましょう
編集部見解!トラックパッドが押せないときの応急処置!これでダメなら修理・交換・買い替えへ
Macのトラックパッドが突然押し込めなくなったら、まずは状況に応じた応急処置で解決を試みましょう。以下に、状況別のベストな対応策を編集部の見解としてまとめました。
| 状況別トラブル | 対応方法 | 次のステップ |
|---|---|---|
| バッテリーの膨張が疑われる | Macの底面を確認、膨らみがあれば使用停止 | バッテリー交換(修理専門店 or Appleへ依頼) |
| システムの不具合が疑われる | SMCリセット、PRAM/NVRAMリセットを実施 | 改善なければApple Diagnostics実施 → 修理依頼 |
| m1 Mac特有の一時的な不具合 | 再起動やセーフモード起動、OSアップデート実施 | 症状が継続するなら公式修理または専門店へ |
| 明らかな物理的破損・故障がある | 無理に触らず即座に使用中止 | 修理店または買い替えを検討 |



バッテリー膨張は放置すると本体に深刻なダメージを与える恐れがあるので、早めに対処するのがおすすめです。
- トラックパッドが押せなくてもマウスは使える?
-
はい、Macは外付けマウスやBluetoothマウスでも操作可能です。一時的にマウスで対応して、時間があるときにじっくりと原因を調査しましょう。
- 自分で修理はできる?
-
自己修理は可能ですが、失敗のリスクがあります。特にバッテリーや内部パーツの交換は専門知識が必要なので、自信がない場合は修理専門店に依頼することを推奨します。
以上の方法で解決しない場合は、無理をせず専門店またはApple公式サポートに相談するか、買い替えを検討しましょう。
macのトラックパッドが押し込めない原因とは?


macのトラックパッドが押し込めなくなる原因は、大きく分けて3つあります。自分が抱えている問題のタイプを知ることで、適切な対応策を選べます。
- バッテリー膨張によるトラックパッド圧迫
- システムエラーやSMC、PRAMの不具合
- 物理的な故障や経年劣化



バッテリー膨張は気づきにくい!早期に対処が必須です
感圧タッチトラックパッドの仕組み
MacBook(2015年以降)に搭載されているトラックパッドは、「感圧タッチトラックパッド」と呼ばれるもので、実際には押し込まれていません。パッドの下にある「タプティックエンジン」という部品が振動することで、クリックしたような感覚を指先に伝える仕組みです。
トラックパッド自体は圧力センサーを備えており、押し込む強さを感知してクリックの強弱を区別しています。そのため、物理的に壊れていない場合でも、システムエラーやバッテリーの膨張で「クリック感」が失われることがあります。



実際には押し込まれていないから、クリック感の不具合=トラブルのサインです
感圧タッチトラックパッドは物理的な動きが少ないため、違和感があればすぐに点検しましょう。
トラックパッドが押し込めなくなる主な原因
Macのトラックパッドが押し込めなくなる原因として主に考えられるのは、「バッテリー膨張」「システムエラーやSMC・PRAMの不具合」「物理的な故障や経年劣化」の3つです。それぞれ詳しく原因と解決方法を確認して、状況に合わせた対策を取りましょう。
バッテリー膨張によるトラックパッド圧迫


Macのトラックパッドが押し込めないとき、最もよくある原因がバッテリーの膨張です。バッテリーが膨らむと、トラックパッドを内側から押し上げるため、クリック感が失われます。



バッテリーが膨張すると、トラックパッドだけでなくキーボードや本体にも影響することがあります
Macを平らな場所に置き、トラックパッドが浮いていないか目視で確認します。また、底面が膨らんでいないか、軽く触れてみてください。
optionキーを押しながら画面右上のバッテリーアイコンをクリックして、「バッテリーの状態」を確認します。「修理サービス推奨」または「今すぐ交換」と表示された場合は、早急な対応が必要です。
バッテリーが膨張している場合、破裂の恐れがあるため、なるべく早く交換や修理を依頼してください。
システムエラーやSMC、PRAMの不具合


トラックパッドが押し込めない原因には、Mac本体の一時的なシステムエラーや、SMCやPRAMといった設定データの不具合も考えられます。これらは再起動やリセットを行うことで改善できる可能性があります。
Macをシャットダウンし、shift + control + optionキーを押しながら、10秒間電源ボタンを押します。その後、すべてのキーを離して電源ボタンを再度押して起動します。
Macを再起動してすぐに、option + command + P + Rキーを20秒ほど押し続けます。Appleロゴが2回表示された後、キーを離します。
物理的な故障や経年劣化
トラックパッドが物理的に壊れている場合や、経年劣化によるセンサーの不具合で押し込めなくなることがあります。この場合は、自力での修理が難しいため、Apple公式サポートや修理業者への依頼が確実です。



トラックパッドの物理的な故障は、自分で直そうとすると状態が悪化することがあるので、プロに任せましょう
m1 Macのトラックパッドが押し込めないときの対処法
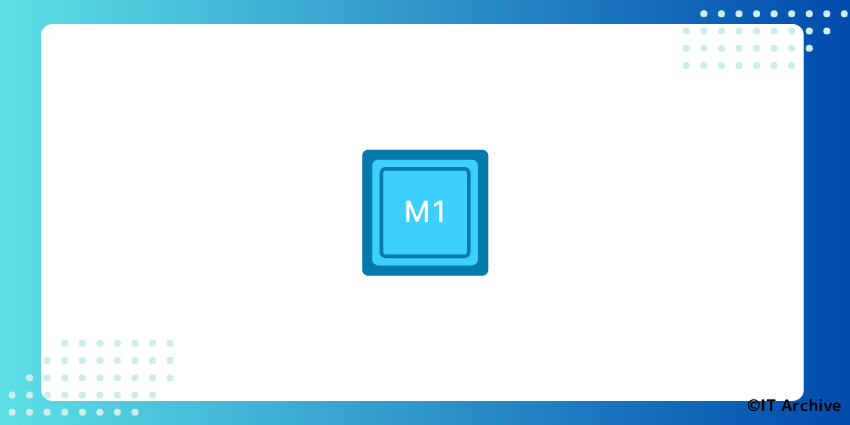
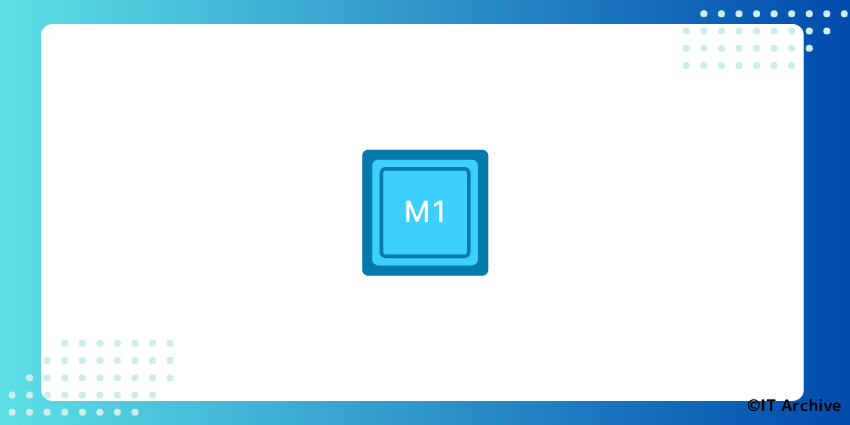
M1チップ搭載のMacでもトラックパッドが押し込めないトラブルが報告されています。M1 Mac特有の原因や不具合を理解し、正しい手順で解決を目指しましょう。
m1 Mac特有の不具合と原因
M1 Macでは、Intel搭載のMacとは異なる原因でトラックパッドが押せなくなることがあります。特に、Rosetta 2を介した古いアプリの使用や、ファームウェアのバグによるシステムエラーなどが原因になるケースが目立ちます。



新しいM1チップ搭載のMacはトラブルも特殊なので、一般的な対策が効かない場合があります
- M1チップ特有のシステムエラー
- Rosetta 2を経由した古いIntel用アプリの影響
- macOSのバージョンが古いことによるファームウェアの不具合
- M1モデル特有のハードウェア設計の影響
M1チップ搭載Macの不具合はOSやファームウェアのアップデートで解決することが多いので、定期的なアップデートを推奨します。
再起動・セーフモードでのトラブルシューティング


M1 Macのトラックパッドが押し込めないときは、再起動やセーフモードを使ったトラブルシューティングが効果的です。これにより、一時的なシステムの問題をリセットできます。
Appleメニューから再起動を選択するか、電源ボタンを長押しして再起動します。これにより軽微なエラーがリセットされることがあります。
Macをシステム終了し、電源ボタンを長押しします。「起動オプション」が表示されたら、Shiftキーを押したまま「起動ディスク」を選択し、「セーフモードで続ける」をクリックします。セーフモードで正常に動作すれば、トラックパッド自体に問題がないことが分かります。



セーフモードは問題箇所の特定に最適。正常に動作したらOSやアプリが原因の可能性大です
最新OSへのアップデート方法と効果の確認
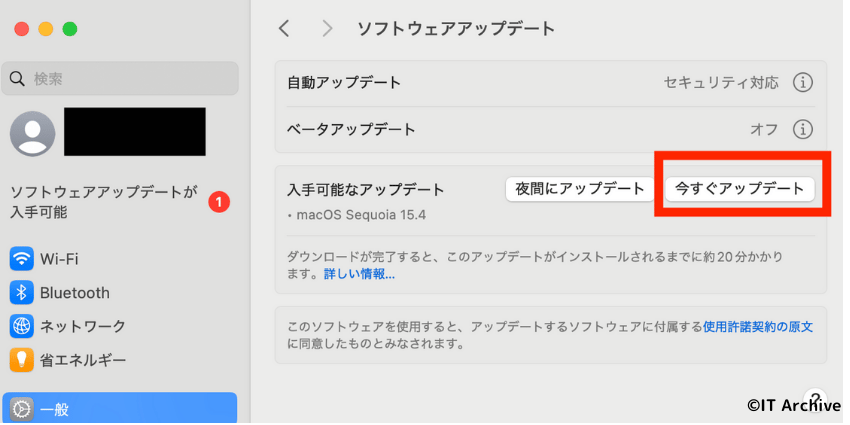
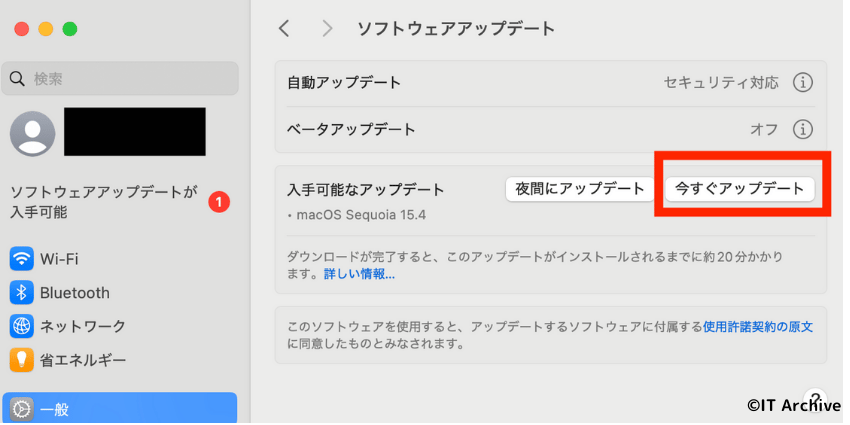
M1 MacはOSのアップデートでトラックパッドの不具合が解消されることがあります。最新のmacOSにアップデートして問題が改善するか確認しましょう。macOSのアップデート手順は下記の通りです。
Appleメニューからシステム環境設定を選択し、ソフトウェア・アップデートをクリックします。
利用可能なアップデートが表示されたら、今すぐアップデートをクリックして指示に従い完了まで進めます。アップデートが終わったらトラックパッドの動作を再確認しましょう。
アップデート前には必ずバックアップを取り、万が一に備えましょう。



最新OSへのアップデートは、M1 Mac特有の問題を一挙に解決できる可能性が高いですよ
バッテリーが原因?膨張しているか簡単に確認する方法
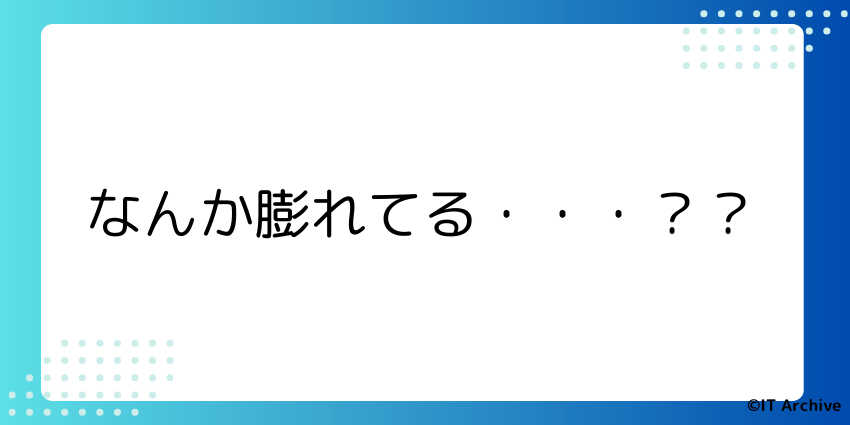
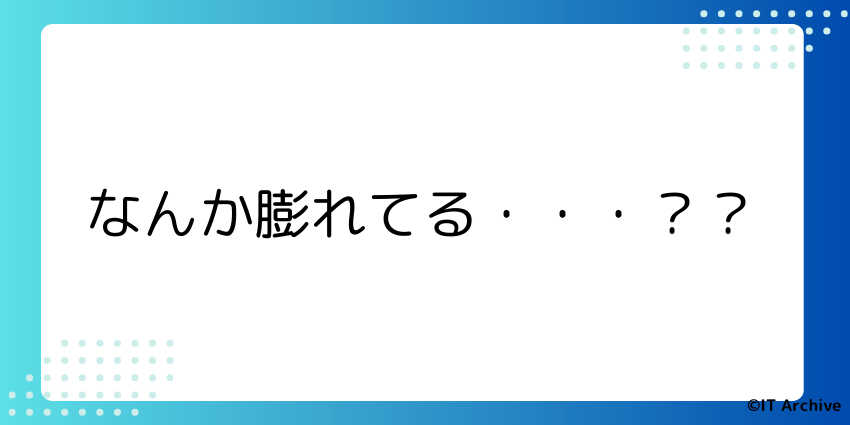
MacBookのトラックパッドが押し込めない場合、その多くはバッテリーの膨張が原因です。ここでは、バッテリーの膨張を誰でも簡単に確認できる方法をお伝えします。
MacBookのバッテリー膨張の兆候と見分け方
MacBookのバッテリーが膨張すると、トラックパッドを下から押し上げ、クリックができなくなります。以下の方法でバッテリー膨張の兆候を簡単に確認してみましょう。
- MacBookを平らな机の上に置いて、本体がガタつかないか確認する
- トラックパッドが本体から少し浮き上がっているか目視で確認する
- ボトムケース(底面)が膨らんでいないか、手で触れてチェックする
- MacBookを横から見て、隙間や歪みがないか確認する



机に置いたときにMacBookが安定しない場合は、ほぼ間違いなくバッテリー膨張です。早めの対処が必要ですよ!
バッテリー状態の確認手順(Catalina以降対応)
macOS Catalina以降を利用している方は、以下の手順で簡単にバッテリーの状態をチェックできます。問題があれば「サービス推奨」などの表示が出ますので、すぐに対応しましょう。
画面左上のAppleロゴ(リンゴマーク)をクリックし、「システム環境設定」を選択します。
「バッテリー」→「バッテリーの状態」をクリックします。表示された状態が「正常」以外の場合は注意が必要です。



バッテリー状態が「サービス推奨」なら交換時期です。放置すると本体にも悪影響ですよ。
バッテリー交換が必要な症状一覧
以下の症状が出ている場合は、バッテリー交換が必要です。症状を放置すると本体故障の原因になりますので、早急な対処をしましょう。
- トラックパッドが押し込めず、浮き上がっている
- バッテリー残量が急激に減少する
- 本体が異常に熱くなる
- 底面が膨らみ、机に置いた時に安定しない
- 頻繁にシャットダウンや再起動が発生する
修理する前に試したいトラックパッド復旧方法


Macのトラックパッドが押し込めない場合、すぐに修理に出すのではなく、まずは自分で試せる復旧方法をチェックしましょう。ここでは特に有効な方法を3つご紹介します。
- SMC(システム管理コントローラ)リセット
- PRAM/NVRAMリセット
- Apple Diagnosticsで自己診断
簡単にできるSMCリセット手順(モデル別)
トラックパッドの不具合がシステムエラーに起因している場合、SMCリセットで改善することがあります。Macのモデルごとにリセット方法が異なるため、該当する方法を確認しましょう。
Appleシリコン(M1、M2など)搭載モデルの場合は、単純な再起動を行います。Appleシリコンには明確なSMCリセットは存在しませんが、再起動することで同様の効果が期待できます。
Macを完全にシャットダウン後、電源ボタンを10秒間長押ししてから指を離し、再度電源ボタンを押してMacを起動します。
Shift(左)+Control(左)+Option(左)キーと電源ボタンを同時に10秒間押し、その後すべてのキーを離してから電源ボタンで起動します。
SMCリセット後は、必ず動作チェックを行い、改善がなければ他の方法や修理を検討しましょう。



私はSMCリセットでトラックパッドが復活しました。修理前にまず試すべきですよ!
PRAM/NVRAMリセットでトラックパッドが復活?
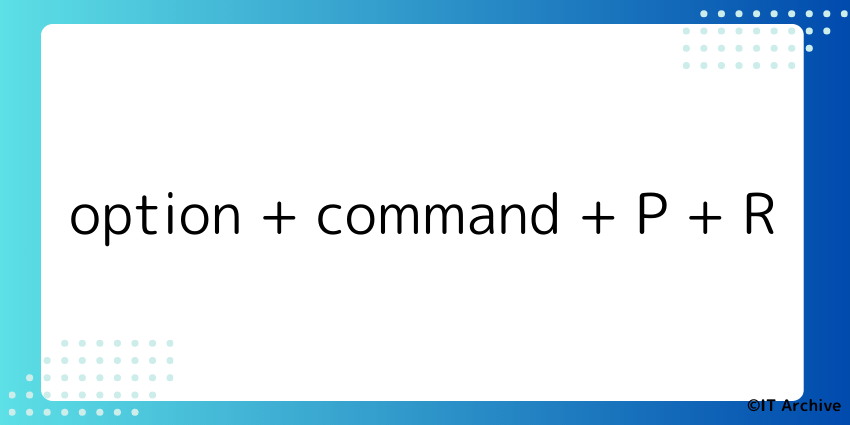
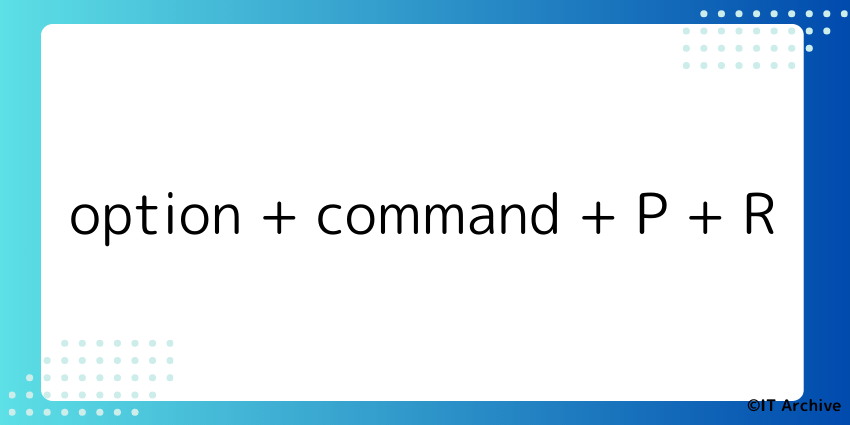
Macのトラックパッドが押し込めない原因として、PRAMやNVRAMの設定異常が考えられます。PRAM/NVRAMリセットを試すことで改善する場合があるため、ぜひ実施しましょう。
Appleメニューから「システム終了」をクリックして、Macを完全にシャットダウンします。
電源を入れた直後に、option + command + P + Rを約20秒間押し続けます。Appleロゴが2回表示されたらキーを離します。



PRAM/NVRAMのリセットは何度か試してから諦めたほうがいいですよ。1回目で効かなかったけど3回目でトラックパッドが復活したという人もいます!
M1以降のAppleシリコン搭載Macでは、PRAM/NVRAMのリセットは自動で行われるため、この手順は不要です。
Apple Diagnosticsでハードウェアを自己診断する方法
トラックパッドが物理的に故障しているかどうかを判断するには、Apple Diagnosticsで自己診断を行うのが最適です。診断の手順を次に紹介します。
電源を入れてすぐに、Appleシリコンの場合は電源ボタンを長押し、Intelプロセッサの場合はDキーを押し続けます。
診断が自動で始まり、問題があればエラーコードが表示されます。トラックパッド関連のエラーが表示された場合、Appleサポートへ問い合わせましょう。
自分でmacのトラックパッドを修理する方法と注意点
Macのトラックパッドが押し込めない状態でも、修理に出す前に自分で調整や修理を試すことは可能です。ただし、リスクや注意点もあるため、以下を参考に慎重に進めましょう。
トラックパッドを調整する方法(機種別ドライバー選定)
トラックパッドを調整するには、まずMacBookの底面カバーを外し、トラックパッドの固定ネジを調整します。機種に合ったドライバーを選ぶことがポイントです。
MacBookの底面カバーを外すため、MacBook AirやProの場合はペンタローブ(星型)ドライバー、内部のトラックパッド調整用には精密プラスドライバーを準備します。
底面カバーを外した後、トラックパッドの位置を固定しているネジをわずかに緩めるか締めることで、トラックパッドの感度やクリック感を調整します。
調整後は底面カバーを元通りに取り付け、トラックパッドの動作を確認します。問題なければ完了です。
自己修理のリスクと、失敗時の対応方法
自分でMacのトラックパッドを修理する際は、トラブル発生のリスクも考えられます。主なリスクと失敗時の対応方法を把握しておきましょう。
- 内部ケーブルやバッテリーを傷つける可能性がある
- 部品の破損や紛失のリスクがある
- 自己修理により保証対象外になる可能性がある
自己修理でトラブルが起きた場合は、早めにプロの修理サービスやAppleサポートに相談してください。無理に修理を続けると、修理費用が高額になる恐れがあります。



一度自分で分解した後でも、プロに依頼すれば復旧できる場合があります。自信がない場合は、最初から専門家に任せるのも賢い選択ですよ!
トラックパッド修理をプロに依頼するメリットと費用目安
自分でトラックパッドの修理が難しいと感じる場合は、専門店やApple公式修理に依頼しましょう。安心感や修理の質、費用などを踏まえてメリットを比較すると、自分に最適な選択肢が見つかります。
Apple公式修理と街の修理専門店の違い
| 項目 | Apple公式修理 | 街の修理専門店 |
|---|---|---|
| 修理品質 | 純正パーツ使用で高品質 | 店舗により品質が異なる |
| 料金 | やや高め | 比較的安価 |
| 対応スピード | 即日対応は少ない(数日〜1週間) | 即日対応可能な場合あり |
| 保証 | 公式保証付き(90日間) | 保証期間・内容は店舗次第 |
料金比較
トラックパッド修理にかかる費用の目安を比較しました。予算や状況に応じて選びましょう。
- Apple公式修理:約15,000円〜25,000円程度
- 街の修理専門店:約7,000円〜15,000円程度



純正パーツにこだわりがあるなら公式修理、安く早く直したいなら専門店がオススメです。
即日対応可能な店舗の探し方
すぐにMacを使えるようにしたい方は、即日修理可能な店舗を探しましょう。探し方は以下の通りです。
「Mac 修理 即日対応 ○○(地域名)」などで検索すると、近くの対応店を簡単に見つけられます。
修理内容、費用、作業時間を事前に問い合わせることで、確実に即日対応してくれる店舗を見つけられます。
まとめ:macのトラックパッドが押し込めないときに最初にやるべきこと
Macのトラックパッドが押し込めない時は、まず原因を特定しましょう。バッテリー膨張やシステムの不具合が主な原因のため、バッテリー状態の確認、SMCやPRAM/NVRAMのリセットを行います。物理的な損傷が疑われる場合は、専門店での診断も視野に入れましょう。
- バッテリーの膨張を目視で確認
- SMCリセット、PRAM/NVRAMリセットを試す
- Apple Diagnosticsでハードウェア診断を実施
- 改善がない場合、専門店またはApple公式修理へ依頼



適切な手順を踏めば、多くの場合は自分で解決可能です。焦らず順番に試して、快適なMacライフを取り戻しましょう。