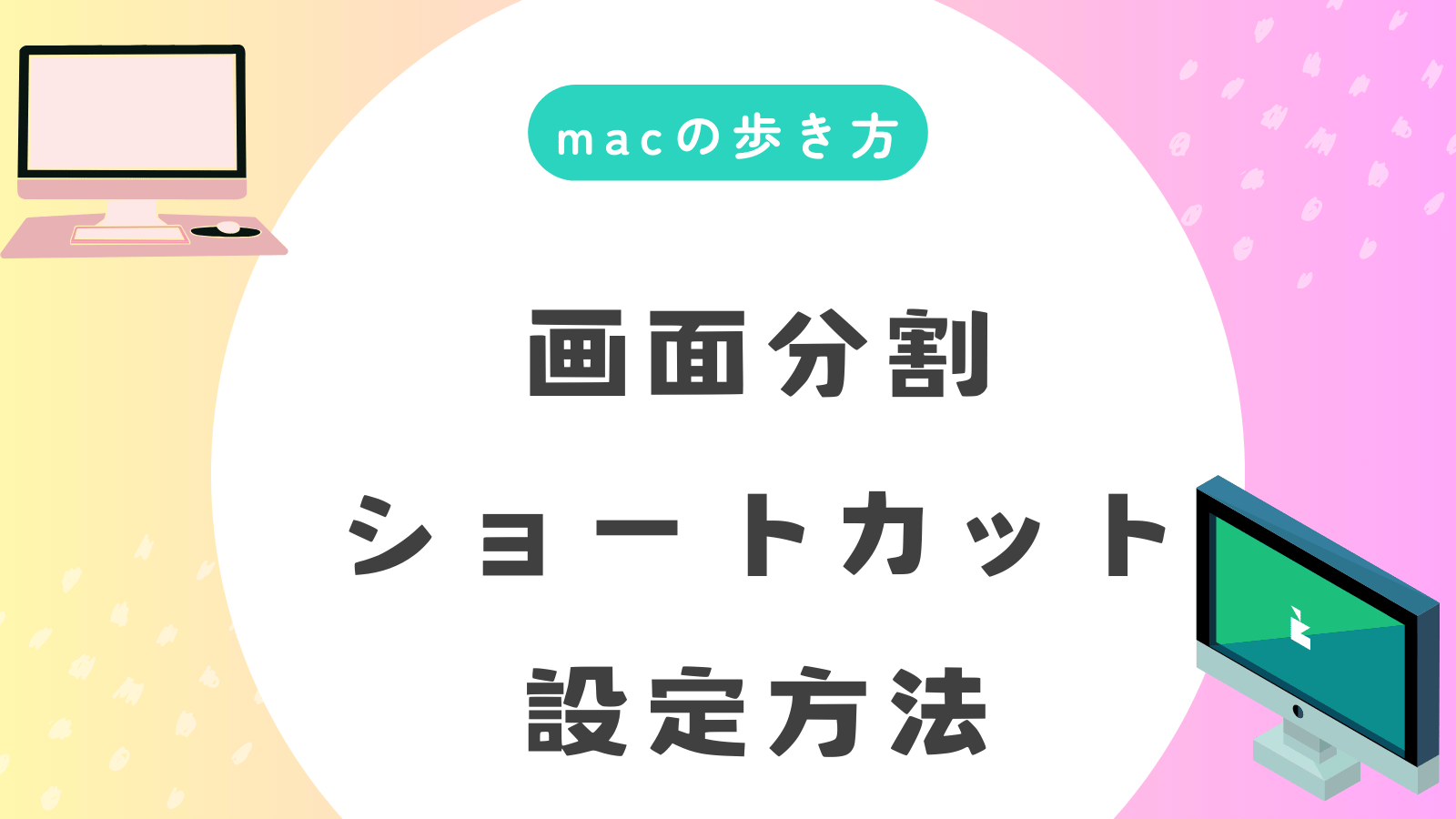Macを使っていて頻繁にウィンドウを切り替えるのが面倒で、画面分割をショートカットで簡単にできたらと感じている人も多いはずです。ショートカットキーを活用して画面分割が自在にできるようになれば、作業がスムーズになり、生産性が大きくアップします。
しかし、実際にMacで画面分割のショートカットを使おうとしても、設定方法がよく分からず困っているかもしれません。実は、Mac標準搭載の「Split View」を簡単な設定でショートカットキーから操作可能になります。
- マウス操作不要で素早く画面分割が可能
- 作業効率やマルチタスク能力が大幅アップ
- VSCodeなどのアプリ操作が格段に快適になる
本記事を通して、Macの画面分割をショートカットで操作する設定方法や、VSCodeなどの開発ツールで便利に使う具体的な活用シーンまで幅広く紹介します。記事を読み終える頃には、あなたのMacでの作業環境が劇的に改善されているはずです。
 Archiveおじさん
Archiveおじさんショートカットで画面分割すれば作業効率が爆上がりします!Split View最高!
編集部見解!デスクトップ切り替えショートカットを使った効率アップ活用術
Macで効率的に作業を進めるには、画面分割だけでなく、デスクトップを素早く切り替えるショートカットの活用も不可欠です。編集部が実際に試して特に効果が高かった方法を表にまとめましたので、ぜひ実践してみてください。
| 作業シーン | おすすめショートカット | 活用方法 |
|---|---|---|
| プログラミング・コーディング | Control+→または← | コードとブラウザ画面の素早い往復 |
| オンライン会議・プレゼン | Control+数字キー(1, 2, 3…) | 画面共有用デスクトップと資料確認用デスクトップの切り替え |
| 複数アプリ同時作業 | Control+↑(Mission Control表示) | 開いているアプリやデスクトップを一覧して迅速に選択 |



デスクトップ切り替えを使えば、複数の作業を同時に効率よく進められ、作業のストレスが激減しますよ!
- デスクトップのショートカットが効かない場合の対処法は?
-
システム設定の「キーボード」→「ショートカット」→「Mission Control」から該当するショートカットが有効になっているか確認してください。
- デスクトップの切り替えが遅いのを改善する方法は?
-
不要なデスクトップを閉じたり、開きすぎたアプリを終了させたりすることで、切り替え速度が向上します。
Mac標準搭載の画面分割「Split View」のショートカット設定
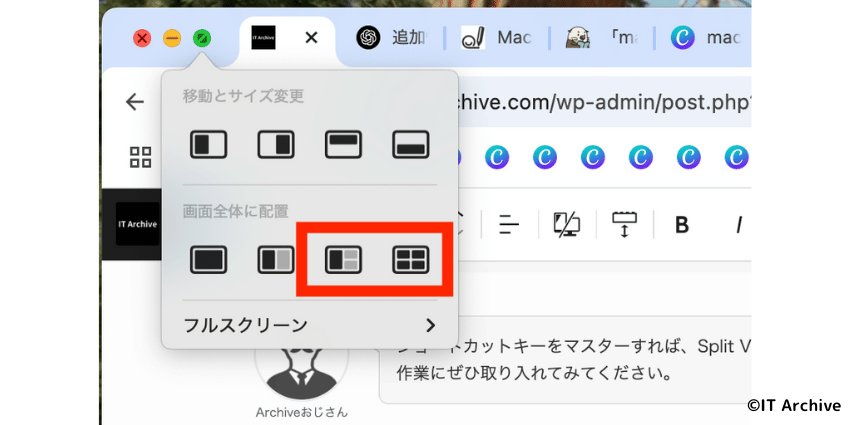
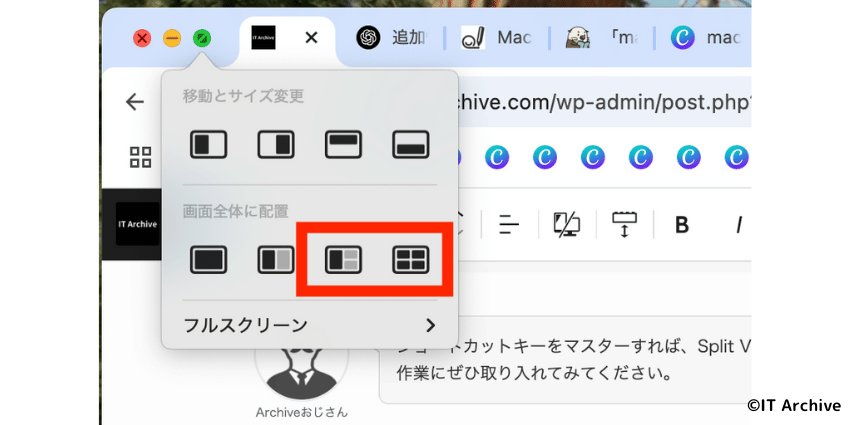
Macには画面を2分割できる「Split View」という便利な機能が標準搭載されていますが、毎回マウス操作を行うのは面倒ですよね。実は、Split Viewにもショートカットキーを割り当てることが可能です。
- ウィンドウを左右に簡単に配置可能
- 頻繁なウィンドウ切り替えが不要になる
- アプリ間の作業効率が劇的にアップ
macOSのバージョンによってはSplit Viewが利用できない場合があります。利用できない場合はアップデートを行ってください。
画面分割した左右のウィンドウサイズをショートカットで調整する方法
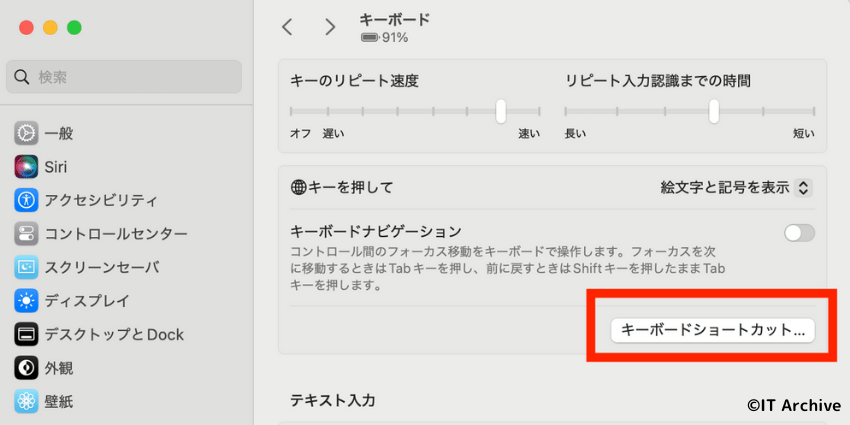
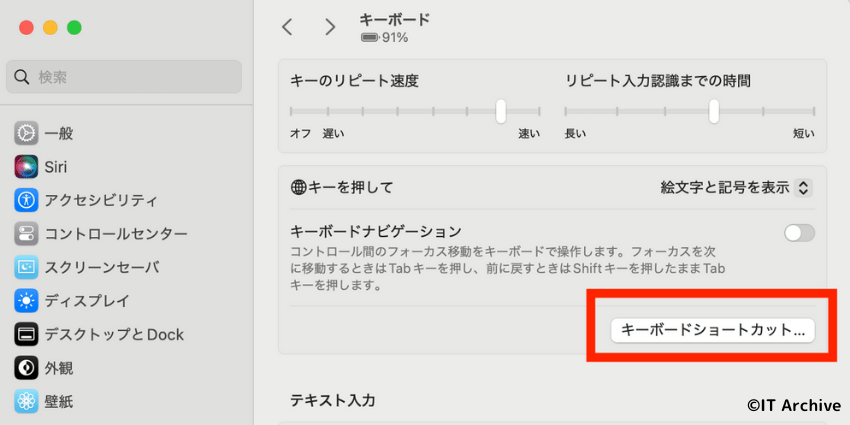
Split Viewで左右に並べたウィンドウをショートカットキーで自在に調整する設定方法を紹介します。この設定を行えば、ウィンドウサイズの調整や位置変更がキー操作のみで簡単にできます。
画面左上のAppleメニューから「システム設定」→「キーボード」をクリックします。
「キーボードショートカット」タブを選択し、「アプリのショートカット」を選択。画面の「+」ボタンをクリックします。新しいショートカットを割り当てるためのウィンドウが表示されるので、「「アプリケーション」:すべてのアプリケーション」で次の手順の設定を行います。
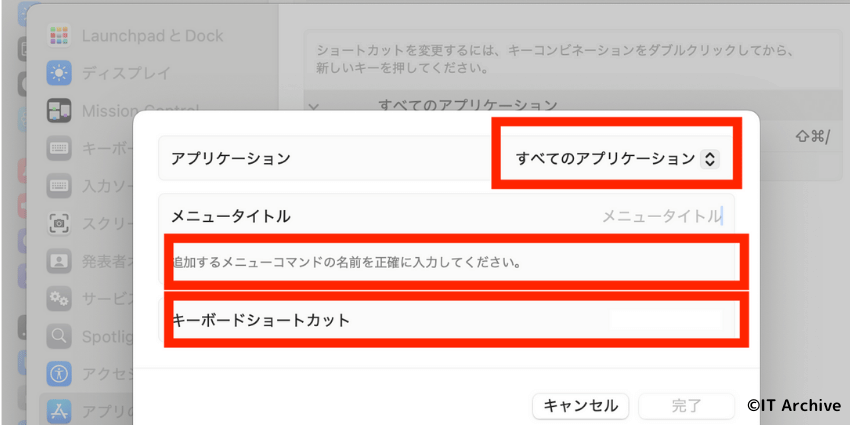
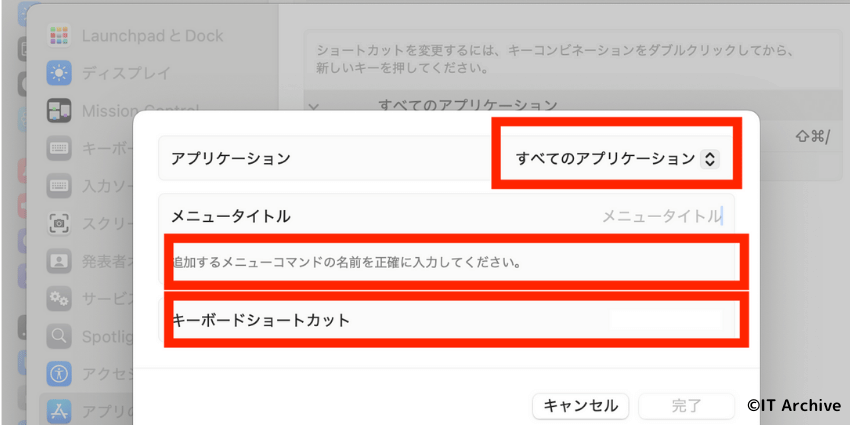
以下のメニュータイトルとショートカットを設定してください。
– メニュータイトル:「ウインドウを画面左側にタイル表示」
– ショートカット例:control + option + ←
– メニュータイトル:「ウインドウを画面右側にタイル表示」
– ショートカット例:control + option + →



この設定でSplit Viewがさらに使いやすくなり、アプリを左右に素早く並べられるので、生産性がグッと向上しますよ!
MacBookユーザー必見!画面分割ショートカット活用シーン別ガイド
Macの画面分割ショートカットは作業効率を飛躍的に向上させますが、具体的な使い方や活用シーンが思いつかない人も多いでしょう。ここでは、代表的な活用場面を紹介しますので、自分にぴったりの使い方を見つけてください。
- VS CodeやAndroidStudioでプログラミングを行う時
- オンライン会議での画面共有や資料作成時
VS CodeやAndroidStudioなどを用いたプログラミング
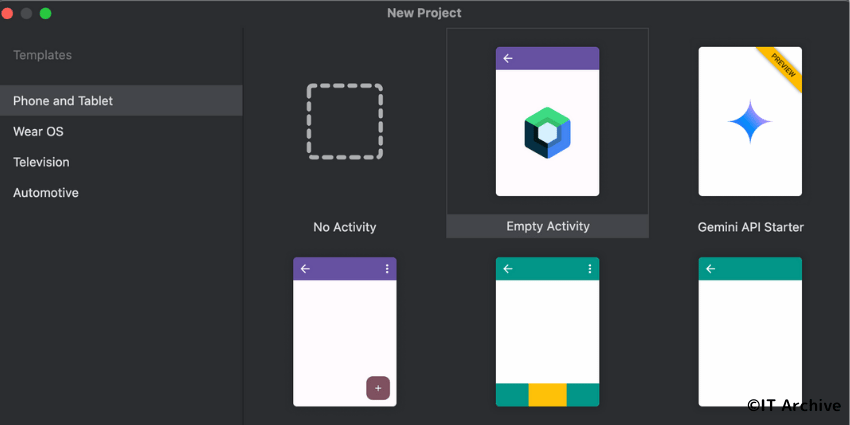
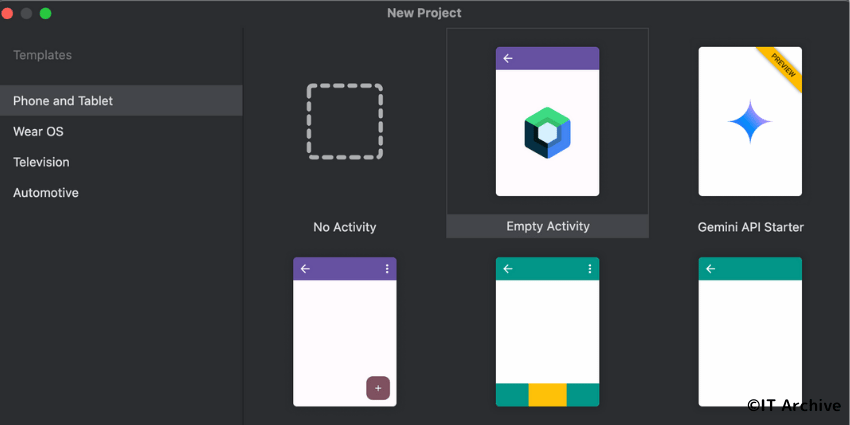
プログラミングでは、コードエディターとブラウザやエミュレーターを同時に開いて作業すると、効率よくコーディングやデバッグが可能になります。ショートカットを使って素早く環境を整える方法を紹介します。
VS CodeやAndroidStudioを起動した状態で、設定したショートカット(例:control + option + ←)を押し、エディターを画面の左半分に配置します。
Chromeなどのブラウザやエミュレーターを起動したら、設定したショートカット(例:control + option + →)を押し、画面右半分に配置します。



この方法でコーディングが爆速化しました!コード編集と結果確認の行き来が楽になり快適です。
オンライン会議や資料作成時
オンライン会議やプレゼン資料作成時に、ブラウザで資料を参照しつつメモやプレゼンツールを開くと作業効率が向上します。ショートカットで素早くこの環境を整える方法を解説します。
資料作成ツール(Keynote、PowerPointなど)やメモアプリを起動し、設定したショートカット(例:control + option + ←)で左側に配置します。
ChromeやSafariを起動し、設定したショートカット(例:control + option + →)で右側に配置します。これにより、参照しながら資料作成や会議がスムーズに行えます。



オンライン会議中の画面共有が楽になり、説明も分かりやすくなったと好評でした!
まとめ
この記事では、Macの画面分割をショートカットキーで効率よく行う方法を紹介しました。標準のSplit View設定から、VS Codeやオンライン会議などの具体的な活用シーンまでを網羅しています。
- Split Viewを使いやすくカスタマイズする
- 利用シーンに応じた最適なショートカットを設定する
- VS Codeや資料作成時など具体的な用途で効率化を実感する
ショートカットキーを使いこなせば、Macの作業効率は劇的に向上します。今回の記事を参考に、画面分割を駆使してスピーディーで快適な作業環境を整えてください。



これで画面分割は完璧!さっそく実践してMacをもっと便利に使いこなしましょう!