Macで作業していると、気がつくとウィンドウが重なり合い、必要な画面にすぐアクセスできずイライラすることも多いでしょう。実は、このような問題は、デスクトップを切り替えるショートカットを使えば簡単に解決できます。
画面を瞬時に切り替えることで、ウィンドウの整理や作業スペースの確保がスムーズになり、仕事の効率や作業スピードが格段にアップしますよ!
画面が散らかって作業効率が落ちる悩みは、Mission Controlを使った仮想デスクトップの設定とショートカットキーの活用で改善可能ですので、活用していきましょう!
- Mission Controlでデスクトップを追加・整理する
- ショートカットキーを設定してデスクトップを瞬時に切り替える
- トラックパッドやMagic Mouseのジェスチャも併用する
Mission Controlやショートカットキーの基本から、仮想デスクトップを自在に操作するテクニック、トラックパッド・Magic Mouseの活用方法まで網羅的に紹介しています。デスクトップ切り替えを自在に操り、Macの作業環境を劇的に改善しましょう。
 Archiveおじさん
Archiveおじさんデスクトップの切り替えをマスターすれば、仕事も驚くほど快適になるよ!
編集部見解!デスクトップ切り替えショートカットを使った効率アップ活用術
Macで複数のアプリを開きすぎて画面が散らかる、作業スペースが足りずストレスが溜まるといった悩みは、デスクトップ切り替えショートカットを活用すれば即解決できます。編集部が考える効率的な活用術を場面ごとにまとめましたので、まずはこちらをご覧ください。
| 作業シーン | おすすめのショートカット活用法 | 具体的なキー操作 |
|---|---|---|
| 複数プロジェクトを同時進行する場合 | プロジェクトごとに仮想デスクトップを分けて効率化 | Control+数字キー(デスクトップ番号) |
| アプリをデスクトップごとに固定したい場合 | 特定のアプリを仮想デスクトップに固定して使いやすくする | Dockでアプリを右クリック→「オプション」→「このデスクトップ」 |
| 頻繁にアプリを切り替える場合 | トラックパッドやMagic Mouseを併用し、素早く切り替える | トラックパッドの3本指スワイプ/Magic Mouseの2本指スワイプ |



アプリや作業ごとにスペースを分けると作業効率が格段にアップ!複数のデスクトップを自由自在に切り替えられると、仕事が驚くほどはかどりますよ。
Macのデスクトップ切り替えショートカットの使い方
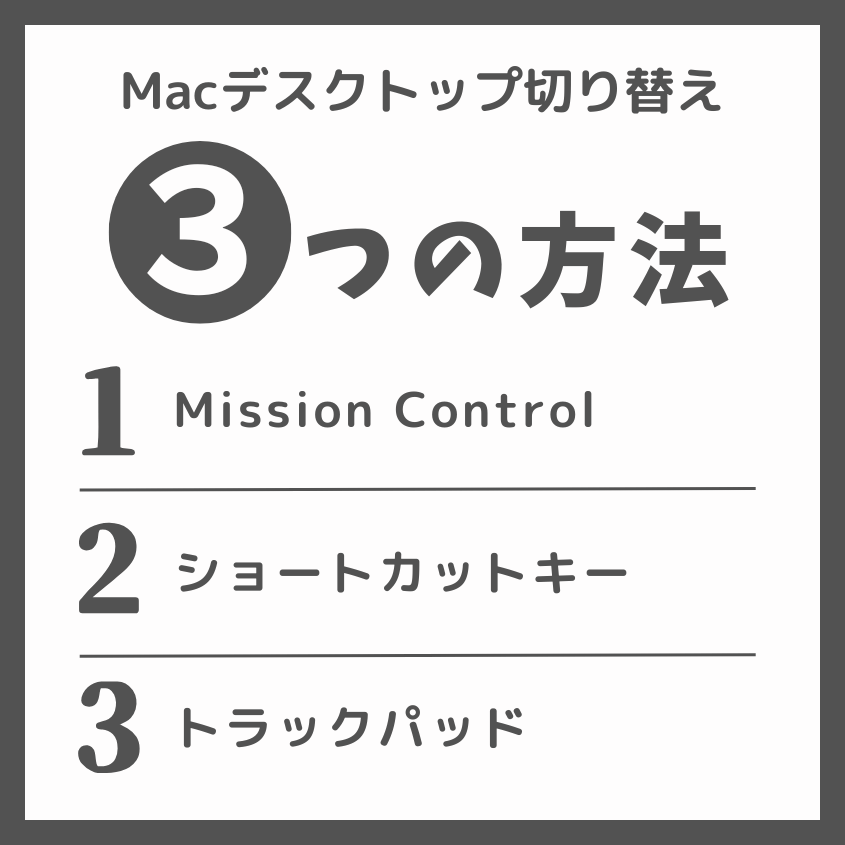
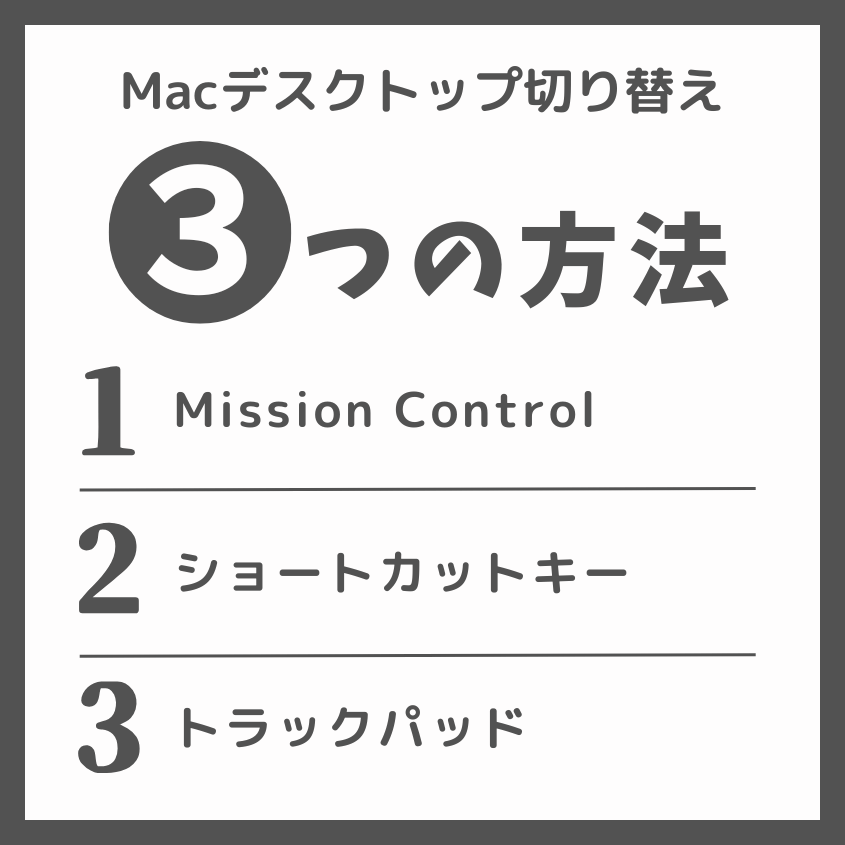
Macの画面がウィンドウで溢れていて、作業に集中できないことがありますよね。そんなときに役立つのがデスクトップ切り替えのショートカット機能です。
Macではショートカットを活用することで、簡単に複数のデスクトップを切り替えられます。効率的に作業スペースを管理するために、具体的な方法を3つ紹介します。
- Mission Controlを使ったデスクトップ管理
- ショートカットキーの設定・変更
- トラックパッドやMagic Mouseの活用



デスクトップを切り替えるだけで作業効率は圧倒的に上がるよ!
Mission Controlの使い方
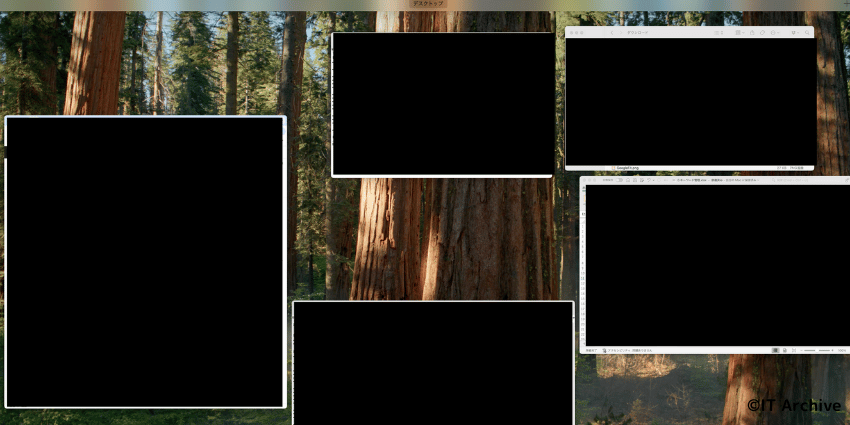
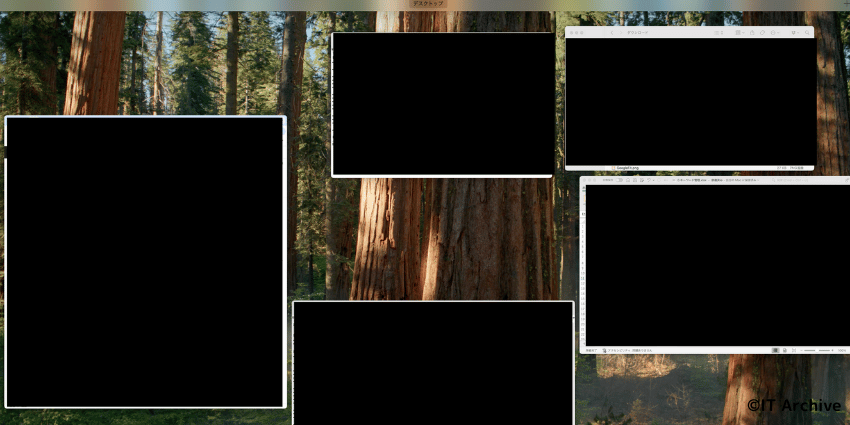
Mission ControlはMacでデスクトップやウィンドウを管理するための便利な機能です。開いているウィンドウを瞬時に一覧表示したり、デスクトップを追加・整理したりすることができます。Mission Controlを使ってデスクトップを整理する手順は下記の通りです。
F3キーまたはcontrol+↑キーを押します。トラックパッドの場合は、3本指または4本指で上にスワイプする方法もあります。
画面上部のSpacesバーの右端にある「+」ボタンをクリックします。デスクトップが追加され「デスクトップ2」のように表示されます。
移動したいデスクトップのサムネイルをクリックするか、ショートカットのcontrol+→またはcontrol+←を使用します。トラックパッドでの3本指または4本指スワイプも可能です。
追加したデスクトップは最大16個まで作成可能です。多く作りすぎると逆に管理が煩雑になるので注意してください。



デスクトップごとに作業内容を分けると、タスクの混乱も防げて作業が快適になるよ。
ショートカットキーでデスクトップを素早く切り替える設定手順
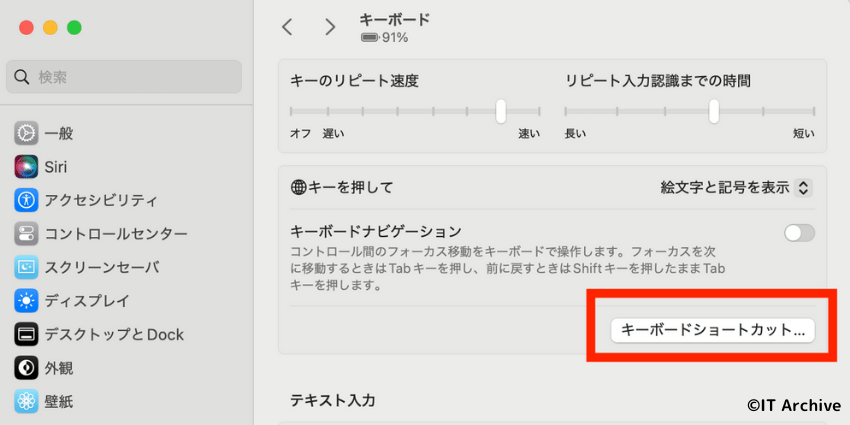
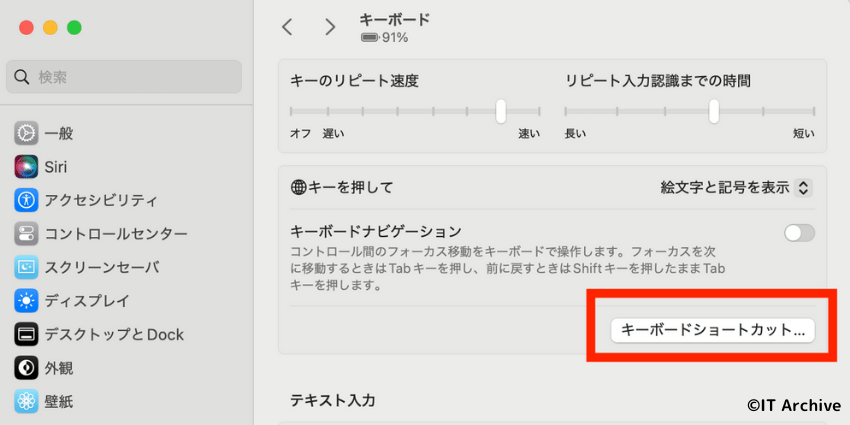
Macで複数の作業を切り替える際、毎回マウス操作をしていては効率が悪くなってしまいます。デスクトップ切り替え用のショートカットキーを設定することで、ワンタッチでデスクトップ間を素早く切り替えることが可能です。具体的には次のような手順で行います。
- 作業の中断なくスムーズなデスクトップ切り替え
- 作業スペースの整理・管理が簡単になる
- アプリケーション間の移動時間を短縮



ショートカットキーでデスクトップを整理すれば、Macの使いやすさが劇的にアップするよ!
初期設定からショートカットを有効化する方法
Macでデスクトップ切り替えショートカットを初めて使う方向けに、システム環境設定からショートカットを有効化する手順を解説します。以下の手順で設定を完了しましょう。
画面左上のAppleメニュー()をクリックして「システム環境設定」を選択します。
システム環境設定から「キーボード」アイコンをクリックし、「ショートカット」タブを選択します。
サイドバーの「Mission Control」を選び、表示される「デスクトップへ切り替え」にチェックを入れて有効化します。デフォルトではcontrol+数字(例:control+1)が割り当てられます。
デスクトップを追加するたびに、この設定を有効にする必要がありますので、注意しましょう。



ショートカットキーを覚えると、仕事の効率が驚くほど改善するから、ぜひ試してみてね。
Macの仮想デスクトップを自在に操作する応用テクニック
Macの仮想デスクトップ(操作スペース)は、作業を効率よく進めるために欠かせない機能です。
特に複数のプロジェクトを同時に進めたり、仕事とプライベートを分けて整理したい方にとって、ショートカットを駆使した仮想デスクトップの操作は作業効率アップに直結します。仮想デスクトップを自在に操作する方法を具体的に見ていきましょう。
ショートカットでデスクトップ間を瞬時に移動する


Macでは、設定したショートカットキーを使って瞬時にデスクトップ間を移動することが可能です。具体的な方法は以下のとおりです。
- control+→:右のデスクトップへ移動
- control+←:左のデスクトップへ移動
- control+数字:指定したデスクトップへ移動(事前設定が必要)



これをマスターすれば、複数作業の同時進行が本当に楽になるよ!
作業スペースを追加・削除・整理する
デスクトップ(作業スペース)を自由に追加・削除・整理する手順は以下の通りです。
control+↑ または F3を押してMission Controlを開きます。
画面上部に表示されるデスクトップサムネール右端の「+」で追加、「×」で削除します。ウィンドウはドラッグして別のデスクトップへ移動できます。
デスクトップの並び順を固定する
Macの初期設定ではデスクトップの使用状況によって並び順が自動的に変わりますが、これを固定する方法は次の通りです。
Appleメニュー()から「システム環境設定」をクリックし、「Mission Control」を選びます。
「最新の使用状況に基づいて操作スペースを自動的に並べ替える」のチェックを外します。



並び順を固定すると迷わずデスクトップ移動が可能になって作業効率がさらに向上するよ!
アプリを特定の仮想デスクトップに割り当てて固定する方法
Macでは、特定のアプリを決まった仮想デスクトップに割り当てることができます。この設定を使えば、毎回アプリを探したり整理したりする手間がなくなり、作業がスムーズになります。具体的な手順は下記の通りです。
まずは固定したいアプリを、割り当てたい仮想デスクトップで開いておきます。
Dockでアプリのアイコンを右クリック(またはcontrol+クリック)して、「オプション」→「このデスクトップ」を選択します。
設定後は、アプリが常にその仮想デスクトップで開くようになります。他のデスクトップで作業中にアプリを起動すると、自動的に割り当てられたデスクトップに移動します。



仕事用とプライベート用のデスクトップを分けると、作業が整理されて集中力がアップするよ!
アプリを特定のデスクトップに固定すると、そのデスクトップを削除するときにアプリは自動的に別のデスクトップへ移動します。
ショートカットと合わせて使いたい!トラックパッドとMagic Mouse活用術
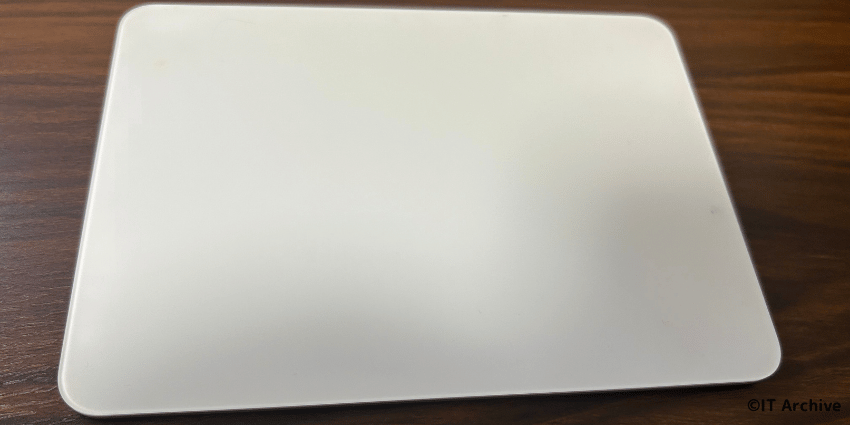
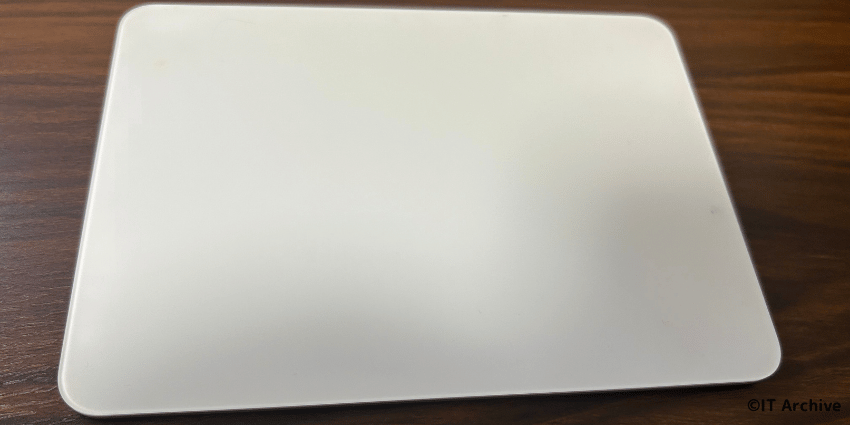
ショートカットキーだけでなく、トラックパッドやMagic Mouseを組み合わせて使うと、Macのデスクトップ切り替えがさらに快適になります。作業中に手元の動きだけで直感的に操作できるので、効率がぐっと向上します。
トラックパッドのジェスチャで直感的にデスクトップを切り替える方法
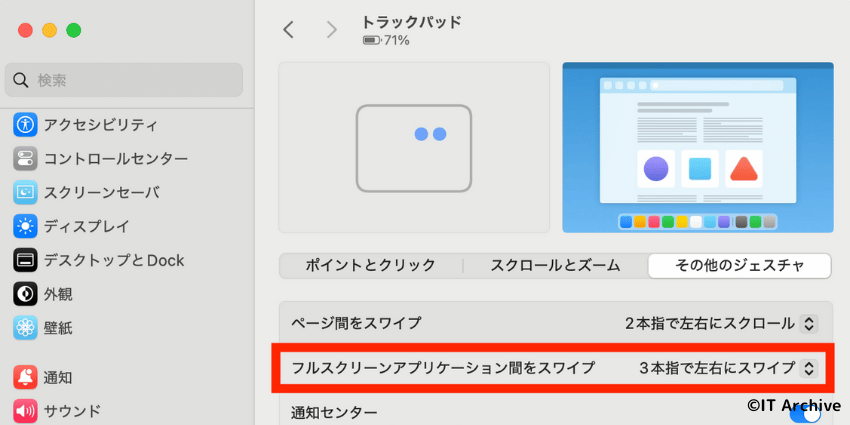
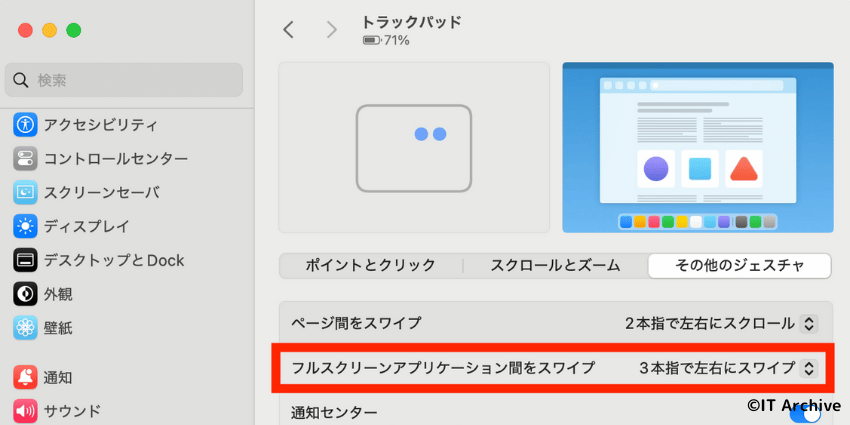
トラックパッドを使えば、指先だけの直感的なジェスチャで簡単にデスクトップを切り替えることができます。設定方法は以下の通りです。
アップルメニューからシステム設定を選択し、トラックパッドをクリックします。
その他のジェスチャタブを開き、「フルスクリーンアプリケーション間をスワイプ」にチェックを入れて、ジェスチャを有効化します。



トラックパッドの設定を有効にしておけば、3本指で左右にスワイプするだけでデスクトップを素早く切り替えられるよ!
Magic Mouseでスムーズにデスクトップを切り替えるコツ
Magic Mouseを使ってデスクトップをスムーズに切り替える設定方法を紹介します。マウス操作を中心に作業をしている方は特に便利です。
アップルメニューからシステム設定を選び、マウスの項目をクリックします。
その他のジェスチャタブ内の「フルスクリーンアプリケーション間をスワイプ」をオンにします。これでMagic Mouseを2本指で左右にスワイプするだけでデスクトップを切り替えられます。
Magic Mouseは指の動きを少し大きめにすると、誤操作が減りスムーズに切り替えできます。
まとめ|ショートカットでMacのデスクトップ操作をシンプル&高速化しよう!
Macのデスクトップ切り替えをもっと簡単にするには、まずMission Controlやショートカットキーを有効化し、仮想デスクトップを効率的に活用しましょう。トラックパッドやMagic Mouseも組み合わせれば、作業環境がさらに快適になります。
- Mission Controlを活用して作業スペースを整理する
- ショートカットキーを設定して瞬時にデスクトップを切り替える
- アプリを仮想デスクトップごとに割り当てて固定する
- トラックパッドやMagic Mouseのジェスチャを利用する



ショートカットを駆使してMacの操作をシンプル化し、今までよりも作業効率が一気に上がる快適な環境を作りましょう!
早速今日から試して、ストレスのないスマートなデスクトップ環境を手に入れてください。

