Macで絵文字を入力したいのに、ショートカットキーが分からない、反応しない、うまく使いこなせないと感じることはありませんか。入力のたびに手間取って、気づけばちょっとした一言にも時間がかかっている。作業中のちょっとしたストレスが積み重なっていくと、集中力も気分も下がってしまいます。
でも、正しいショートカットを知り、Macの文字ビューアを使いこなすだけで、その悩みは簡単に解決できます。作業中でも即座に絵文字を挿入でき、LINE・メッセージ・SNS・業務メモまで、あらゆるシーンで気持ちを自然に表現できまるようになりますよ。
- Macで使える絵文字ショートカットキーの種類
- 文字ビューアの便利機能とカスタマイズ方法
- ショートカットが効かない時の対処法
- 独自のショートカット設定や無効化手順
効率的に絵文字を使えるようになるだけで、日常の作業がもっとスムーズに、もっと楽しくなります。このページでは、最短でMacの絵文字入力に強くなるための方法をご紹介します。
 Archiveおじさん
ArchiveおじさんControl + Command + スペースが最速ルート!
編集部見解!日常作業を楽しくする絵文字ショートカット活用術
Macで作業中、「もっと気軽に絵文字を使えたらな」と感じた経験はありませんか?編集部が厳選した状況別ベスト対応方法をまとめました。困った時はこの表で即解決してください!
| 状況・悩み | 対応方法 | 具体的なキー操作や設定 |
|---|---|---|
| 絵文字をすぐ表示したい | ショートカットキー利用 | Control+Command+スペース または Fn+E |
| 頻繁に使う絵文字を探すのが面倒 | 文字ビューアの「お気に入り」を活用 | 文字ビューアで絵文字を選択し「お気に入りに追加」 |
| ショートカットが反応しない | 設定の見直しや再起動を試す | 「システム設定」→「キーボード」→「ショートカット」設定を確認 |
| ショートカットが使いづらい | カスタマイズして自分用に設定 | 「システム設定」→「キーボード」→「Appショートカット」で自由に設定 |



編集部の経験では、お気に入りの絵文字を登録しておくと、作業効率が格段にアップします。ぜひ試してみてくださいね。
- ショートカットキーは初心者でも簡単に使えますか?
-
はい、初心者でも簡単に使えます。まずは基本のControl+Command+スペースを覚えて、少しずつ慣れていきましょう。
- 絵文字の検索機能は実用的ですか?
-
非常に実用的です。「笑顔」や「ハート」など、キーワードを入力すれば瞬時に絵文字が見つかります。
Macで絵文字を効率的に使うためのショートカット
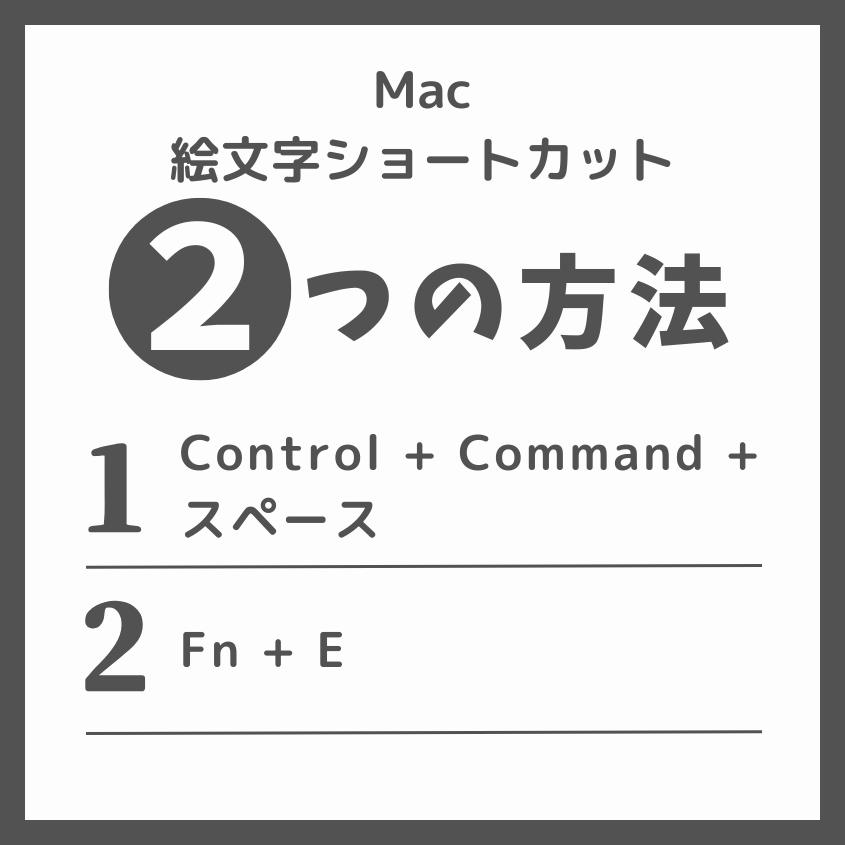
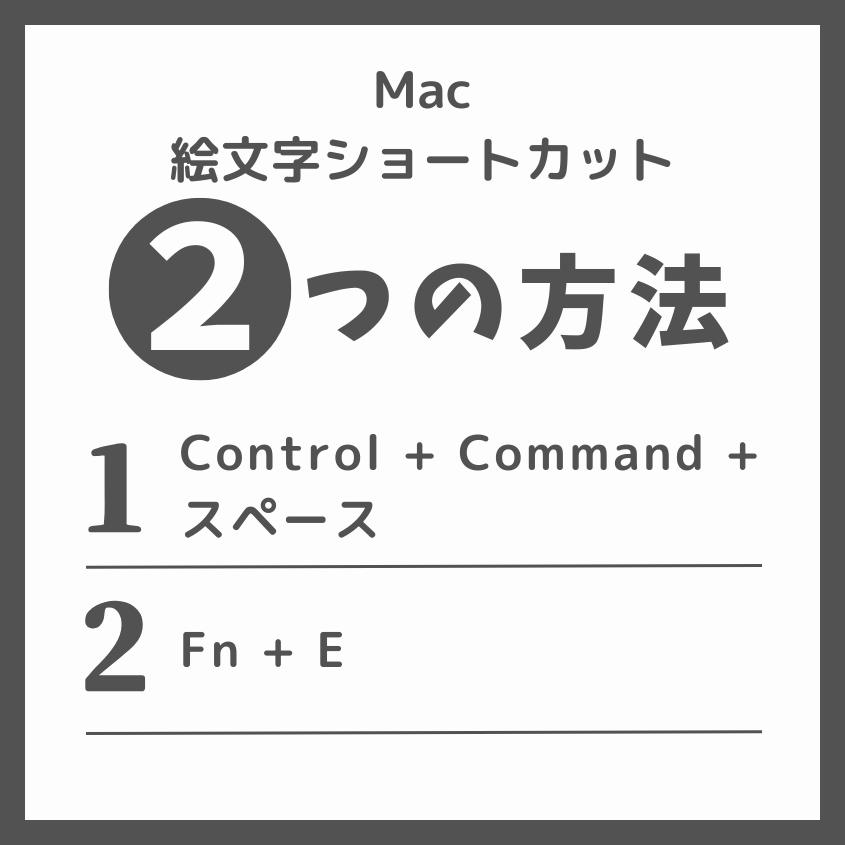
Macで絵文字をサクッと入力するには、覚えておくべきショートカットが2つあります。それぞれの特徴と使い方を把握することで、入力作業のスピードと快適さが格段に向上します。
| ショートカット | 用途・特徴 |
|---|---|
| Control + Command + スペース | 文字入力中に絵文字ビューアを即表示 |
| Fn + E | 最近のmacOSで追加。より軽量な絵文字選択 |
Control + Command + スペース
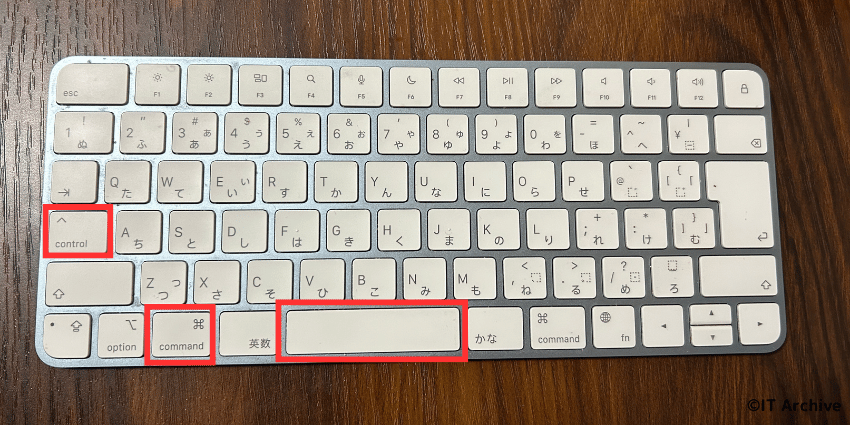
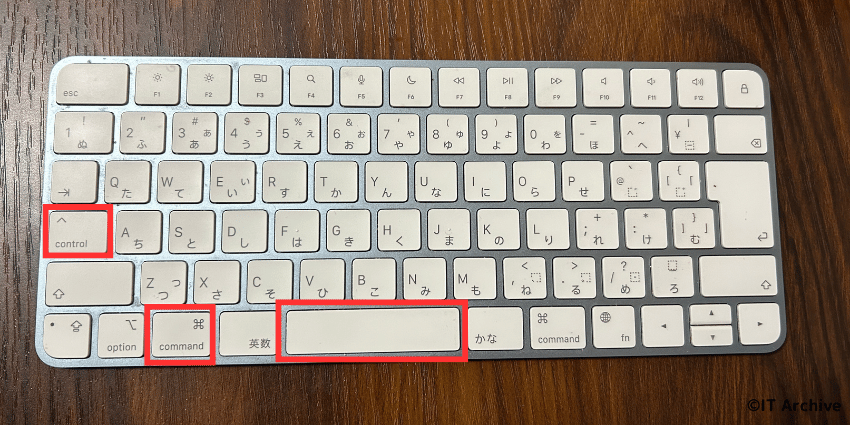
Control + Command + スペースで表示される絵文字ビューアは、もっとも一般的な絵文字入力方法です。ブラウザやSNS、ドキュメント編集など幅広いアプリで利用できます。
Control + Command + スペースを同時に押します。小さなウィンドウが開き、絵文字が表示されます。
使いたい絵文字をクリックして選び、ダブルクリックすることでテキストエリアに挿入されます。



ほとんどのアプリで安定して使える定番です
Fn + Eキー
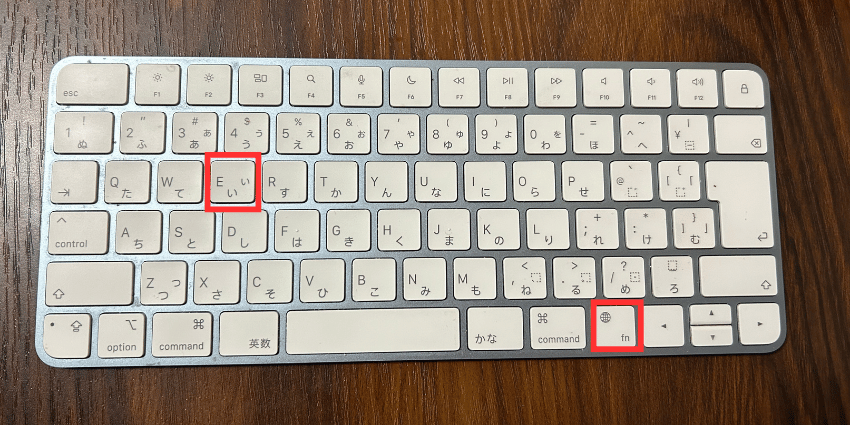
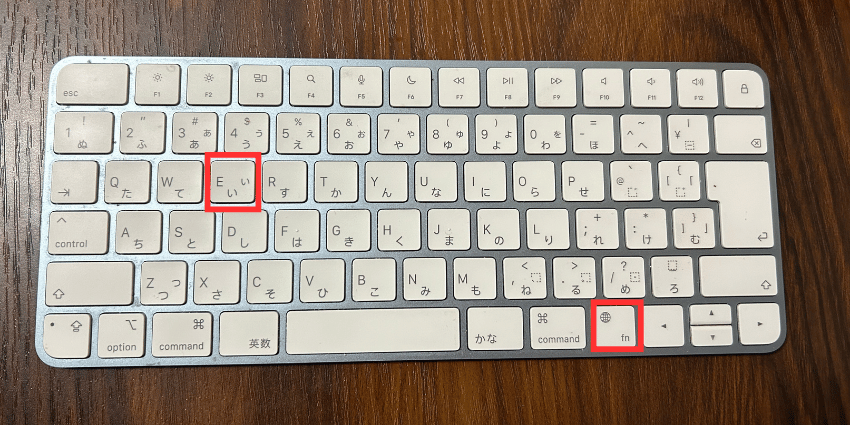
Fn + Eは、macOS Monterey以降で登場したショートカットです。最新環境で使える便利な入力方法で、「いいね」や「ハート」などの単語入力後にも自動補完として動作します。
Fn + Eを同時に押すと、ミニビューアが表示されます。
候補が表示されたら、目的の絵文字をクリックしてテキストに追加します。



新しいmacOSなら、Fn + Eがよりスマートです
文字ビューアを活用して絵文字をもっと便利に
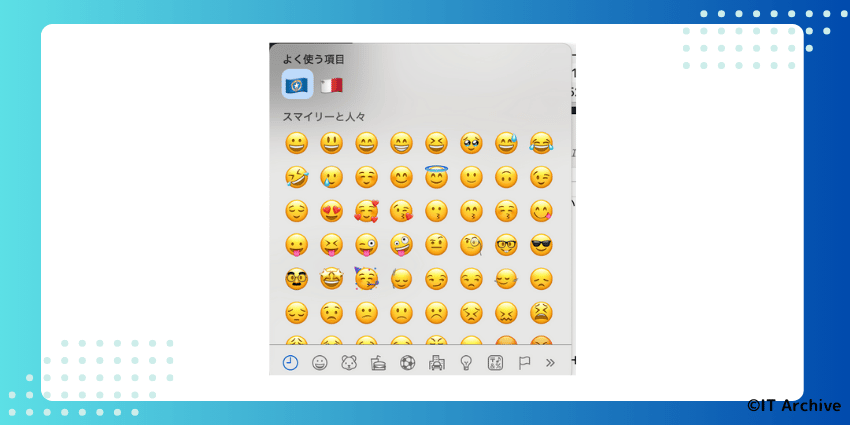
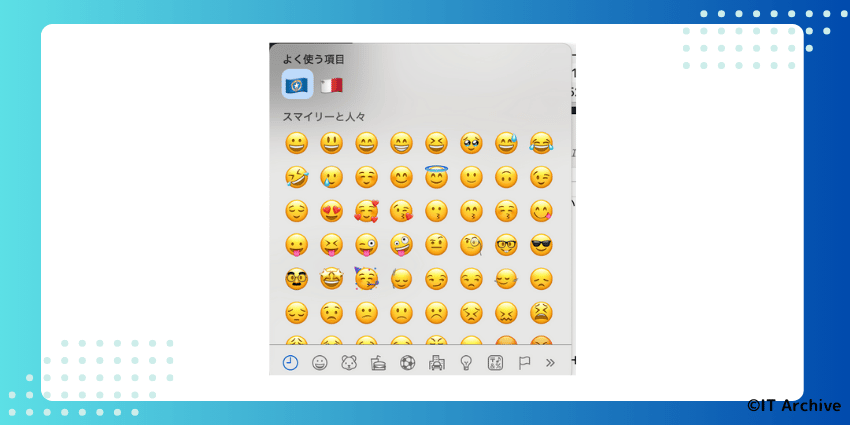
ショートカットだけでなく、文字ビューアをうまく使うことで、Macでの絵文字入力はさらに便利になります。絵文字の検索や登録機能を活用すれば、コミュニケーションがよりスムーズになるでしょう。文字ビューアの基本操作と、さらに便利に使うためのコツをお伝えします。
文字ビューアの開き方と基本操作
文字ビューアの開き方と基本的な操作方法を説明します。Macで文字ビューアを表示して絵文字を選択・入力する手順は下記の通りです。
Control+Command+スペース、またはFn+Eを押して文字ビューアを開きます。
好きな絵文字をクリックするとテキストに挿入されます。ビューアを展開表示している場合は、ダブルクリックが必要です。



文字ビューアは消えるまで画面に表示されるため、複数の絵文字を連続して使いたい場合に特に便利です。
検索機能やカテゴリ活用のコツ
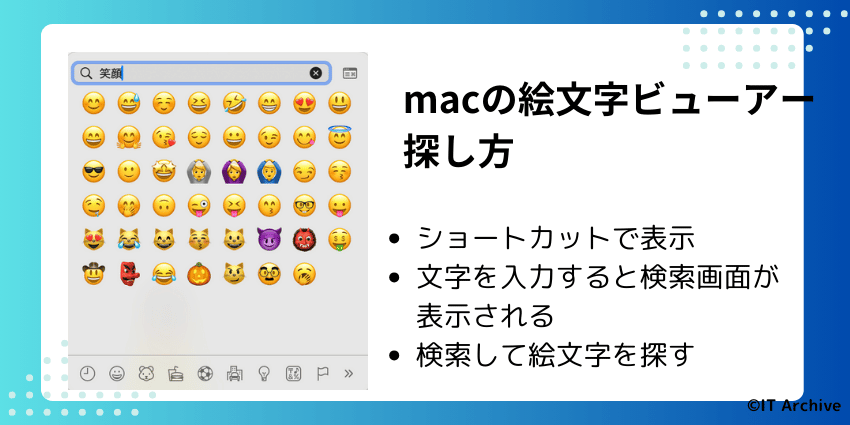
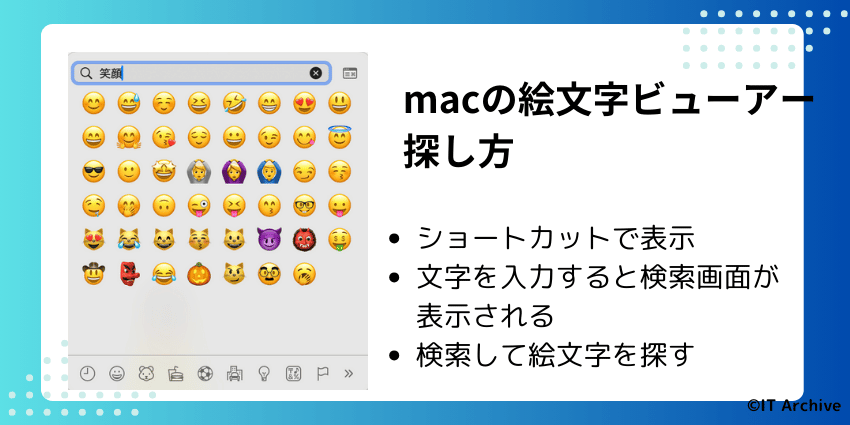
文字ビューアの中から効率よく絵文字を探し出す方法を紹介します。特に検索機能やカテゴリ分けを活用すると、必要な絵文字をすぐに見つけられます。
ビューア上部の検索フィールドに単語を入力します。例えば、「笑顔」と入力すると、関連する絵文字がすぐ表示されます。
ビューア下部のカテゴリ(表情・動物・食べ物など)をクリックして絵文字を絞り込み、効率的に探します。



よく使うカテゴリを絞り込んでおくと、絵文字入力のスピードが格段にアップします。特にSNSやLINEで頻繁に使う絵文字を見つけやすくなるでしょう。
絵文字が検索にヒットしない場合は、表記を変える(「スマイル」を「笑顔」に変更)など工夫してみてください。
お気に入りに登録して素早く呼び出す
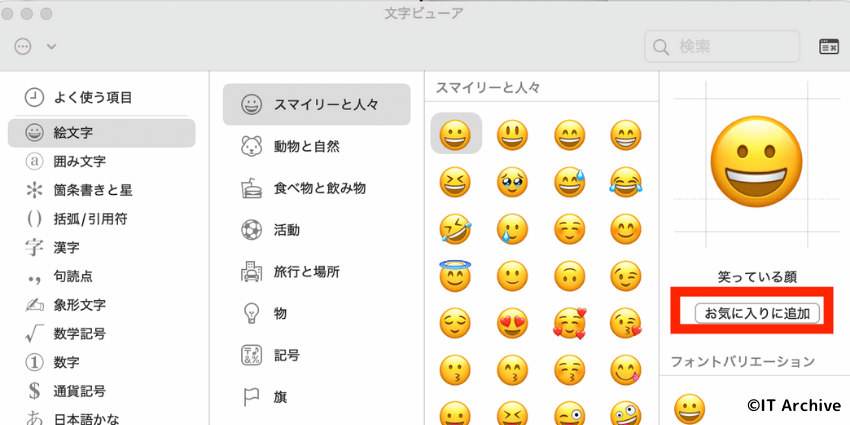
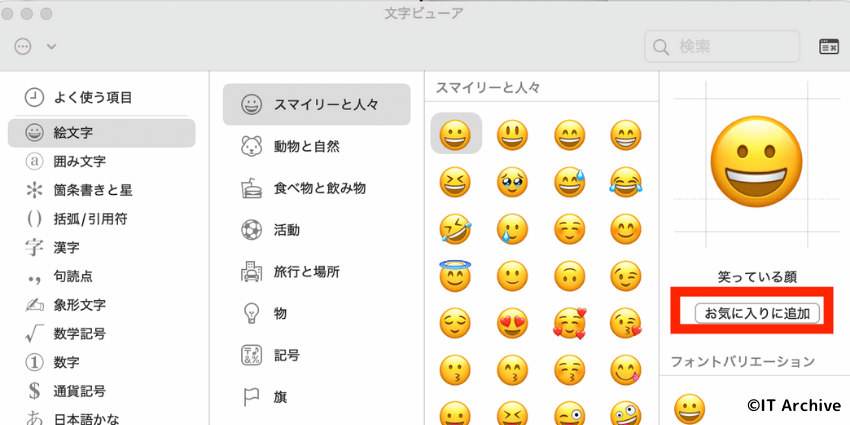
よく使う絵文字をお気に入りに登録すると、Macで素早く呼び出して入力できるようになります。いちいち探す手間が省けて便利なので、使わない手はありません。お気に入りへの登録や活用法については以下の手順を参考にしてください。
文字ビューアを開いて、お気に入りにしたい絵文字をクリックで選択します。
ビューア右側の「お気に入りに追加」をクリックします。これでいつでも素早く使えるようになります。



頻繁に使うお気に入りを絞っておくと、絵文字入力の時間が短縮され、仕事の効率がぐっと上がります。
よく使う絵文字を自動で並べる設定
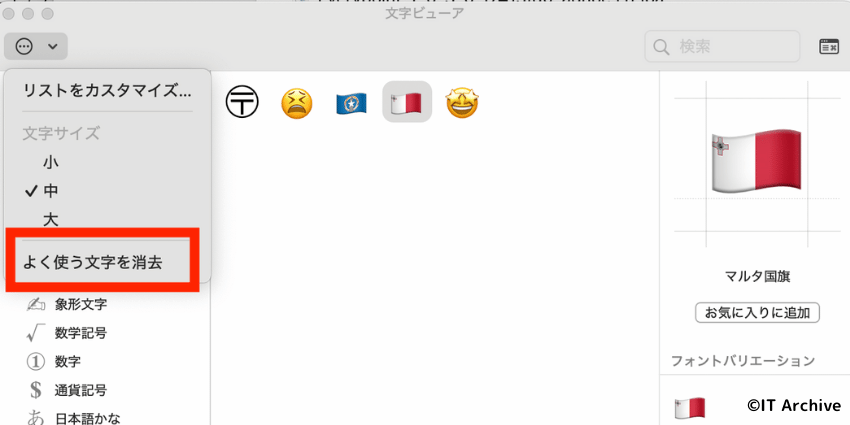
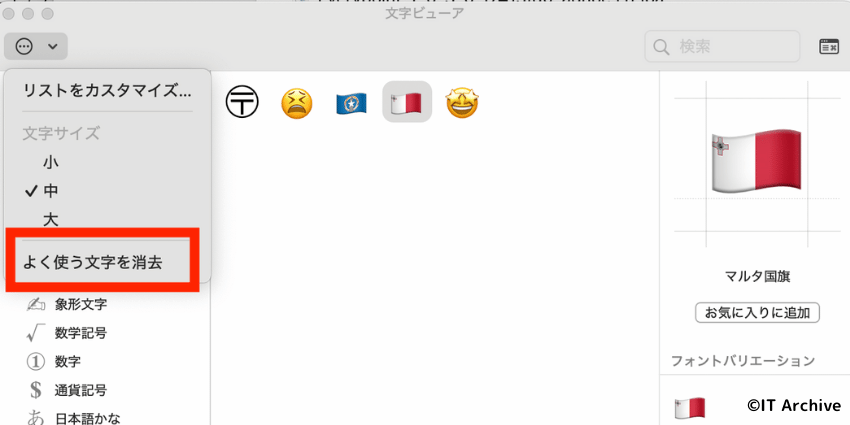
よく使う絵文字を自動的に上位に表示させる設定方法を紹介します。自動で並べる設定の手順は下記の通りです。
Control+Command+スペースでビューアを表示し、右上の展開ボタンをクリックします。
ビューア右上のアクションメニューをクリックし、「よく使う文字を消去」を選択します。以降は使用頻度に応じて自動的に並びます。
肌の色やスタイルのバリエーション選択
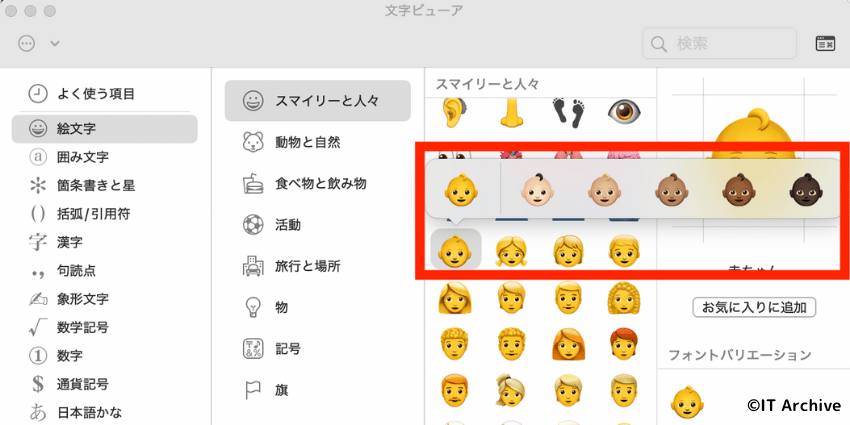
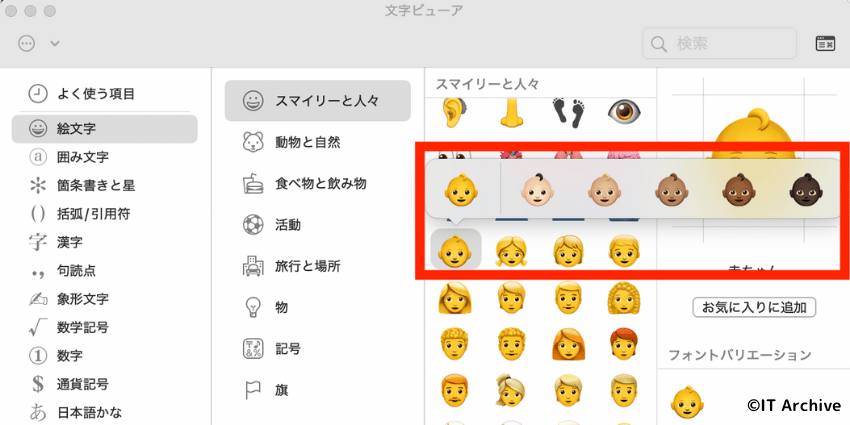
Macの絵文字は肌の色やスタイルのバリエーションが選択できます。設定する手順は下記の通りです。
文字ビューアで絵文字をクリックしたまま押し続けると、肌の色やスタイルの選択肢が表示されます。
表示されたバリエーションから希望するものを選び、クリックして挿入します。



自分らしい絵文字を使うことで、メールやSNSでのコミュニケーションがさらに豊かでパーソナルになります。
macで絵文字ショートカットができない問題の原因と対策
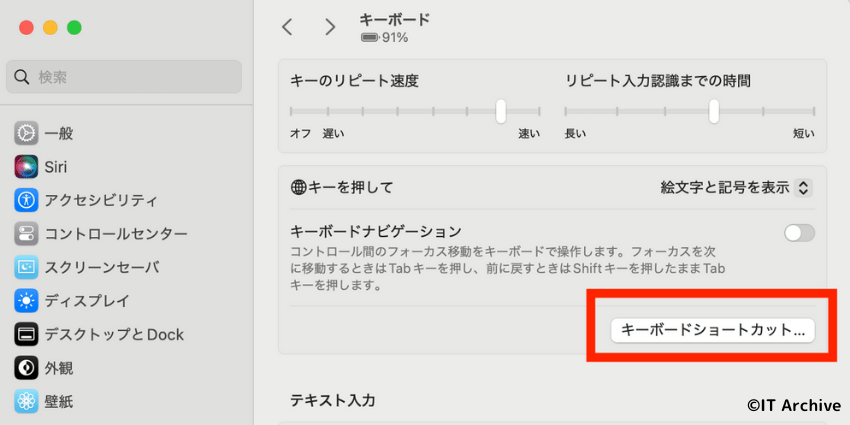
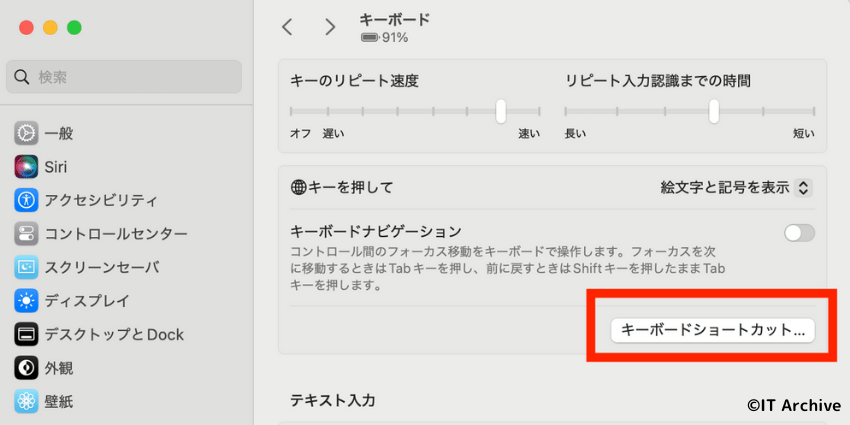
macで絵文字ショートカットが使えない場合、主な原因とその対策を具体的に説明します。ショートカットが反応しない時は焦らず以下のポイントを確認してください。
| 原因 | 具体的な対策 |
|---|---|
| キーボード設定の問題 | 設定からショートカットキーを再設定する |
| アプリケーション側の干渉 | アプリケーションのショートカット設定を無効化 |
| OSの不具合 | Macを再起動またはアップデートする |



特にキーボードの設定が原因であるケースが多いため、まずそこを確認するのがおすすめです。
アップルメニュー →「システム設定」→「キーボード」をクリックします。
「キーボードショートカット」をクリックし、「絵文字と記号を表示」のショートカットが有効になっているか確認します。有効になっていない場合はチェックを入れます。
他のアプリがショートカットを占有している場合、当該アプリの設定を開き、同じキーの割り当てを無効化または変更してください。
macOSのアップデート後に突然使えなくなるケースもあります。この場合は、最新のOSへの再アップデートや、再起動で解決することがあります。
ショートカットキーの変更・カスタマイズ方法
Macの絵文字ショートカットキーは、自分の使いやすいように自由に変更・カスタマイズ可能です。デフォルトのショートカットが使いにくい場合や、他のショートカットと競合してしまう場合は、ぜひ自分仕様にカスタマイズしてみましょう。
Control + 3 など予期せぬ動作の無効化
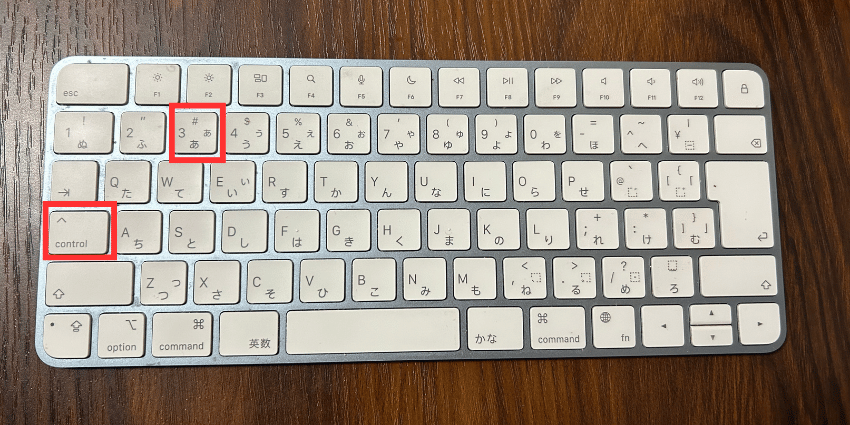
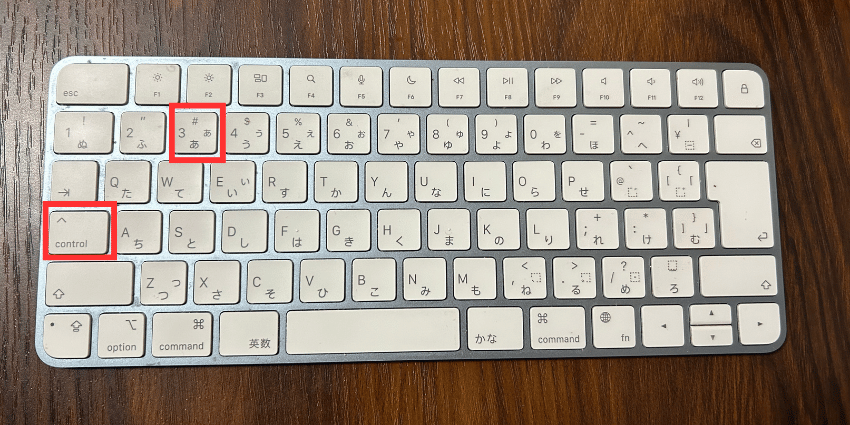
意図しないショートカットが作動して困る場合は、不要なショートカットを無効化することで問題が解決します。予期せぬショートカットを無効にする手順は下記の通りです。
「アップルメニュー」→「システム設定」→「キーボード」→「キーボードショートカット」と進みます。
無効化したいショートカットのチェックを外します。これで予期せぬ動作を防げます。



特にControl+数字キーは他のアプリケーションのショートカットと重複しがちなので、頻繁に確認・整理することをおすすめします。
独自ショートカットへの割り当て方法
デフォルトの絵文字ショートカットキーが押しにくい、あるいは別のショートカットと競合してしまう場合は、自分好みのキー設定に変更できます。ショートカットキーをカスタマイズする手順は下記の通りです。
「アップルメニュー」→「システム設定」→「キーボード」→「キーボードショートカット」を順にクリックします。
「Appショートカット」を選択し、「+」ボタンをクリックして、新しく割り当てたいショートカットキーを入力します(例えば、Option+Eなど)。
入力が終わったら「追加」をクリックします。これで新しいショートカットが有効になります。
まとめ
Macで絵文字を効率的に使うためには、まずControl+Command+スペースやFn+Eのショートカットキーを覚えましょう。さらに文字ビューアの検索機能やお気に入り機能を活用すると、より素早く絵文字を選択できるようになります。
ショートカットがうまく機能しない場合は、キーボード設定や他のアプリケーションとの干渉を確認しましょう。問題がある場合は設定を変更することで解決できます。
また、デフォルトのショートカットが使いにくいと感じたら、自分専用のショートカットキーを設定してみてください。これでさらに効率がアップします。



絵文字の活用がスムーズになれば、コミュニケーションがもっと楽しくなりますよ!ぜひ自分に合った方法で、Macの絵文字ショートカットを快適に使いこなしましょう。

