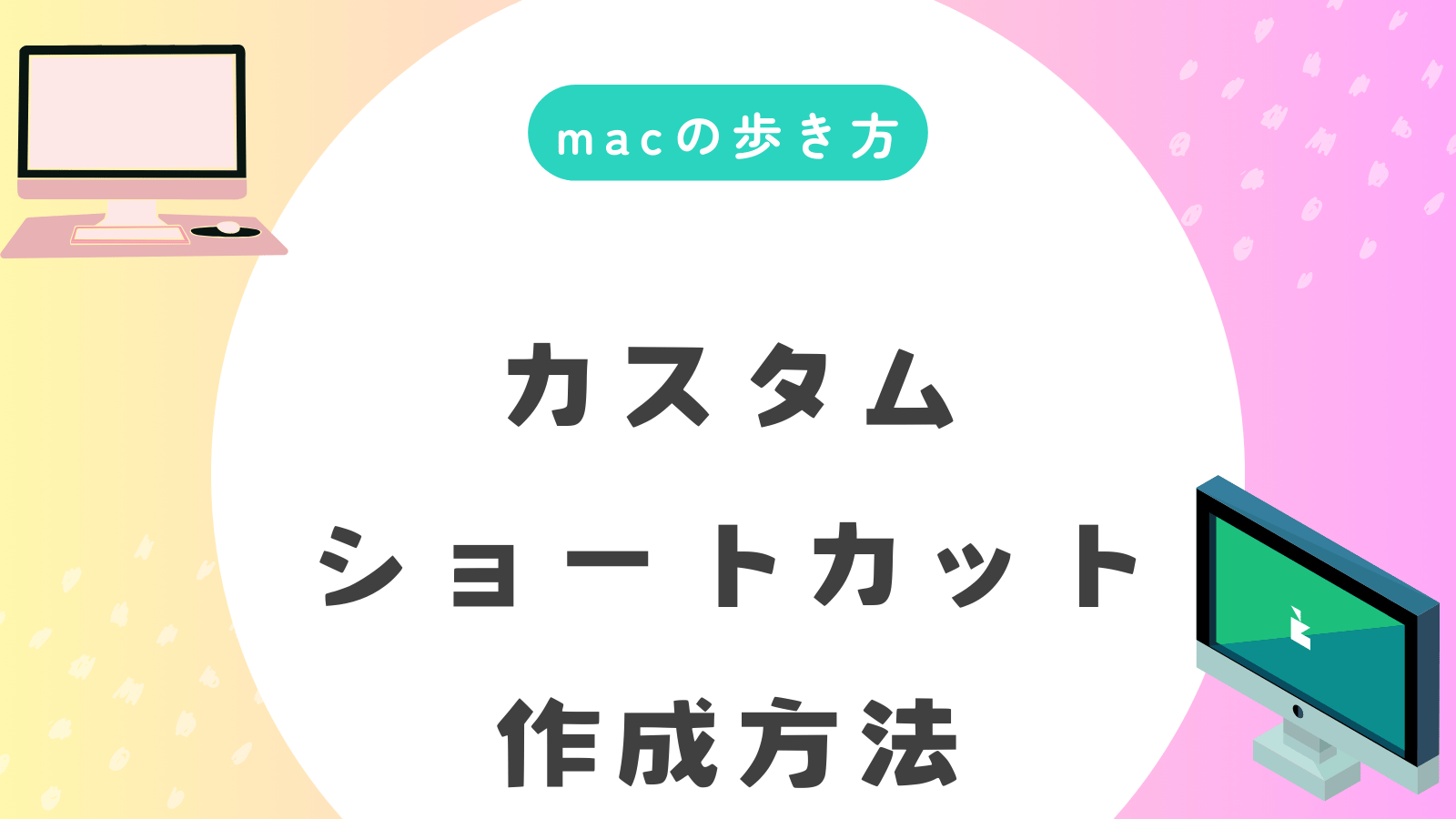Macを使っていて、よく使うアプリやフォルダを開くために、何度もマウス操作を繰り返すことにストレスを感じている方は多いでしょう。ショートカットを上手に作成・設定すれば、作業効率が飛躍的にアップし、無駄な操作が大幅に減ります。
実際、Macで作業の効率を上げるには、自分に合ったショートカットを作成することが最も効果的です。キーボードショートカット、エイリアス(ファイルやフォルダのショートカット)、URLショートカットをデスクトップに設定すれば、ワンクリックやキー操作一つで必要な作業に直接アクセスできるようになります。
- 特定のアプリや機能に素早くアクセスするキーボードショートカット
- デスクトップに置いて使うファイルやフォルダのエイリアス
- 頻繁に閲覧するウェブサイトへのURLショートカット
この3つを設定して活用すれば、余計なクリックや操作から解放され、毎日の作業が格段に楽になります。Macのショートカットを設定し、自分に最適な作業環境を作りましょう。
 Archiveおじさん
Archiveおじさんショートカットの活用で作業効率は劇的に改善します!
編集部見解!Macのカスタムショートカット活用で作業効率が劇的に改善するおすすめ例
Macでカスタムショートカットを活用すると、作業効率が格段に向上します。ここでは、編集部が推奨する便利なショートカット設定をいくつかご紹介します。
| シーン別ショートカット | 効果 | おすすめショートカット設定 |
|---|---|---|
| アプリ間の切り替え | 作業間の切り替えがスムーズに | Command + Tab(アプリ間切り替え) |
| ウィンドウ管理 | ウィンドウ整理が効率的に | Control + F3(Dock表示) |
| テキスト編集 | 文字の入力や編集が加速 | Command + Z(元に戻す) Command + C(コピー) |



これらのショートカットを活用することで、作業が格段に早くなり、時間の節約ができます。特にアプリ間の切り替えやウィンドウ管理がスムーズになることで、作業効率がアップします。
- Macでおすすめのショートカット設定は何ですか?
-
最もおすすめは、Command + Tabを使ったアプリ間の切り替えです。このショートカットで、作業の切り替えが素早く行えます。
- 効率的な作業にはどのショートカットが最適ですか?
-
ウィンドウ管理やテキスト編集のショートカットを活用することで、作業を加速することができます。Command + Z(元に戻す)やControl + F3(Dock表示)が特に便利です。
Macでショートカットを作成する前に知っておくべき基礎知識
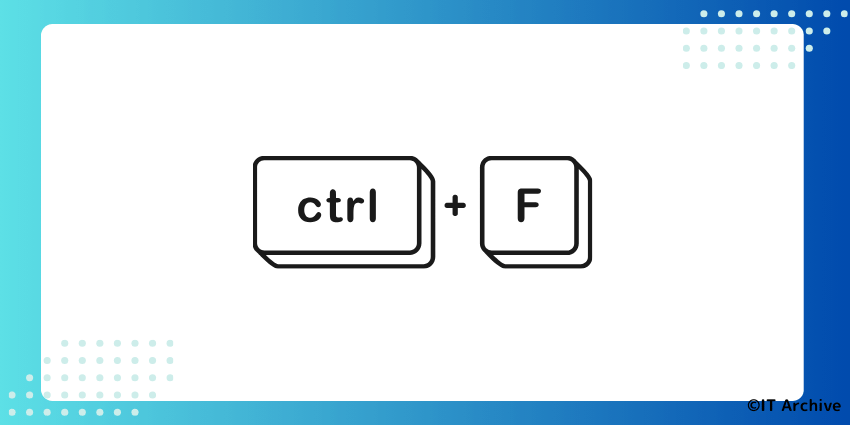
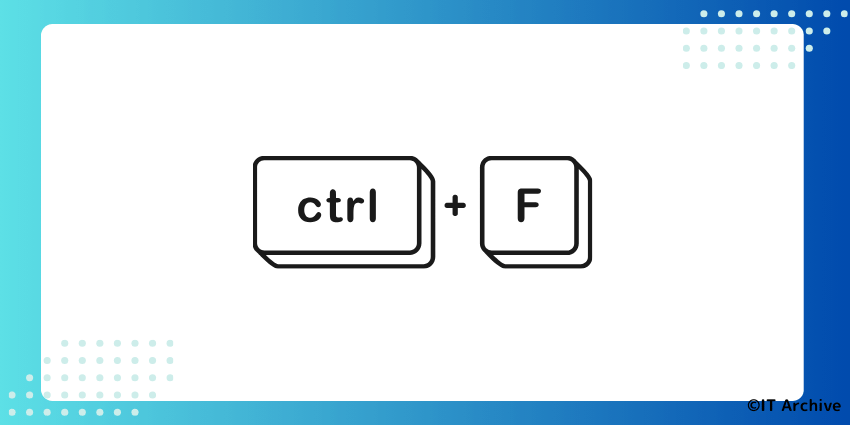
Macでショートカットを作る際には、まず基本的な知識を整理しておくことが大切です。なぜなら、ショートカットには複数の種類があり、それぞれの特性を理解していないと、思うように効率化できないからです。これから紹介するポイントを押さえれば、ショートカットを正しく活用し、スムーズに作業効率を高められます。



ショートカットは種類の違いを理解して使い分けるのが効率化のカギです。
Macで作成できるショートカットの種類とは?


Macで作成可能なショートカットは主に3種類あります。それぞれの特徴を下記の表で簡単に整理したので、自分が何を目的としてショートカットを作成したいのかを考えながら確認してみてください。
| ショートカットの種類 | 特徴・用途 |
|---|---|
| キーボードショートカット | キー操作だけでアプリやコマンドを瞬時に呼び出す |
| エイリアス(ファイル・フォルダ) | デスクトップから特定のファイルやフォルダを即座に開く |
| URLショートカット | クリック一つで特定のウェブサイトをブラウザで開く |



作業内容に合ったショートカットを選ぶと効率が倍増します。
キーボードショートカットとエイリアスの違い
キーボードショートカットとエイリアスは似ているようで使い方が異なります。キーボードショートカットは主にアプリやシステムコマンドをキー入力で素早く操作するためのもので、エイリアスはファイルやフォルダをすぐに開くためのリンクのような存在です。それぞれの具体的な手順を確認しておきましょう。
アップルメニュー → システム設定 → キーボード → キーボードショートカットで任意のアプリやメニューコマンドにショートカットを設定します。
option + command⌘を押しながらファイルやフォルダをドラッグ&ドロップするか、ファイル → エイリアスを作成を選択して作成します。
URLショートカットをデスクトップに作成するメリット
よく閲覧するウェブサイトを毎回ブラウザのブックマークから探すのは面倒です。デスクトップにURLショートカットを作成すると、クリック一つで即座にアクセスできます。頻繁に使用するサイトほど効果を実感できるでしょう。
SafariのアドレスバーのURLを選択して、デスクトップにドラッグ&ドロップします。
Chromeの右上メニューからその他のツール → ショートカットを作成を選択し、作成したショートカットをデスクトップに移動します。



URLショートカットは頻繁に開くサイトほど時短効果が抜群です!
ショートカット作成時の注意点


Macでショートカットを作成するときには、いくつかの注意点があります。特に、他のショートカットやシステム設定と競合してしまうと、設定したショートカットがうまく機能しなくなるケースがあります。次のポイントを押さえておけば、設定後に慌てることがありません。
- 既存のショートカットと重複しないか
- システムの重要なキー操作を上書きしないか
- 直感的で覚えやすいキー操作か



ショートカットは作成後に競合を避けるため、事前チェックが大切です。
競合を防ぐために注意すべき設定ポイント
ショートカットの競合を防ぐための具体的な設定ポイントについて説明します。次の手順を踏むことで、安全にショートカットを作成できます。
アップルメニュー → システム設定 → キーボード → キーボードショートカットで、現在設定されているショートカットを一覧で確認します。
ショートカットを設定する際に、既存の設定を避けて新しいキーコンビネーションを選択します。例えば、control+optionなど、一般的に使用されにくい組み合わせを選ぶのがおすすめです。
設定後は実際にショートカットを使用して、想定通り動作するか必ず確認しましょう。うまく動作しない場合は、重複を疑い再設定を行ってください。
システムが標準で使用しているキー(例:command⌘+Cなど)は変更しないようにしましょう。
Macでキーボードショートカットを作成する具体的な手順
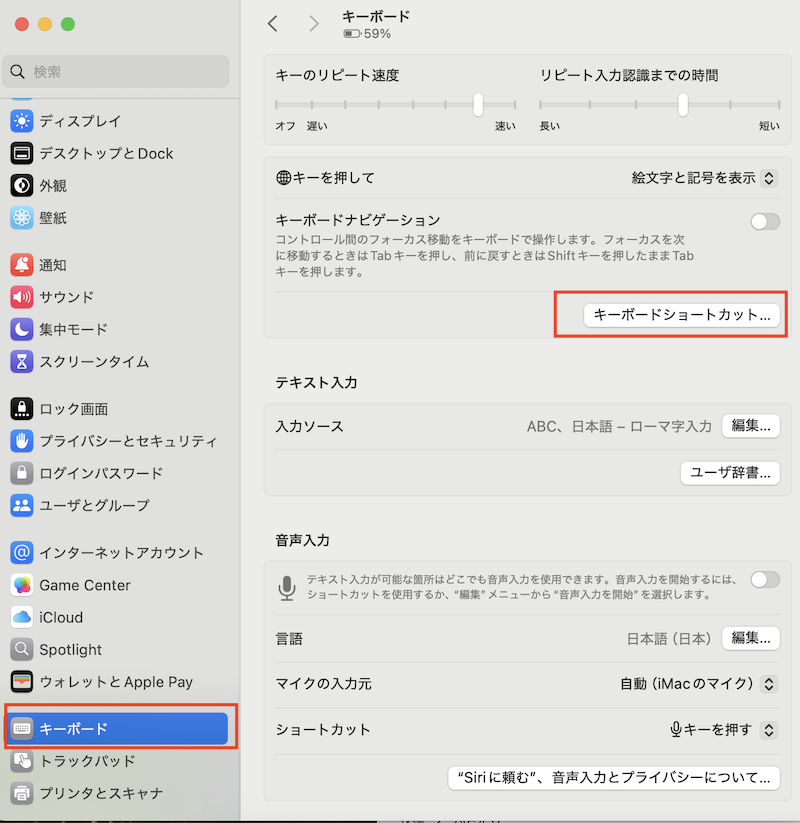
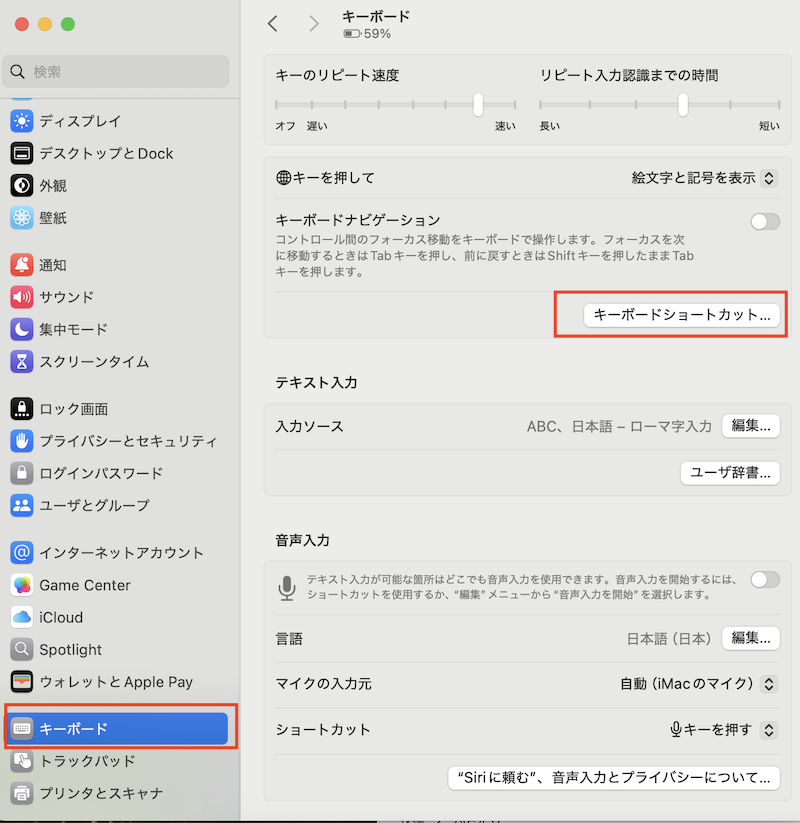
Macで作業効率を飛躍的にアップするには、キーボードショートカットの設定が欠かせません。ここでは、アプリごとに便利なショートカットを作成し、操作を劇的に簡略化する方法をご紹介します。難しい作業はありませんので、安心して設定してください。



日常業務が一瞬で終わるような便利なショートカットを設定しましょう!
システム設定からアプリ別ショートカットを作成する方法
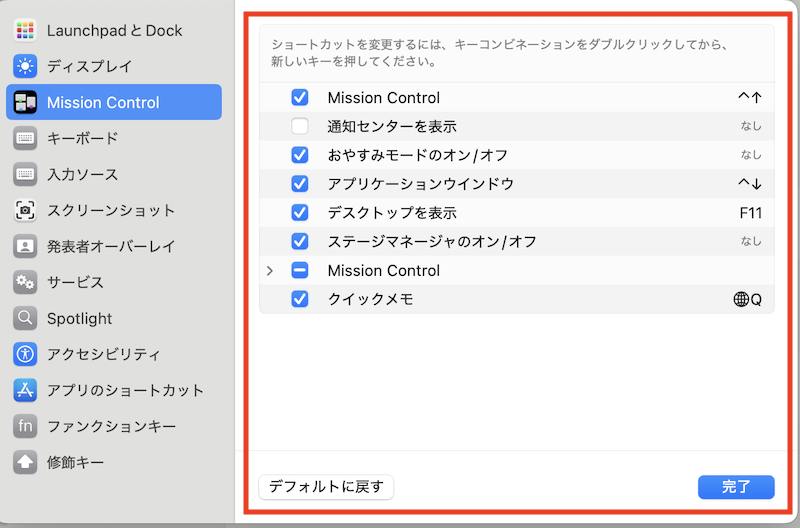
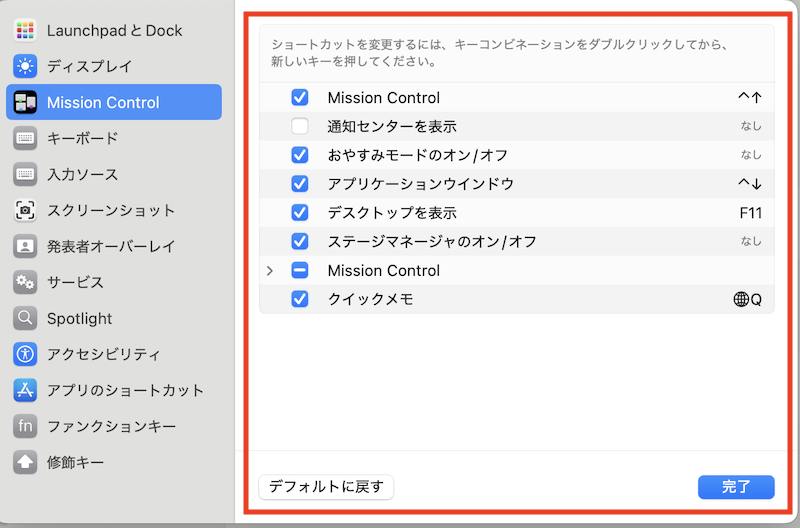
Macの標準機能を使って、アプリ別にショートカットを設定する方法を解説します。以下の2つの手順で簡単に設定できます。
画面左上のアップルメニューからシステム設定を開き、左サイドバーからキーボードを選択します。
キーボードショートカットをクリックして左のリストからアプリケーションショートカットを選択後、+(追加)ボタンをクリックして、新しいショートカットを設定します。
メニューコマンドへのショートカット割り当て手順
アプリの特定のメニューコマンドに対して、自分だけのショートカットを割り当てる手順を解説します。よく使う機能に設定すると、作業時間が一気に短縮できます。
先ほどのショートカット追加画面で、メニュータイトルをアプリ内の表示通りに正確に入力します(例:「ファイル->新規作成」など)。
「キーボードショートカット」欄をクリックし、希望するキーの組み合わせ(例:control+option+N)を押して、完了をクリックします。
おすすめのキーボードショートカット設定例
特におすすめのショートカット設定例を紹介します。初心者でも使いやすく作業効率を高めるものを選びました。
| 操作内容 | おすすめショートカット |
|---|---|
| PDFとして書き出し(プレビュー) | control+option+P |
| 新規フォルダを作成(Finder) | control+option+N |
| SafariでURLを開く | control+option+S |



上記のショートカットを設定すると、日常の作業が驚くほど速くなりますよ!
Finderや特定フォルダを瞬時に開くショートカット設定
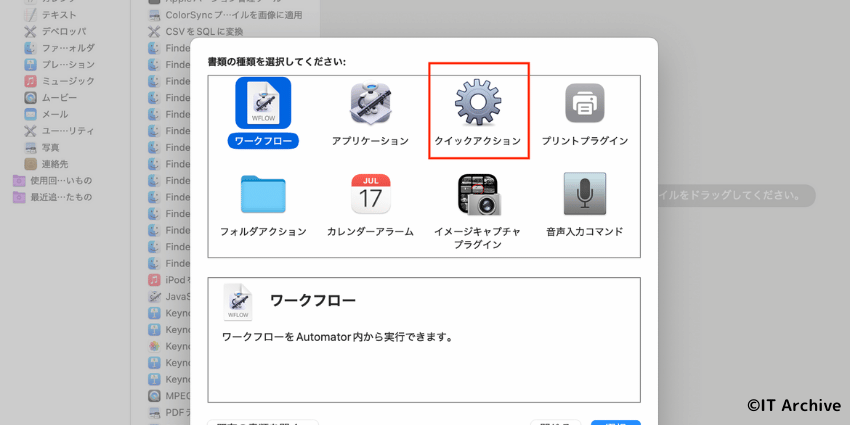
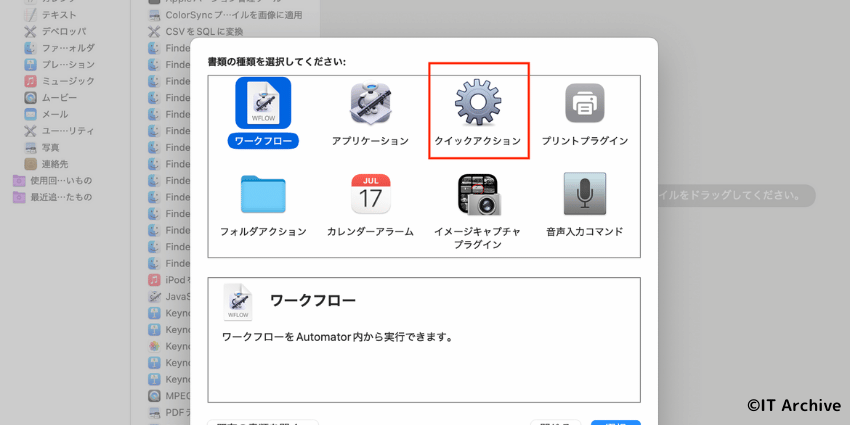
毎回頻繁にアクセスするフォルダを開くのにFinderから辿っていくのは非効率ですよね。Macでは特定のフォルダを瞬時に開けるショートカットを簡単に設定できます。これを活用すれば、ファイル管理が驚くほど楽になりますよ。
LaunchpadまたはアプリケーションフォルダからAutomatorを起動します。新規書類を選び、「クイックアクション」を選択して開きます。
左のアクションリストから「Finder項目を開く」をドラッグして右側に配置し、開きたいフォルダを指定します。設定後、「ファイル」メニューから保存をクリックし、わかりやすい名前で保存します。
システム設定→キーボード→キーボードショートカット→サービスを開き、先ほど作ったクイックアクション名を探し、任意のショートカット(例:control+option+F)を設定します。



プロジェクト別や顧客別フォルダにショートカットを割り当てておくと、仕事のスピードが一気にアップします!
Automatorのアクションを設定する際、間違えて別のフォルダを指定しないよう注意してください。
Macのデスクトップにファイルやフォルダのショートカット(エイリアス)を作成する方法
毎日使うファイルやフォルダをデスクトップにショートカット(エイリアス)として置くことで、必要なファイルにすぐにアクセスでき、効率的に作業できます。特に仕事でよく使うフォルダはエイリアスを作るのがおすすめです。
エイリアスの簡単な作り方を解説
ドラッグ&ドロップだけで作成する方法
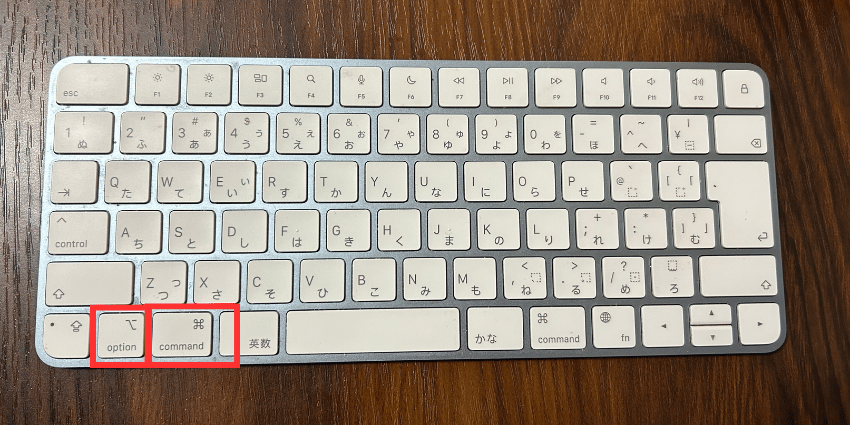
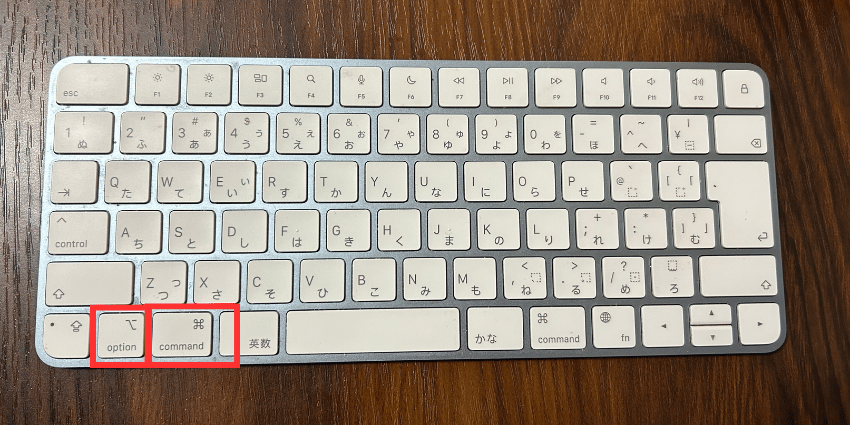
一番シンプルな方法は、ドラッグ&ドロップでデスクトップにエイリアスを作成する方法です。手順は以下の通りです。
Finderで対象のファイルやフォルダを選択し、Option + Commandキーを押したままデスクトップへドラッグします。



この方法なら、直感的にエイリアスが作れるので、初心者にもおすすめです!
メニューバーを使って簡単にエイリアスを作る方法
ドラッグが苦手な場合や確実にエイリアスを作りたい方には、メニューバーから操作する方法も便利です。
Finderでエイリアスを作成したいファイルやフォルダをクリックして選択します。
画面上部のメニューバーで「ファイル」→「エイリアスを作成」をクリックします。作成されたエイリアスをデスクトップに移動させれば完了です。
エイリアスは元ファイルの場所が変わるとリンクが切れることがあります。ファイルやフォルダの場所を変更する場合はご注意ください。
サーバー上のフォルダへのショートカットを作成する手順
サーバー上にある共有フォルダへのショートカット(エイリアス)をMacのデスクトップに作成することで、頻繁にアクセスするフォルダを素早く開けます。作業時間を短縮でき、効率的に仕事が進みます。
まずFinderのサイドバーの「ネットワーク」または「共有」から目的のサーバーフォルダを開きます。接続されていない場合はCommand + Kでサーバーアドレスを入力して接続しましょう。
サーバーフォルダを選択し、Option + Commandキーを押しながらデスクトップにドラッグ&ドロップすれば、エイリアスが作成されます。
デスクトップ上にサーバーフォルダへのエイリアスが表示されたら成功です。アイコンの左下に小さな矢印マークがついているのが目印です。
サーバーの接続状況により、エイリアスが開けない場合があります。サーバーに常時接続できる状態で使用するのがベストです。



業務用ファイルをサーバー上にまとめてエイリアスで管理すると、チーム全体の作業効率もぐっと向上しますよ!
MacのデスクトップにURL(ウェブサイト)のショートカットを作成する方法
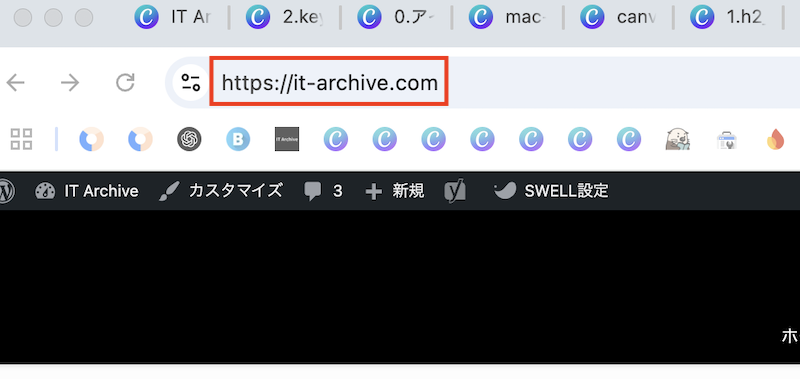
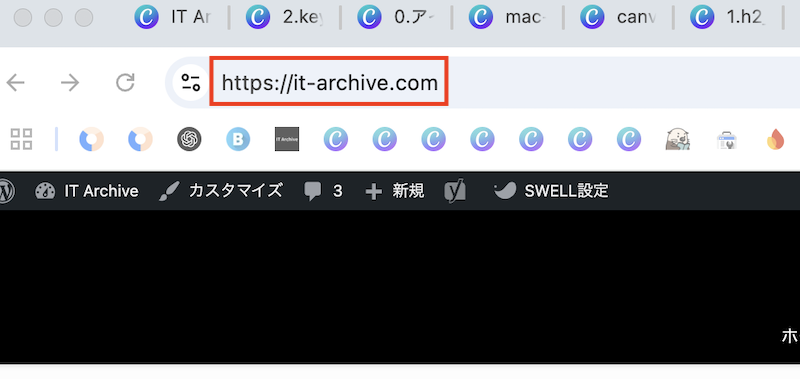
MacのデスクトップにURLショートカットを作ると、頻繁にアクセスするサイトをワンクリックで開けるようになります。特に業務で頻繁に利用するサイトやニュースサイトの利用が便利になります。
Safariを使ったURLショートカット作成方法
Safariで開いているウェブサイトのURLショートカットをデスクトップに作る手順は下記の通りです。
Safariのアドレスバーに表示されたURLを選択し、そのままデスクトップ上にドラッグ&ドロップします。
デスクトップ上にショートカットファイルが作成されます。ダブルクリックするとSafariで該当のサイトが開きます。



毎朝チェックするニュースサイトなどをデスクトップに置いておくと非常に効率的ですよ。
Google Chromeでサイトのショートカットを作成する方法
Google Chromeを使用している場合、デスクトップにURLショートカットを作成する手順は下記の通りです。
ChromeのアドレスバーからURLを選択し、そのままデスクトップにドラッグ&ドロップします。
作成されたショートカットをダブルクリックし、正しくChromeでサイトが開くことを確認しましょう。
ショートカットアイコンのデザインをカスタマイズする手順
デスクトップのURLショートカットのアイコンを変更して見分けやすくする手順は下記の通りです。
変更したいアイコン画像をプレビューアプリで開き、Command+Aで全選択、Command+Cでコピーします。
デスクトップのURLショートカットを右クリック→「情報を見る」を開き、左上のアイコンをクリックして選択した状態でCommand+Vで貼り付けます。
画像の形式によってはアイコンに設定できない場合があります。PNGやJPEG形式の画像を使うとスムーズに設定できます。



アイコンを変更すると、重要なサイトが一目で分かりやすくなってとても便利ですよ!
Macでショートカットが作成できない・動作しない場合の対処法
Macで設定したショートカットが反応しない、または期待通りに動作しない場合があります。そんなときに試したい対処法を紹介します。
設定したショートカットが反応しない時の確認ポイント
- ショートカットの設定が正しく保存されているか
- 使用したショートカットキーが他のアプリと競合していないか
- 設定したショートカットがMacの再起動後にも維持されているか



ショートカットを作成した直後に反応しない場合、一度Macを再起動すると解決することが多いですよ。
ショートカットの競合を解決する方法
Macで設定したショートカットが他のアプリやシステム標準のショートカットと競合している場合は、ショートカットキーを変更する必要があります。競合を解決するための具体的な手順は以下の通りです。
システム設定 → キーボード → キーボードショートカットを開き、競合する可能性がある項目を確認します。
競合しているショートカットを選択し、別のキーの組み合わせに変更します。他アプリで使われていない組み合わせを選ぶことが重要です。
変更後のショートカットキーで操作が問題なく動作するかを確認しましょう。
競合を防ぐために、独自のキー配列を設定するのがおすすめです。



よく使うショートカットは、覚えやすく押しやすいキーを選ぶことで、作業効率が格段にアップしますよ。
まとめ:Macショートカットを活用して効率的な作業環境を整えよう!
Macでの作業効率を高めるには、キーボードショートカットやデスクトップ上のショートカット(エイリアス、URLリンク)を上手に活用することが重要です。特によく使うファイルやフォルダ、ウェブサイトを素早く開けるように設定しておけば、日々の作業が劇的にスピードアップします。
- よく使うアプリやフォルダはエイリアスを作成しデスクトップに置く
- ウェブサイトのURLもショートカットで即座にアクセス可能に
- キーボードショートカットでメニューコマンドを一発操作
- ショートカットが効かない時は競合を確認しキーを再設定する



私もショートカットを設定したら作業時間が大幅に短縮しました。最初は少し面倒ですが、設定すれば毎日が本当にラクですよ。
この記事を参考に、ぜひ自分に合ったショートカットを作成して、快適で効率的なMacライフを送りましょう!