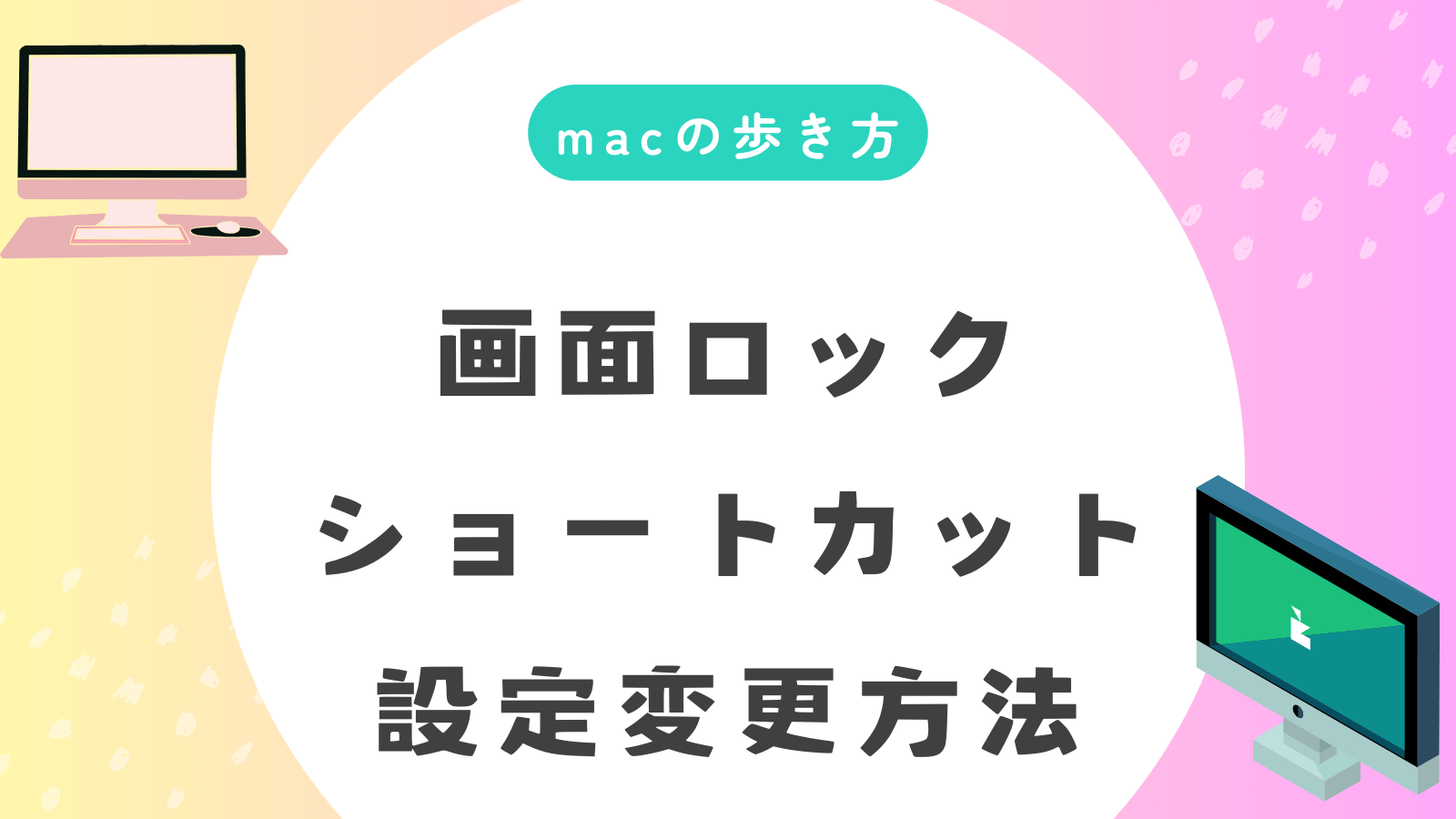職場やカフェで作業中、急に席を離れるとき、Macの画面を素早くロックできずに困った経験はないでしょうか。
大切なデータを覗き見されるリスクやセキュリティの心配を抱えるのはストレスですよね。一方、ワンタッチで画面をロックできれば、外出先でも安心してMacを利用できる環境が整います。
Macには標準の画面ロック用ショートカットキーが存在しますが、複雑で覚えづらく、使いにくいと感じるユーザーも多いのが実情です。しかし、ショートカットキーをカスタマイズすることで、自分好みの簡単操作に変えられます。
この記事を参考に、ショートカットキーを簡単に設定・変更する方法を覚えて、自分に最適な画面ロックの操作を身につけましょう。
 Archiveおじさん
ArchiveおじさんMacの画面ロックは、ショートカットで即解決!
編集部見解!Macの画面ロックショートカットの簡単設定方法
Macの画面ロックは、使いやすさと安全性を両立できる方法で設定するのがベストです。編集部が実際に試した結果、もっとも簡単で効率的な方法を表で整理しました。
| 状況・目的 | 最適な方法 | 理由・ポイント |
|---|---|---|
| 手早く画面ロックしたい | 標準のショートカット command+control+Q | デフォルトで使えるので設定不要 |
| 操作ミスを防ぎたい | ショートカットを変更 例:command+L | Windows風で直感的に使いやすい |
| マウス操作が好き | ホットコーナーを活用 | 画面の隅にカーソルを動かすだけで即ロック |
| Touch Bar搭載MacBook | Touch Barにロックボタンを追加 | ワンタップでロック可能な手軽さ |



編集部ではcommand+Lへのショートカット変更が、押し間違いも少なく特におすすめです。
- 画面ロックのショートカットは変更すべき?
-
操作に不安があるなら変更を推奨します。特にWindowsからの乗り換えならcommand+Lが直感的です。
- ホットコーナーの設定は難しい?
-
数クリックで簡単に設定可能です。システム設定の「デスクトップとDock」から設定できます。
Macで画面ロックする標準ショートカット「command+control+Q」の使い方


Macで瞬時に画面ロックをかけたいなら、標準のショートカットキーであるcommand+control+Qを覚えておくと非常に便利です。このショートカットを押すだけで、即座にMacを安全に保つことができます。



トイレ休憩や突然の来客など、急いで離席したいときに大活躍するショートカットですよ。
キーボードでcommand+control+Qを同時に押します。
画面が即座にロックされ、ログイン画面が表示されることを確認します。これで安全にMacを放置できます。
注意!「command+Q」や「command+shift+Q」との押し間違い対策
Macの画面ロックショートカットは、他のショートカットと似ているため、誤操作でアプリを終了(command+Q)やログアウト(command+shift+Q)してしまうリスクがあります。特に作業中に間違えるとデータが消える恐れもあるため、押し間違い対策を行いましょう。
- 片手ではなく両手で確実にショートカットを押す習慣をつける
- 画面ロックショートカットを簡単なキーにカスタマイズする(例:command+L)
- よく使うアプリはショートカットのカスタマイズ設定で終了キー(command+Q)を変更する
ショートカットを変更する場合は、他のアプリで使われているキーと競合しないように気をつけましょう。



設定変更で作業効率アップ!間違い防止で安心して使えますよ。
ショートカット以外でMacの画面をロックする便利機能
Macにはショートカットキー以外にも、手軽で便利に画面をロックできる機能があります。特におすすめなのがホットコーナーとTouch Barの活用です。それぞれの方法をうまく使いこなして、セキュリティをしっかり確保しましょう。
ホットコーナーで簡単に画面ロックを起動する
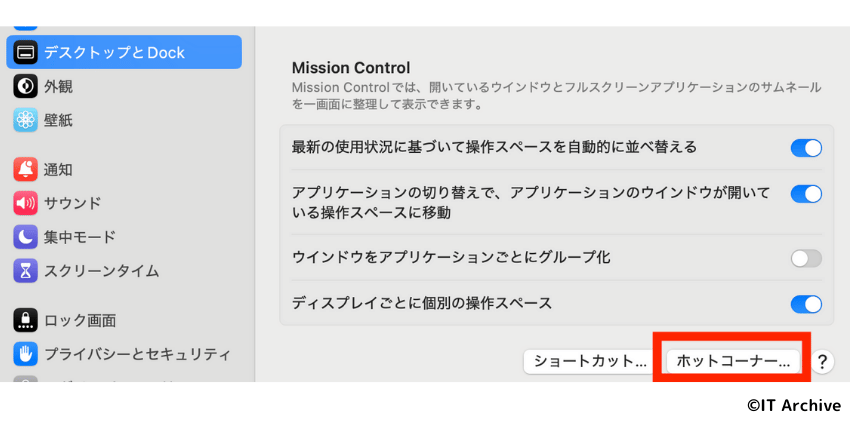
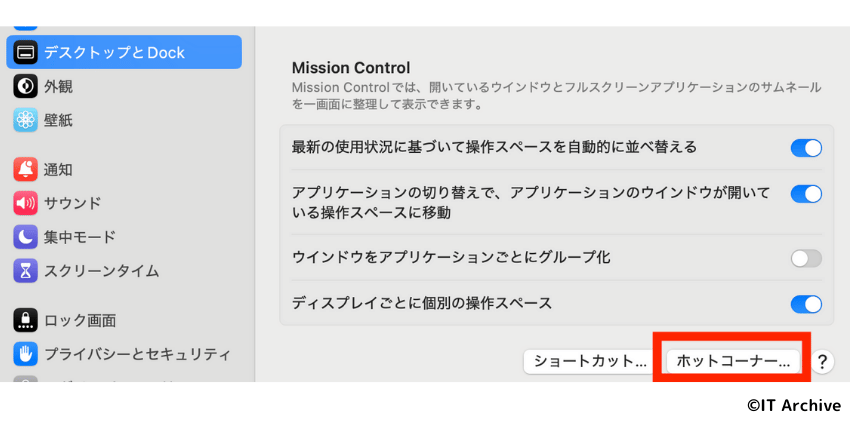
マウス操作だけで瞬時に画面をロックしたい場合は、ホットコーナー機能を使うと便利です。画面の角にマウスを移動させるだけで、瞬時に画面ロックを実行できます。
アップルメニューからシステム設定を開き、デスクトップとDockをクリックします。
ホットコーナー...をクリックし、画面の四隅のいずれかに画面をロックを設定して保存します。これで設定したコーナーにマウスを移動すると、自動で画面がロックされます。
ホットコーナーは誤作動する場合があるため、頻繁に操作するエリアから離れたコーナーを選びましょう。



僕は右下のコーナーに設定していますが、使い慣れるととても便利で離席時のロック忘れがなくなりました!
Touch Bar搭載のMacBookならではの画面ロック方法


Touch Bar搭載モデルのMacBookでは、専用の画面ロックボタンをTouch Barに設定することができます。これを活用すれば、キーボードショートカットを覚えなくても簡単に画面をロック可能です。
アップルメニューのシステム設定を開き、キーボードをクリックします。
Touch Barをカスタマイズ...をクリックして表示される設定画面で、画面をロックアイコンをTouch Barにドラッグします。これでTouch Barから簡単に画面をロックできるようになります。



Touch Barはカスタマイズ次第で本当に便利です。頻繁にロックをかける方には特におすすめですよ!
Macの画面ロックのショートカットを設定・変更する方法
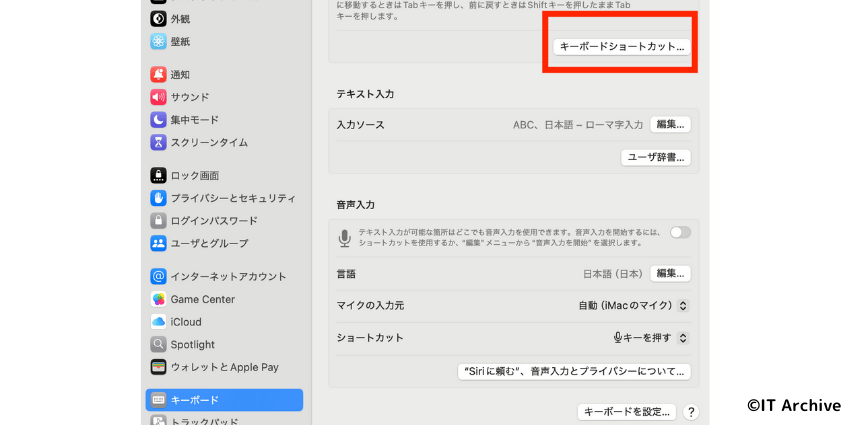
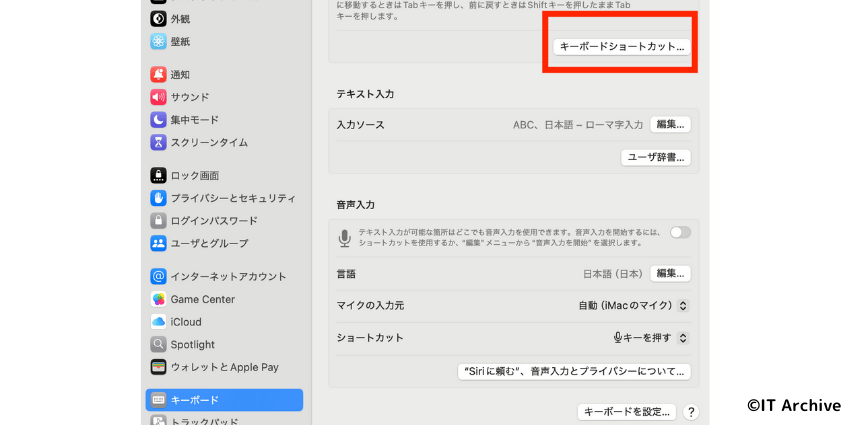
Macの標準ショートカットが使いにくいと感じる場合、自分が使いやすいキーに変更できます。設定方法は簡単で、数分あれば好みのショートカットにカスタマイズ可能です。
- システム設定からキーボード設定を開く
- 「ショートカット」→「アプリケーション」から任意のショートカットを追加する
- 自分が使いやすいキーの組み合わせを設定する



ショートカットをカスタマイズすると作業効率が劇的にアップしますよ!
キーボードショートカットの設定方法(システム設定)
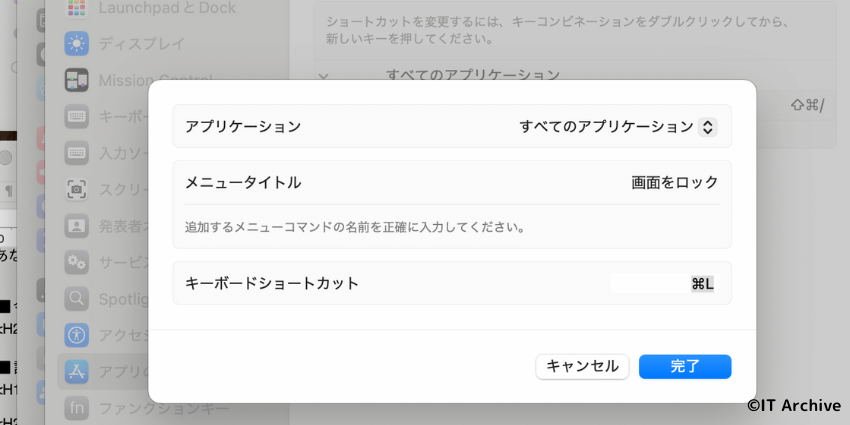
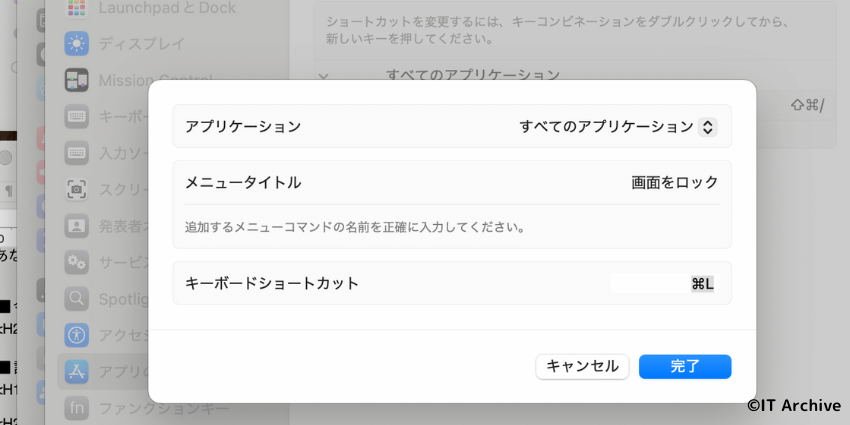
Macで画面ロックのショートカットを設定・変更する方法を具体的にご紹介します。手順に沿って設定すれば、快適な操作環境を簡単に作ることができます。
Appleメニュー()→「システム設定」→「キーボード」→「キーボードショートカット」の順にクリックします。
「アプリケーション」を選択し、「+」ボタンをクリックして新しいショートカットを追加します。「メニュータイトル」に「画面をロック」と入力し、好きなショートカットを設定します。
設定変更後は動作確認を忘れずに行いましょう。
Macの画面ロックをWindws風に「command+L」に設定変更する手順
Windowsでは画面ロックにWin+Lを使うことが多く、これに慣れている方も多いでしょう。MacでもWindows風に画面ロックをcommand+Lに設定する手順を紹介します。
「システム設定」→「キーボード」→「キーボードショートカット」→「アプリケーション」へ移動し、「+」をクリックします。
メニュータイトルを「画面をロック」にし、ショートカットをcommand+Lに設定して「追加」をクリックします。
command+Lを押して画面がロックされることを確認しましょう。
キーボードの画面ロックボタンを押す


最新のMagic Keyboardや一部のMacBookには、専用の画面ロックボタンが搭載されています。このボタンを押すだけで簡単に画面ロックができます。ショートカットを覚える必要もなく、手軽で便利です。



ショートカットを覚えるのが苦手な人でも、この方法なら迷うことなく簡単にロックできます!
キーボード右上に鍵のマーク(🔒)が描かれた専用ボタンがあることを確認します。主に最新のMagic Keyboardや新型MacBookシリーズに搭載されています。
確認した専用の画面ロックボタンを押します。すぐに画面がロックされ、ログイン画面が表示されます。
画面ロックボタンが搭載されていないMacの場合は、ショートカットや別の方法を利用しましょう。
まとめ
この記事では、Macの画面ロックを簡単に実行する方法として、標準ショートカットの「command+control+Q」の活用方法や、誤操作を防ぐポイントについてお伝えしました。また、画面ロックのショートカットをWindows風のcommand+Lに変更する方法もご紹介しています。
- 標準ショートカットはcommand+control+Q
- 誤操作防止のため、ショートカット変更も可能
- ホットコーナーやTouch Barでさらに便利に活用できる



画面ロックの方法を使いこなせば、安全性が向上し作業効率もぐっとアップしますよ!
これらの手順を取り入れて、大切な情報を守りながら、より快適なMacライフを送ってください。