macOSのサポートが終了したMacでアップデート不能の警告を目にすると、このまま使い続けても安全なのかと不安が募りますよね。性能は十分なのに更新できないだけで作業を躊躇してしまうのは、大きなストレスです。
しかし所定の手順を踏めば最新OSの機能とセキュリティを確保しながら延命できます。買い替え費用とデータ移行の手間を抑えられるため、時間とコストの双方で大きなメリットがあります。
- ご使用のMacが公式サポート外か判定する
- Time MachineでバックアップしSSD換装で速度を底上げする
- OpenCoreなどを用いて最新macOSを安全に導入する
本ガイドでは判定方法からハード整備、OpenCoreの具体的操作、導入後のセキュリティ管理まで順序立てて説明します。読み進めるだけで、お持ちのMacを安心して長く使うための最適な選択肢が見えてきますよ。
 Archiveおじさん
Archiveおじさんステップを守れば古いMacでも快適に再生できます
編集部見解!10年以上前のMacを現役復帰させた手順
10年以上前のMacでも、症状に合わせて“やるべきこと”を絞れば十分実用レベルまで復活します。編集部が実機検証で得たベストプラクティスをケース別にまとめました。
| 現在の状態/用途 | 推奨ステップ | 費用感 | 所要時間 |
|---|---|---|---|
| ブラウジング中心で動作が遅い |
| 1〜1.5万円 | 約2時間 |
| 公式サポート終了・最新Safari必須 |
| USB 16 GB:千円程度 | 約3時間 |
| 動画編集などGPUパワー不足 |
| 中古GPU 8千〜1.5万円 | 約4時間 |
| 性能もセキュリティも限界 |
| 新品11万円〜/中古7万円〜 | 移行アシスタントで30分 |



SSD換装とOpenCoreの二本立てだけで、2012 MacBook ProがYouTube 4K再生&軽いRAW現像までこなせるようになりました。思ったより簡単に蘇ります。
- 旧Macにいくら投資すれば元が取れますか?
-
ブラウジング中心なら1〜2万円のSSD・メモリ強化であと3年は快適です。動画編集など重い用途が主なら買い替えの方がコスパ良しです。
- OpenCoreは初心者でも扱えますか?
-
英語UIですが、コマンド入力は不要でウィザード形式です。USB作成から完了までクリック操作だけで進められます。
Macのアップデート対象外とは何か


最新macOSの提供対象から外れた状態を指します。Appleは現行+過去2世代のみを公式サポートとするため、古いモデルはセキュリティパッチも途絶えます。
- CPUやGPUが新APIを処理できない
- 最新ファームに必要なセキュリティ機能を搭載しない
- Appleの開発コスト最適化(ビジネス判断)
Appleのサポートポリシーと対象外機種一覧
Appleは公開資料で「現行OSと直前2 OSへ重要なセキュリティアップデートを提供」と明言。2025年時点ではSonoma・Ventura・Montereyが守られ、それ以前は対象外です。
| 区分 | サポート方針 |
|---|---|
| 現行OS | フル機能+月次セキュリティパッチ |
| 過去2世代 | 重要パッチのみ提供 |
| 3世代以前 | アップデート打ち切り 脆弱性は未修正 |



Monterey以前は公式保護外。次章の手順で延命策を選択!
2025年時点でアップデート不可のモデル早見表
以下のモデルはSonoma以降を公式インストール不可。ハード更新なしで最新OSを使うにはOpenCoreなど非公式手段が前提となります。
| モデル | 発売年 | 最終公式OS |
|---|---|---|
| MacBook Air | 2017以前 | Monterey |
| MacBook Pro | 2016以前 | Monterey |
| MacBook | 2016以前 | Monterey |
| iMac | 2017以前 | Monterey |
| Mac mini | 2017以前 | Monterey |
| Mac Pro | 2013 | Monterey |
Option+⌘+Spaceで「このMacについて」を開き、システムレポート→ハードウェア概要にあるモデルIDを控えます。
モデルIDの年式を表から探し、Monterey以前なら公式サポート外と判断します。
OpenCore導入・Linux化・買い替えのいずれかを検討します。
Ventura以降はMetal 3対応GPU必須。Intel HDグラフィック世代は公式では切り捨てられています。



モデルIDを控えれば対応可否は即判定。迷ったら表で確認!
Ventura・Sonoma・Sequoiaの対応状況
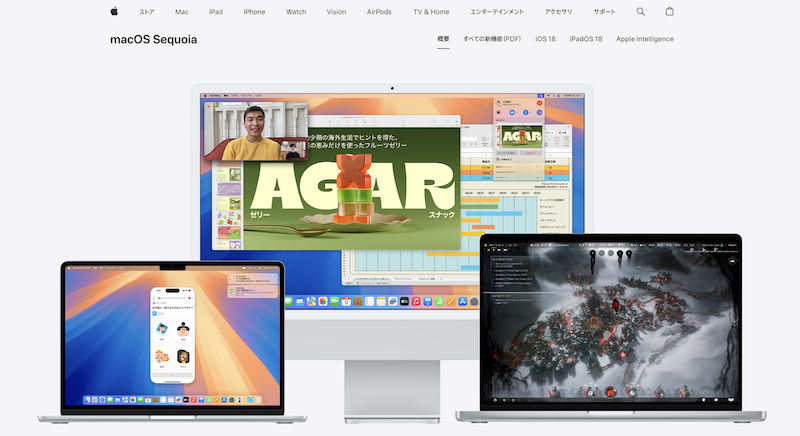
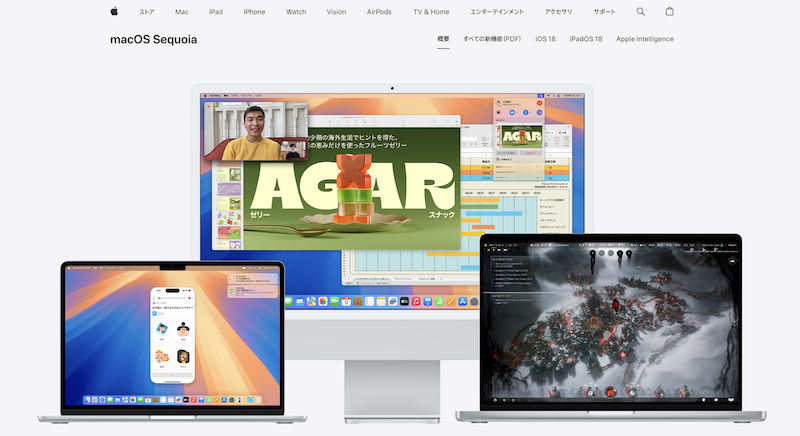
直近3世代のmacOSが対応する最小モデル年式を整理しました。ご自身のMac発売年を照合すれば、公式アップデート可否がひと目で分かります。
| OS | MacBook / Air | MacBook Pro | iMac | Mac mini |
|---|---|---|---|---|
| Ventura (13) | 2018以降 | 2017以降 | 2017以降 | 2018以降 |
| Sonoma (14) | 2020以降 | 2018以降 | 2019以降 | 2018以降 |
| Sequoia (15) | 2020以降 | 2018以降 | 2019以降 | 2018以降 |



発売年を表と照合→公式不可なら次章の対策へ進みましょう
自分のMacが対象外か確認する3つの方法
公式サポート対象かを瞬時に判定する手順は下記の通りです。
Option+⌘+Spaceで「このMacについて」を開き、Yearを控えます。
同じ画面でmacOS XX.Xを確認し、Ventura・Sonoma・Sequoiaのいずれかが表示されるかを見ます。
先ほどの表に年式が含まれていなければ、公式アップデート対象外と判断します。
Monterey以前が表示された場合は確実に公式保護外です。



年式とOSを控えれば可否がすぐ分かります。迷ったら表を再確認しましょう
サポート切れMacを使い続けるリスクとメリット


サポートが終了したMacを手放せず、ご自宅や職場で “もう少し活用したい” と感じている方は少なくありません。ここでは、実際に使い続ける場合に生じる主なリスクと、費用を抑えつつ延命できるメリットを整理します。
メリットとデメリットを天秤にかけ、ご自身に合った判断材料としてご活用ください。
- リスク:最新セキュリティパッチが提供されず、マルウェア感染率が大幅に上昇
- リスク:新しいアプリが動作せず、業務効率や学習機会を逃す
- リスク:周辺機器の互換性低下でプリンターやストレージが認識されない
- メリット:買い替えコスト・データ移行工数の削減
- メリット:古いアプリや周辺機器をそのまま活用できる
- メリット:SSD換装で軽快に動作すればサブ機として十分に実用



“費用対効果”と“安全性”のどちらを優先するかが判断のカギです
セキュリティリスク:ゼロデイ攻撃と脆弱性の温床
サポート切れmacOSは修正パッチが受け取れず、未知の脆弱性を狙うゼロデイ攻撃の標的になりやすい点が最大の懸念材料です。加えて、ウイルス定義の古いアンチウイルスでは検知が遅れ、被害が拡大しやすくなります。
- 暗号化マルウェア:ファイルを人質に身代金を要求
- ボットネット化:気付かぬ間に攻撃の踏み台へ
- フィッシング誘導:偽サイトへリダイレクトしクレカ情報を窃取
ネット接続を前提とするなら追加の防御策は必須です。
実例で学ぶ個人情報流出被害
旧MacBook Pro (2014) をHigh Sierraで運用していたユーザーが体験した流出インシデントを時系列で振り返ります。適切な対策を怠ると、日常のWeb閲覧だけでも被害が拡大する点をご確認ください。
| 時刻 | 発生イベント | 結果 |
|---|---|---|
| 10:15 | 偽ソフト更新通知をクリック | マルウェアがバックグラウンドで実行 |
| 10:17 | ブラウザ拡張機能の権限を奪取 | 入力フォームの内容を外部へ送信 |
| 10:30 | オンラインバンキングにログイン | ID・パスワードが漏えい |
| 13:00 | 不正送金が判明し銀行が口座凍結 | 復旧まで3週間、損失約20万円 |



「大丈夫だろう」が一番危険。防御策を取らない運用はおすすめできません
パフォーマンス・互換性の制限と回避策


サポート切れのmacOSでは、新しいアプリがインストールできなかったり、動画編集中にレインボーカーソルが回り続けたりと「重い・動かない」トラブルが起こりがちです。ここでは代表的な制限と、今日から試せる回避策を整理します。
- CPUが非対応:Intel第4世代以前はAVX2命令欠如でSonomaが起動せず →
OpenCoreでパッチ適用 - メモリ不足:8GB未満ではブラウザ複数タブが厳しい → 16GBへ増設しスワップ発生を抑制
- GPUドライバが古い:Metal対応アプリがクラッシュ → WebGLをオフにし、必要時は外付けeGPUを利用
- Wi‑Fi 6非対応:混雑帯域で通信が遅延 → USB‑Cアダプタ経由で有線LANを追加
慢性的なもたつきは、内蔵HDDをSSDに換装するだけで体感三倍速になります。互換性問題は「仮想環境」「代替アプリ」の組み合わせで大半を回避できますので、買い替え前にぜひお試しください。



SSD換装とRAM増設だけで、2013年モデルでもWeb会議が快適になりました
それでも古いMacを延命するメリットと活用シーン
買い替えの予算が限られている場合や、愛着ある筐体を手放したくない場合もあります。適切な役割を与えれば、旧機種でも十分に現役として働いてくれます。
| 活用シーン | メリット |
|---|---|
| リビング用のサブPC | 家族のネット検索や動画視聴なら十分 |
| NAS・ホームサーバー | Time Machineのバックアップ先に再利用 |
| オフライン専用DTM環境 | 古い音源プラグインを継続利用できる |
| 子ども向けプログラミング学習 | 無料のScratchやPython教材で学習コスト0円 |
- 静音化:SSD化とファン清掃で深夜作業も快適
- 省エネ:スリープ設定を最適化し電気代を抑制
- 資源の再利用:CO₂排出削減で環境負荷を低減



役割を絞れば旧Macは頼れる相棒。処分する前に一度活用法を検討しましょう
使い続ける前に!必須バックアップ&ハードウェアチェック
大切なデータと愛機を安全に延命するには、事前の備えが欠かせません。ここでは「データ保護」と「動作速度」を同時に底上げする二大ポイントを整理します。
- Time Machine+クラウドで二重バックアップ
- SSD換装とメモリ増設で処理速度を最適化
Time Machine+クラウド二重バックアップ手順
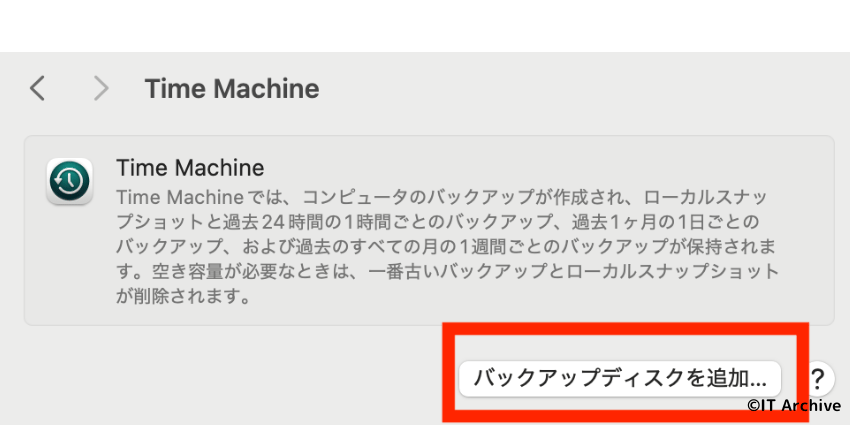
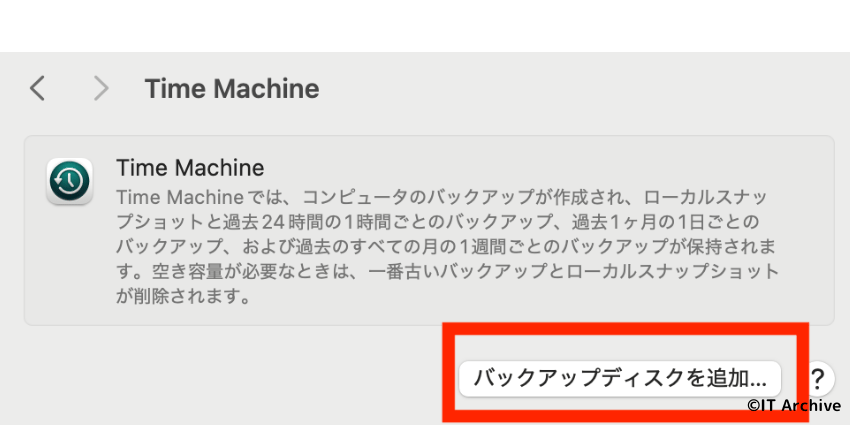
外付けHDDとクラウドを併用し、万一の故障でもデータを確実に取り戻せる仕組みを構築しましょう。
最低でも内蔵ストレージと同容量のHDDをAPFSでフォーマットし、「暗号化を有効」にします。
システム設定 → Time Machineでディスクを追加し、毎時バックアップを有効にします。
iCloud DriveまたはGoogle Driveに書類・デスクトップフォルダを同期し、オフサイトコピーを確保します。
クラウドは二段階認証を必ず設定してください



外付け+クラウドの二重化で復旧率ほぼ100%になります
SSD換装・メモリ増設で体感速度を3倍にするコツ


HDDのままではOSの起動に数分かかることもあります。SSDと十分なメモリを導入すれば、2012年製でも現行モデル並みの操作感を得られます。
MacTrackerでモデル番号を確認し、SATA SSDとDDR3/DDR4メモリの対応上限を調べます。
無料のClonezillaでHDDを丸ごと複製し、トルクスドライバーで交換後に起動テストを行います。
同容量・同速度のメモリを2枚構成にすると帯域が倍増し、ブラウザ20タブでもストレスが激減します。



SSD化で起動30秒→10秒に短縮。作業時間は約1時間です
古いMacに最新macOSを入れる3つの戦略
モデルが古くても最新macOSへ到達するルートはあります。ここでは公式アップグレード・非公式パッチ・代替OSという三つの王道を整理しました。
- 公式サポート範囲でApp Storeから直接アップグレード
- OpenCore Legacy Patcherを使いSonoma/Sequoiaを導入
- 軽量Linuxを入れてWeb・開発用途に再活用
正攻法:公式サポート範囲でのアップグレード
Appleのサポート対象に残っているモデルは、App Store経由で最新macOSへ更新するのが最も安全です。互換性確認からインストール完了までの手順は次のとおりです。
→ このMacについてを開き、モデル名と年式をApple公式ページの対応表と照合します。
外付けHDDを接続し、最新スナップショットが作成されたことを確認してください。
検索欄にmacOS Sonomaなどを入力し、「入手」→「ダウンロード」をクリックします。
画面の指示に従いパーティションを選択。インストール後は自動で再起動されます。
システム設定 → ソフトウェアアップデートで追加パッチが無いかチェックして完了です。
電源は必ずACアダプタ直結、残量80%以上で実行しましょう



公式アップグレードは30〜60分で完了し、トラブルも最小限です
非公式:OpenCore Legacy PatcherでSonoma/Sequoiaを導入
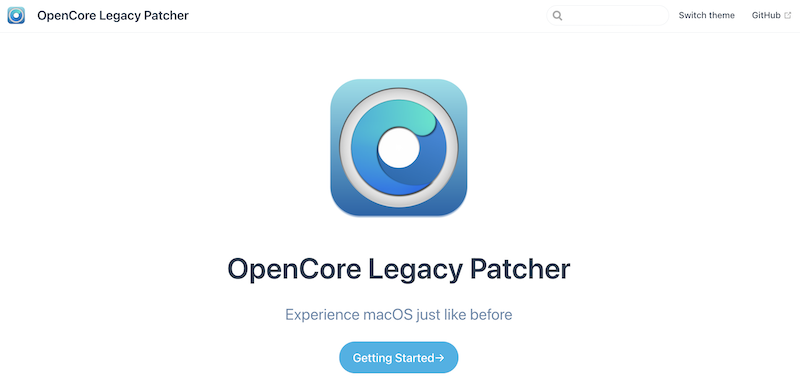
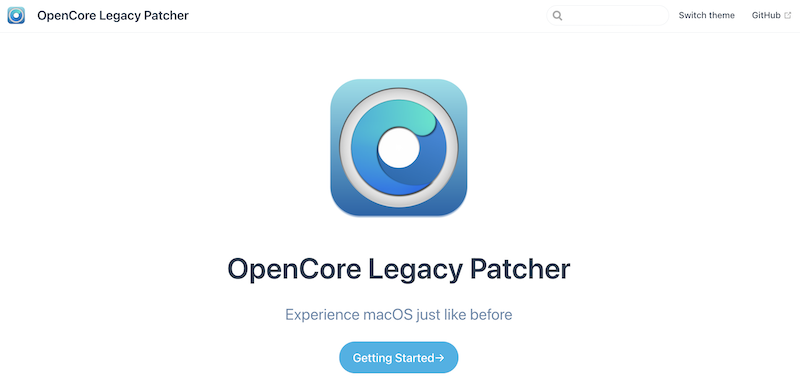
Appleの対象外となったMacでも、OpenCore Legacy Patcher(OCLP)を使えば最新のmacOSを起動できます。自己責任とはいえ成功すれば数年単位で延命できるため、挑戦する価値は十分です。
ここではOCLPでmacOS Sonoma/Sequoiaを導入するときの互換モデル・必要スペック、そして作業前に必ず確認しておきたいチェックリストをご案内します。
対応モデルと必要スペック一覧
まずはご自身のMacがOCLPの対象かを確認しましょう。下記はOCLP公式が推奨する最小スペックです。
| 機種 | 対応年式 | 最小RAM | 推奨ストレージ |
|---|---|---|---|
| MacBook Air | 2012 〜 2017 | 8 GB | SSD 256 GB |
| MacBook Pro | 2012 〜 2017 | 8 GB | SSD 512 GB |
| iMac | 2013 〜 2019 | 8 GB | Fusion / SSD |
| Mac mini | 2012 〜 2018 | 8 GB | SSD 256 GB |
| Mac Pro | 2010 〜 2013 | 16 GB | SATA SSD |



年式だけでなくRAMとSSDの余裕が安定動作のカギです
インストール前の準備チェックリスト
OpenCore環境を安全に構築するための下準備は次の五項目です。一つでも欠けるとインストール失敗の原因となるため、必ず確認してください。
- 最新のOCLPリリース(GitHub)をダウンロード済み
- 16 GB以上・USB3.0対応のUSBメモリをフォーマット済み
- Time Machine外付けHDDでフルバックアップを取得
- SMC・Boot ROMを含む最終公式macOSまでアップデート
- 安定した電源と有線ネットワーク(可能なら)を確保
上記がそろったら、いよいよOCLPインストーラ作成 → USBブート → ルートパッチの実作業へ進みます。
アプリを開きCreate OpenCore→対象USBを指定→Install OpenCoreをクリックします。
同じ画面でCreate macOS Installerを選択、バージョンを指定し完了まで待ちます。
起動時にOptionキーを長押しし、USBの「EFI Boot」を選択。GUIインストーラが表示されたら通常通りインストールします。
再度OCLPを起動しPost Install Root Patchを実行。完了後の再起動でGPU accelerationなどが有効になります。
途中でフリーズしたらNVRAMリセット(⌘+⌥+P+R)で復旧する場合があります
代替案:軽量Linuxを入れて蘇生させる
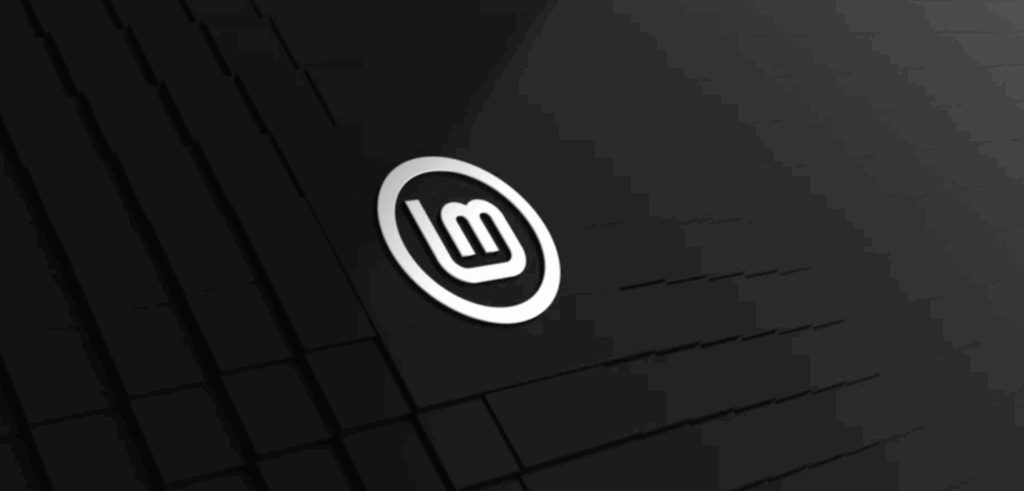
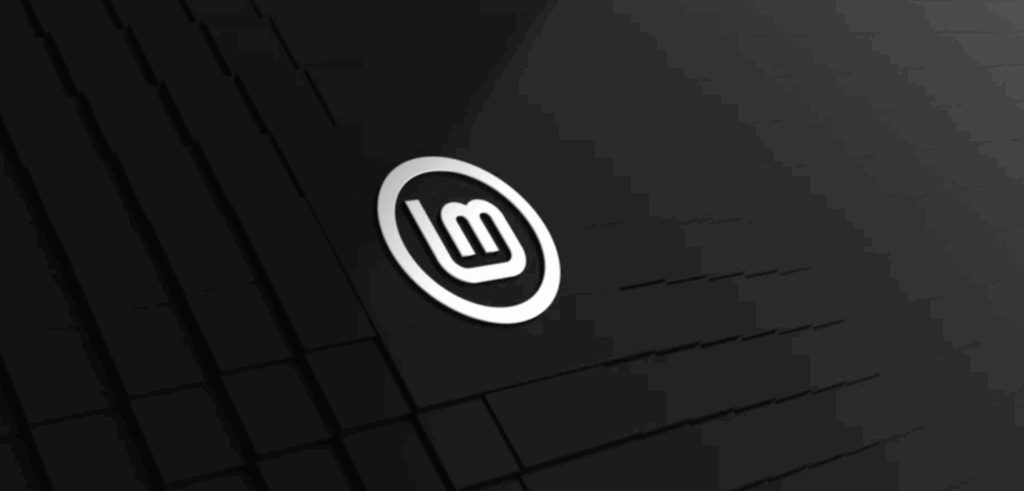
macOSでは動きが重くなった古いMacでも、軽量Linuxディストリビューションを導入すればウェブ閲覧や文書作成が快適に復活します。ここではUSBメモリだけで手軽に始められるクリーンインストール手順をご案内します。
- Zorin OS Lite :WindowsライクUIで初心者向け
- Linux Mint XFCE :動作が軽く更新も長期
- Ubuntu MATE :Apple風ダークテーマが選べる
- elementary OS :macOS風レイアウトで違和感が少ない
Macに軽量Linuxをクリーンインストールする手順は下記の通りです。
公式サイトから64bit版ISOを取得し、ダウンロードフォルダに保存します。
balenaEtcherを起動しISOを選択→8 GB以上のUSBを指定→Flashをクリックして書き込みます。
再起動してOptionキーを長押しし、USBの「EFI Boot」を選択。Live モードで問題なく動くか確認します。
インストーラの指示に従いSSDをext4で初期化。言語・タイムゾーンを設定し、10〜15分待てば完了です。
Wi‑Fiが認識しない場合はUSB無線LAN子機を用意すると早期解決できます



macOSより軽くて電池持ちも改善しました!
OpenCore Legacy Patcher徹底ガイド
ダウンロードとUSBインストーラ作成ステップ


古いMacに最新macOSを導入する第一歩は、OpenCore Legacy Patcher(OCLP)の公式ビルドを取得し、ブータブルUSBを正しく作成することです。事前に8 GB以上のUSBメモリと有線または安定したWi‑Fi環境を用意してください。
- USBメモリ 8 GB以上(推奨USB 3.0)
- macOS 12 Monterey以降が動くMac(作業用)
- Time Machineまたは外付SSDでのバックアップ
- 約25 GBの空き容量(macOSインストーラ保存用)
OCLPアプリの取得からUSBインストールディスク完成までの手順は次の通りです。
Safariで「OpenCore Legacy Patcher Release」を検索し、最新のOpenCore-Patcher-GUI.appをダウンロードしてApplicationsフォルダへ移動します。
初回起動時にGatekeeper警告が出たらcontrol+クリック→開くを選択。メイン画面に自動表示されるMacモデルとサポート状況を確認します。
Create macOS Installerをクリックし、インストールしたいmacOS Sonoma または Sequoia を選択。数分~数十分で.pkgがダウンロードされます。
ディスクユーティリティでUSBを<GUIDパーティション>+<Mac OS拡張(ジャーナリング)>に消去し、OCLP画面右下のFlash Installerを選択して書き込みます。
Build & Install OpenCoreを実行し、対象USBのEFIパーティションへブートローダーを書き込みます。完了後に「USB OC」と表示されれば成功です。
USB作成後は必ずSafely Removeを実行してから抜きます



ここまででインストーラUSBは完成。次は起動オプションの設定です。
インストール手順と起動設定の最適化
次に、USBインストーラからmacOS Sonoma/Sequoiaを安全にインストールし、OpenCoreで安定起動させるための全体像をご紹介します。インストール直後はGPUアクセラレーションやWi‑Fiなど一部機能が無効のままなので、後述のルートパッチで完全解放する流れを押さえておきましょう。
- NVRAMリセットで旧設定を一掃する
- OpenCore Configuratorは使わずOCLPのみで管理
- ルートパッチ後は必ずSIPを再有効化
EFIパーティションとブートローダー設定
USBインストーラで起動し、ディスクユーティリティの完全フォーマットが終わったら、以下の手順で内蔵SSDのEFIにOpenCoreを配置します。これによりUSBなしでも起動可能になります。
インストーラ終了後、OCLPを再起動してInstall OpenCore to Diskを選択し、Macintosh HD のEFIを指定します。
再起動時にoptionを長押しし、表示される「EFI Boot」アイコンから起動できれば設定完了です。
USBを抜く前に必ず内蔵EFIからの起動を確認しましょう
ルートパッチ適用で機能を完全解放
起動後にグラフィックや無線LANが動かない場合は、ルートパッチの未適用が原因です。OCLPのPost‑Install Root Patchを実行してフル機能を呼び戻しましょう。
OCLPを開きPost‑Install Root Patch→Start Root Patchingをクリック。必要なカーネル拡張を自動判定します。
Patchを押してパスワードを入力。処理が終わったら自動再起動し、GPU加速やAirDropが有効になります。



再起動後に→このMacについて→システムレポートでMetal対応が“対応”なら成功です
インストール後の最適化&セキュリティ強化
ドライバー・パッチの定期更新フロー
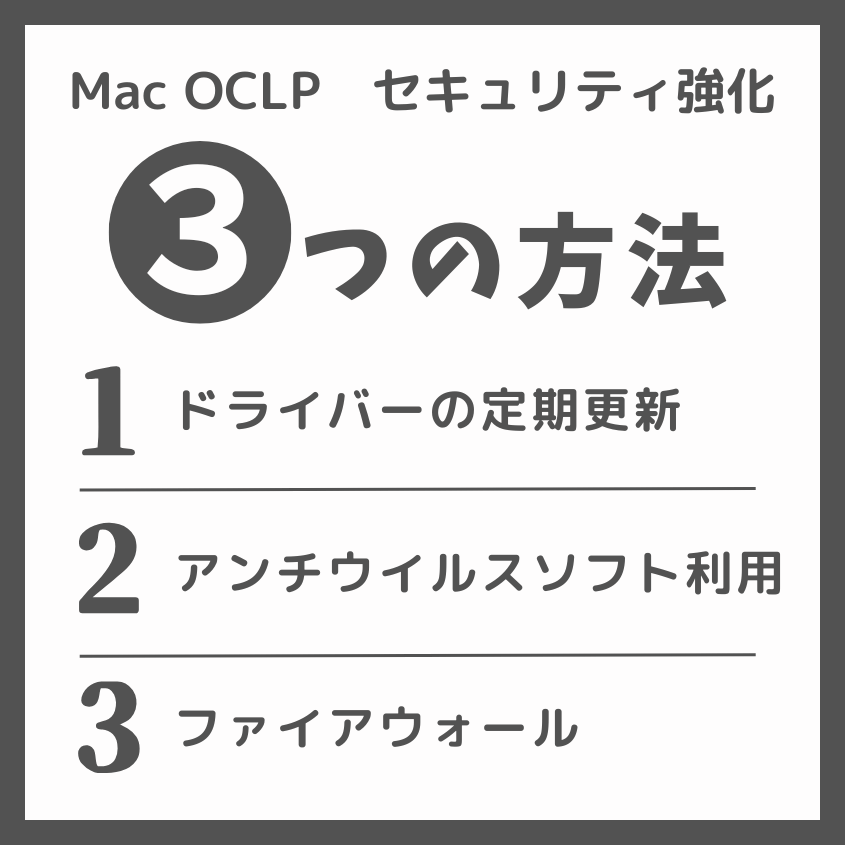
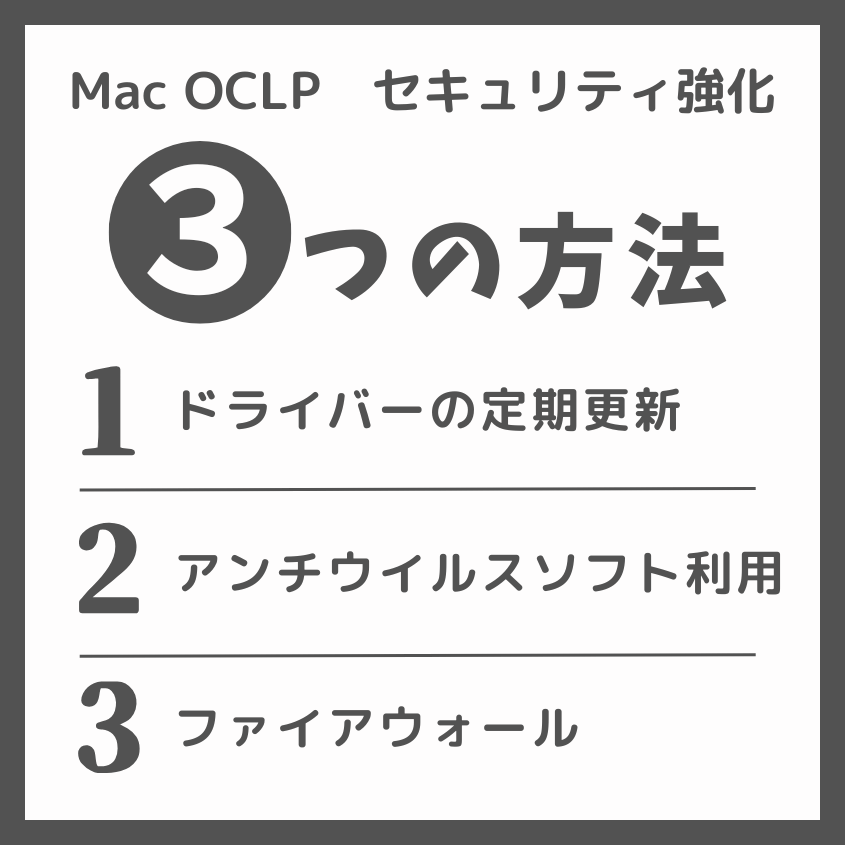
OpenCore Legacy Patcher(OCLP)と各種カーネル拡張は、Apple公式アップデートと連動して頻繁に改良されています。放置するとGPU加速の不調やWi‑Fi切断など小さなトラブルが再発するため、以下のサイクルでメンテナンスすることをおすすめします。
- AppleがmacOSセキュリティアップデートを公開した直後
- OCLPのバージョンが「n.n.x → n.n.+1」に上がったとき
- Bluetooth/AirDropが突然不安定になったとき
OCLPでパッチを再適用する流れは下記の通りです。作業時間は10〜15分、トラブルシューティング込みでも30分以内で終わります。
公式ページから.appを取得し、/Applicationsへ置き換えます。古いバージョンは自動で上書きされます。
OCLPを起動しInstall OpenCore to Diskを実行。ターゲットは内蔵SSDのEFIパーティションを選択します。
Post‑Install Root Patch→Start Root Patching→Patchの順にクリックし、再起動で各種ドライバーが更新されます。
パッチ更新後は必ずSIP状態を確認し、必要なら再有効化してください



月1回のルーティンにすると「動かない!」を未然に防げます
おすすめ無料/有料アンチウイルス比較
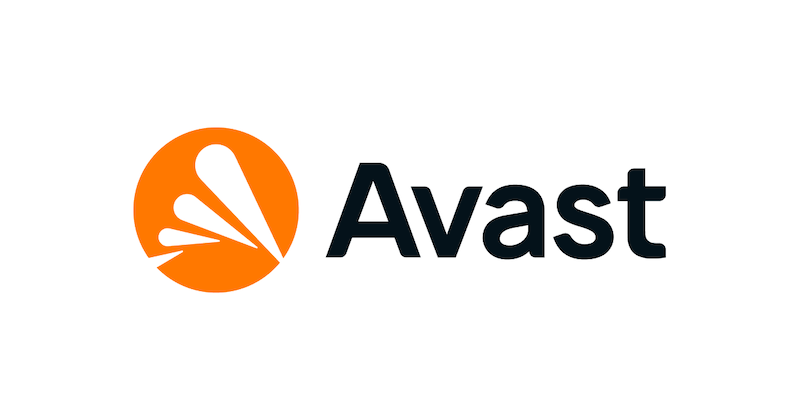
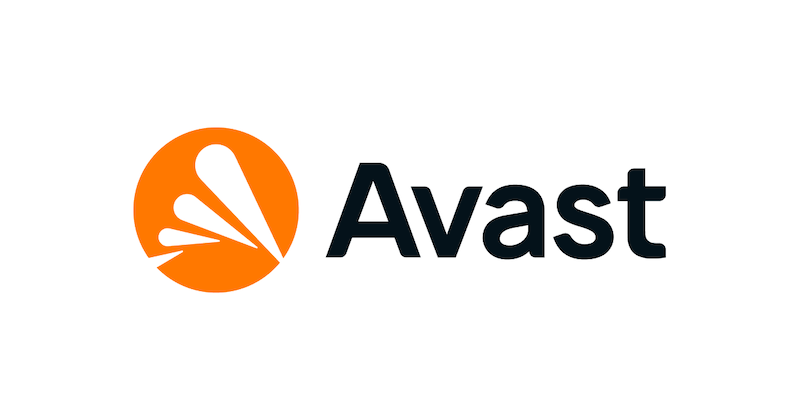
最新macOSであってもマルウェアの侵入経路はメール添付・悪意のある広告・USBメモリなど多岐にわたります。サポート切れMacでは特にゼロデイ対策のスピードが命になるため、リアルタイム監視と定義ファイルの更新頻度を重視して選びましょう。
- リアルタイム保護のCPU負荷が低いか
- 定義ファイルが1日1回以上自動更新されるか
- Mac専用UIで操作が直感的か
- 日本語サポートと復旧ガイドが充実しているか
| 製品名 | タイプ | 長所 | 短所 |
|---|---|---|---|
| Avast Security | 無料 | 広告ブロック機能付き | ポップアップが多い |
| Bitdefender Virus Scanner | 無料 | 検出精度が業界トップクラス | 自動スキャン非対応 |
| ClamXAV | 買い切り | 軽量・低負荷 | リアルタイム監視は別料金 |
| Intego Mac Premium Bundle | 年額 | ファイアウォール統合で安心 | UIが英語 |
| Microsoft Defender for Business | サブスク | クラウドAIで未知の脅威に強い | 個人利用は割高 |



無料はAvastで手軽に対策、有料ならIntegoがMac特化で安心感高めです
ファイアウォール・ブラウザ設定で外部攻撃を遮断
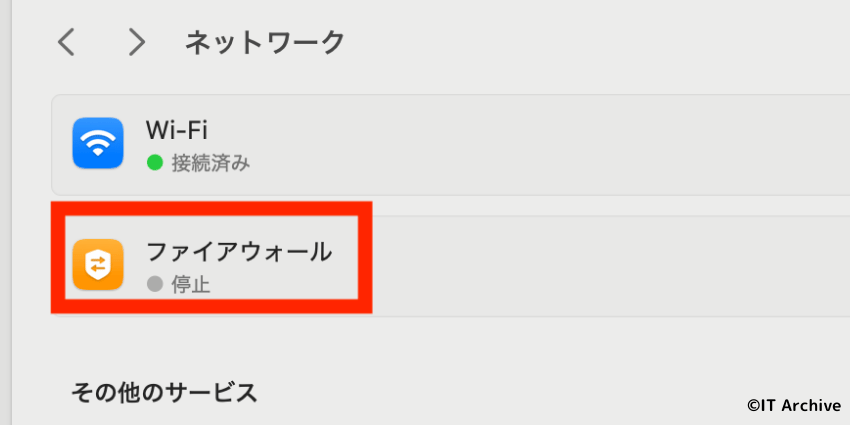
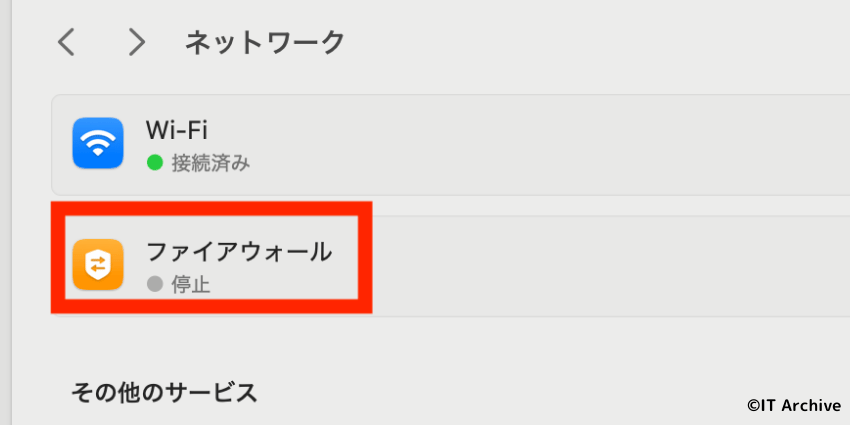
アンチウイルスと併せて通信経路を物理的に閉じると被害は大幅に減ります。ここではmacOS標準機能+無料ツールで堅牢にする手順を紹介します。
システム設定 → ネットワーク → ファイアウォールをオンにし、ステルスモードにチェックを入れてポートスキャンを防御します。
Objective‑Seeの無料アプリLuLuを導入し、不審なアウトバウンド通信をブロック。初回は「Allow Signed Apple」以外は都度確認にすると安全です。
Safariでは詳細 → WebGL を無効化、Chrome/FirefoxではとHTTPS Onlyモードを有効にしてドライブバイ攻撃を遮断します。
LuLu導入後は新アプリ起動時に通信許可を尋ねられるため、正体不明のプロセスは必ずBlockで様子を見ると安全です



ファイアウォール+ブラウザ対策で“踏み台化”リスクを一気に低減できます
ここまでやってダメなら買い替え!判断基準とおすすめモデル
M2・M3 Apple Silicon移行の圧倒的メリット
新型へ乗り換えるか迷ったら、性能・電力効率・寿命コストの三点を数字で比較すると答えが見えます。
Apple Siliconへ買い替える手順は下記の通りです。
Geekbench 6で現在のMacを測定し、M2/M3の公表値と比較。体感3倍以上なら投資効果大です。
Apple Trade Inとメルカリの平均落札額を比較し、実質負担額を可視化します。
外付けSSDにTime Machineを作成し、M2/M3起動後移行アシスタントで復元テスト。アプリ動作を確認後に旧Macを初期化します。
| 推奨モデル | 用途 | 参考価格(2025) | 特徴 |
|---|---|---|---|
| MacBook Air 13″ M2 | 持ち歩き軽作業 | ¥138,000〜 | 無音パフォーマンス・18時間駆動 |
| MacBook Air 15″ M3 | 動画編集ライト | ¥188,000〜 | 10‑core GPUでH.265快適 |
| MacBook Pro 14″ M3 Pro | 開発・3D | ¥298,000〜 | メモリ128GBまで拡張可 |
| Mac mini M2 Pro | 据置デスクトップ | ¥198,000〜 | Thunderbolt 4×4で外部GPU不要 |



M2で十分速いですが、長期運用を考えるならGPU強化のM3が安心です(40文字)
AppleCare+込み3年総額で旧Mac修理費と比較すると、意外と早期買い替えが安上がりです
コスパ重視の中古・リース活用術
最新モデルでなくても十分という場合は整備済製品・短期リースを組み合わせると初期費用が半額近くになります。
費用を抑えつつ安全に導入する手順は下記の通りです。
公式サイトをブラウザ拡張Visual Pingで自動チェックし、M2 Airが¥10万円台で出たら即購入。
店頭でOption+⌘+Rを押し「システム情報」で充放電回数を100回以下に抑えた個体を選びます。
ビックカメラ・Apple RentとGMO レンタルを比較、3年後の残価精算込みで総支払額を算出します。
- じゃんぱら:保証6か月、在庫が豊富
- イオシス:外観ランクが厳格で安心
- SOLARIS:バッテリー新品交換済みモデルあり



整備済製品+AppleCare加入でも新品より2〜3割安く収まります
まとめ
サポート終了Macでも“まだまだ現役”で使い続ける道はあります。要点を振り返り、最短ルートで安心・快適な環境を手に入れましょう。
- まずはTime Machine+クラウドで完全バックアップ
- SSD換装やメモリ増設で体感速度3倍を狙う
- 公式アップデート可能ならVenturaまで上げる
- 対象外モデルはOpenCore Legacy PatcherでSonoma/Sequoia
- インストール後はパッチ&アンチウイルスで堅牢化
- 性能や安全面が限界ならM2/M3 Macへの乗り換えを検討
ここまで読んだあなたは、古いMacを延命する全手順を把握しています。あとはバックアップ→改造→最適化を順番にこなすだけ。思い出のMacをもう一度輝かせるも良し、新型へジャンプアップするも良し――最適な一歩を今すぐ踏み出しましょう!



迷ったら外付けSSDにテスト環境を作って実験するのが安全です。失敗しても元環境に即座に戻せるので精神的ハードルが下がりますよ。

