古いIntel Macから最新モデルへ乗り換えた途端、Time Machineが「復元できません」と告げる画面が現れると、数年分の写真や書類が消える予感に背筋が冷えます。大切なデータを守れないままでは、仕事も趣味も手が付かず時間だけが過ぎてしまいます。
けれど正しい準備と手順を押さえれば、OSが違ってもバックアップを安全に読み込み、移行後すぐ快適な環境で作業を続けられます。余計な再設定やアプリ再インストールを省けるため、作業中断を最小限に抑えられます。
- OS違いで復元に失敗する根本原因を把握
- 移行アシスタントと復元の適切な選択
- tmutil活用時の安全な前準備と保険策
これらのポイントを押さえれば、バックアップエラーの不安が消え、スムーズな環境移行とデータ保護を両立できます。
 Archiveおじさん
ArchiveおじさんOS違いでもTime Machine復元は怖くない!
編集部見解!プロが実践するOS跨ぎバックアップ活用術
macのOS違いのタイムマシン復元で迷う場面は大きく5通りあります。編集部では目的とOS組み合わせに応じて最短ルートを決め打ちし、無駄な作業とデータロスを防いでいます。状況別の推奨策をまとめたので、当てはまる行を確認してすぐ実行してください。
| シナリオ | 推奨アプローチ | ざっくり流れ | 主なリスク & 対策 |
|---|---|---|---|
| 同一MacでOSを新しく | Time Machine復元 | 復旧ユーティリティで最新バックアップを選択 | 古い機能拡張が原因で起動不可 → セーフブートで削除 |
| 旧Intel Mac → 新Apple Silicon | 移行アシスタント | 初回設定でTMディスク選択→全項目転送 | Rosetta未対応アプリは再インストールで代替 |
| 新OS搭載Mac → 旧OSへダウングレード | ユーザーデータのみ手動コピー | 外付けTMをFinderで開き必要フォルダ移行 | システム設定は移せない → 再構築を前提に |
| APFS TM ➜ HFS+ Macで閲覧 | read‑only参照 | 別Macからtmutil restoreで個別取得 | フル復元不可 → 必要ファイルだけ抽出で割り切る |
| 遠隔地NASに世代管理 | rsyncミラー+ローカルTM | 毎晩NASへrsync/週末TMでフル | 回線遅延で世代欠損 → cronで差分検証 |



表の通り動けば“詰み”シナリオはゼロ。困ったら最右列を見返して!
- Q. Time MachineとClone Appはどちらを優先?
-
高速復旧が最優先ならクローン、世代管理と誤操作リカバリまで考えるならTime Machineです。編集部は2段構えを推奨しています。
- Q. APFSとHFS+が混在しても大丈夫?
-
閲覧のみなら問題ありませんが、フル復元は不可です。APFSへコピーして継承し直す方が安全です。
タイムマシンとOSバージョン互換の基礎知識
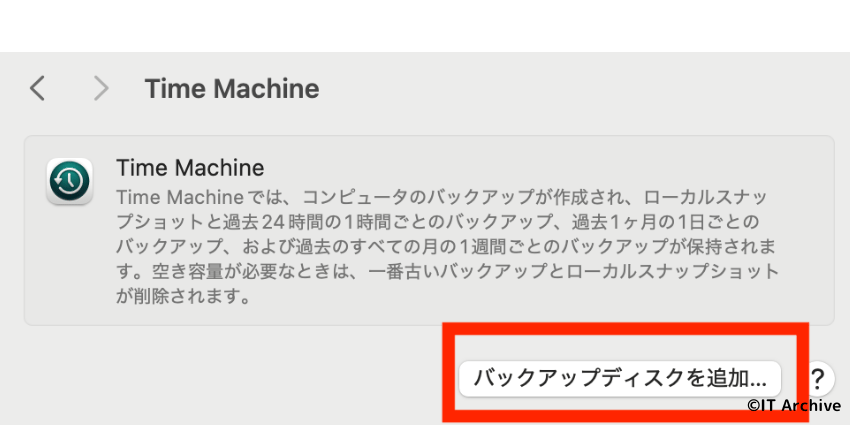
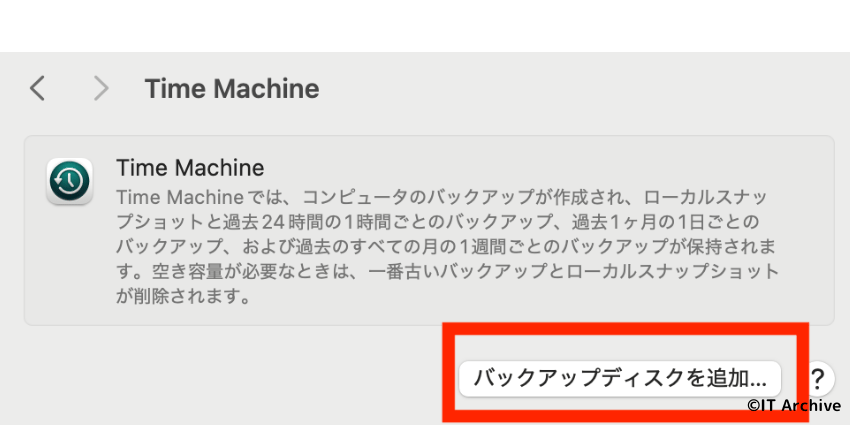
Time MachineはOSに依存せずバックアップを読めるよう設計されていますが、ファイルシステムとブート方式の変化が絡むと挙動が変わり、復元の途中で思わぬエラーになることがあります。
バックアップ元と復元先の違いを整理すれば、作業前にリスクを把握でき、最短で安全な方法を選べます。
- バックアップ時と復元時のmacOS世代差を確認
- HFS+とAPFSなどファイルシステムの違いを把握
- 移行アシスタントと直接復元のどちらが安全か判断



OS差は「世代差・ファイル形式・ツール選択」の三段構えで見極めると迷わないですみますよ
Time Machineのバックアップ構造を3分で理解
Time Machineが作るフォルダ階層とスナップショットの仕組みを確認する手順は下記の通りです。
Finderで外付けディスクを開き、Backups.backupdbフォルダを確認します。
Mac名フォルダの下に並ぶ日付フォルダが各スナップショットで、変更分のみをリンクで管理しています。
tmutil listbackups と入力すると、全スナップショットのパスを一覧できます。
スナップショットはリンクで容量を節約します。複数OSで共有する場合、壊せば他の世代も影響するため、削除は慎重に行いましょう。
APFSディスクはゴミ箱を経由せず消えるので、rmコマンドでの削除は避ける



構造を把握すると「どこを触れば安全か」が一目でわかりますね!
OS違いが復元に与える3つの影響


バックアップしたOSと復元先OSの差が大きいと、時間的ロス・互換エラー・セキュリティ警告の三つが表れやすくなります。
| 影響 | 内容 |
|---|---|
| ①処理時間の増大 | 旧APIとの変換により復元が倍以上遅くなる |
| ②アプリ互換エラー | 32bitアプリや機能拡張が起動しない |
| ③セキュリティ警告 | Gatekeeperが署名の古さを検知し実行を阻止 |



影響を把握すれば「どこで詰まるか」を事前に避けられます
APFSとHFS+のファイルシステム差
APFSとHFS+が混在する状態で安全に復元する手順は下記の通りです。
ディスクユーティリティで対象ボリュームを選び、フォーマット欄がAPFSかHFS+かを確認します。
APFSで復元したい場合、HFS+ディスクを選択して編集 ▸ APFSに変換を実行します。変換中はMacをスリープさせないでください。
変換後、Time Machine復元ユーティリティでバックアップを選び復元を開始します。
変換は不可逆なので、事前にフルバックアップを複製しておくと安心です



APFS変換前にクローンを取るだけでリスクをゼロにできます
アップグレード時の互換性と制限
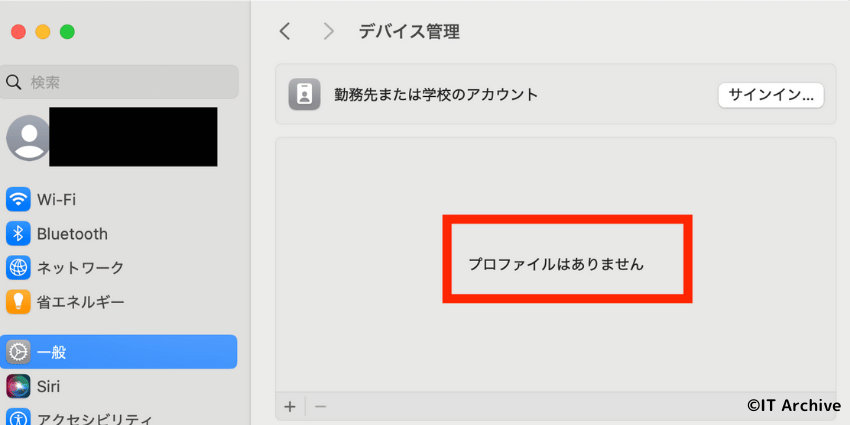
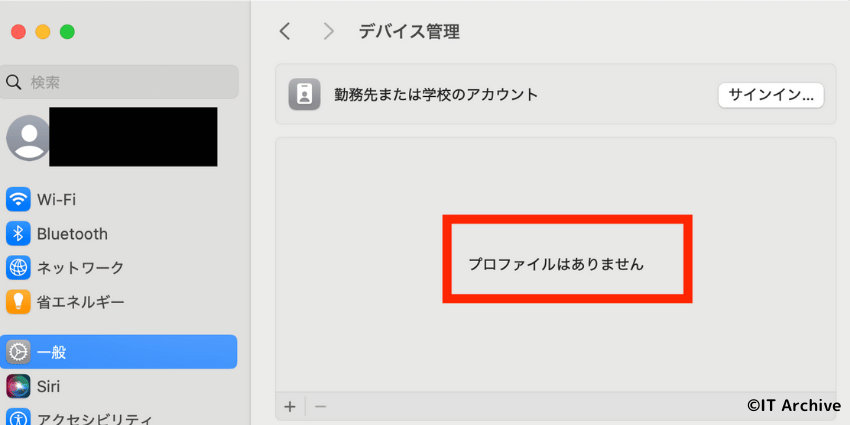
旧OSバックアップを新OSへ移行するときに互換性問題を避ける手順は下記の通りです。
初回起動の情報を転送画面でTime Machineバックアップを指定します。
「アプリケーション」のチェックを外し、書類と設定だけを移行すると32bitアプリの衝突を防げます。
移行完了後システム設定 ▸ 一般 ▸ プロファイルで古いカーネル拡張が残っていないか確認します。
復元より移行アシスタントを使う方が互換性チェックが自動化され、問題が出ても該当アプリだけ再インストールで済みます。



アプリを除外して移行すれば環境が壊れずに済むので再構築が早い
復元or移行?ケース別ベストプラクティス


Time Machineは復元でも移行でも使えますが、状況に合わせた選択が作業時間とトラブル発生率を左右します。ここでは代表的な三つのケースを整理し、最適な方法をすぐに判断できるようにまとめました。
- 同一MacでOSアップグレード後に復元―アプリ設定を丸ごと戻したいとき
- 旧Mac▶新Macへ移行アシスタント―ハードもOSも更新するとき
- 新OSから旧OSへ必要データだけ手動コピー―互換性が不明なとき



迷ったら「環境をそのまま残したい=復元」「新規Mac=移行」が基本
同一MacでOSアップグレード後に復元する方法
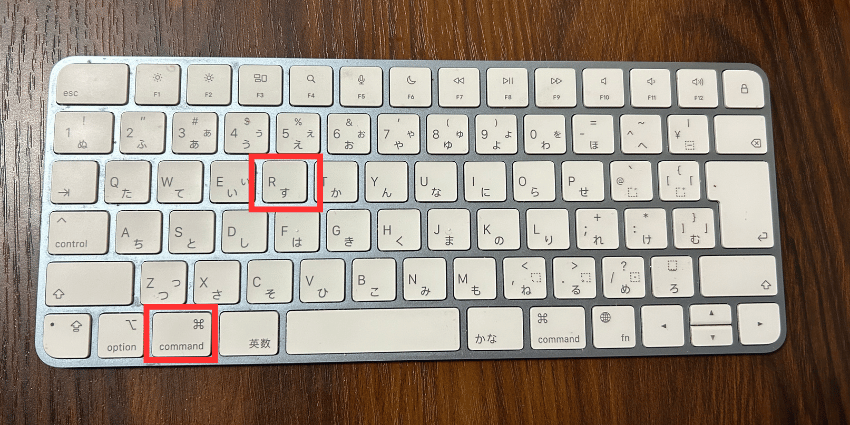
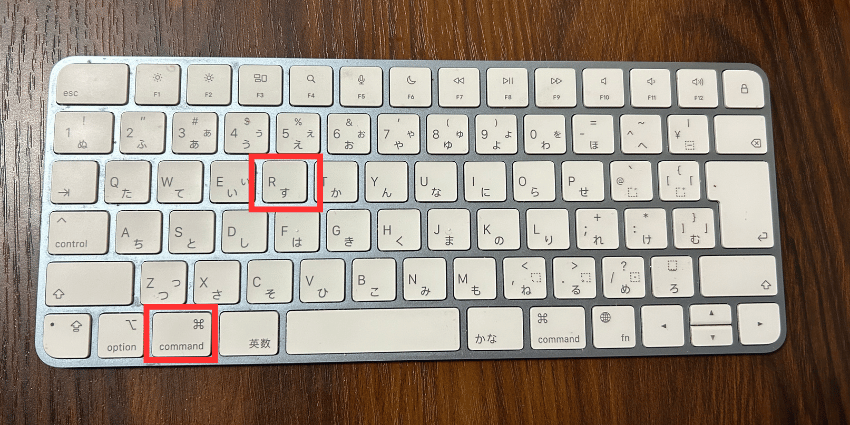
macOSを上書きアップグレードした直後に、以前の環境をTime Machineで丸ごと復元する手順は下記の通りです。
Macを再起動し、起動音直後にcommand + Rを押し続けてmacOSユーティリティ画面を開きます。
Time Machineバックアップから復元をクリックし、外付けディスクを指定します。
一覧からアップグレード当日の最終バックアップを選択し、続けるを押します。
所要時間はSSDなら30分〜1時間、HDDなら数時間。完了後自動再起動されます。
復元後はシステム環境設定のソフトウェアアップデートで新OS用パッチが適用済みか確認しておくと、ドライバ不具合を未然に防げます。
バックアップが暗号化済みならパスワードを事前に用意!



復元より前に最新パッチを当てると起動直後のトラブルが減ります
旧Macから新Macへ移行アシスタントで安全移行
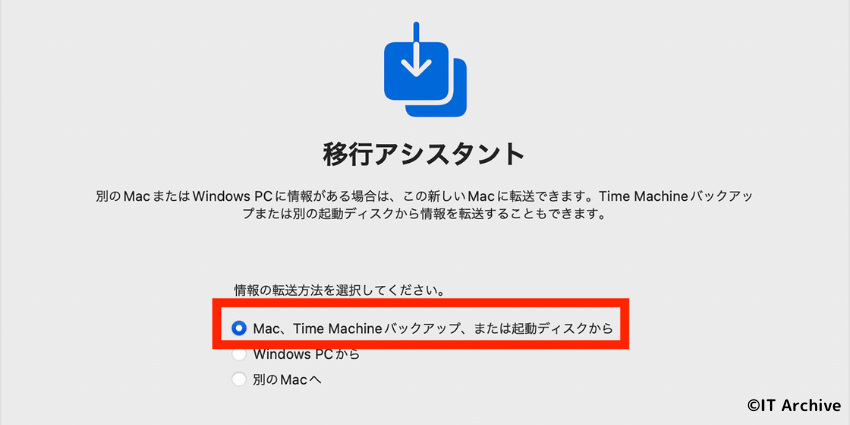
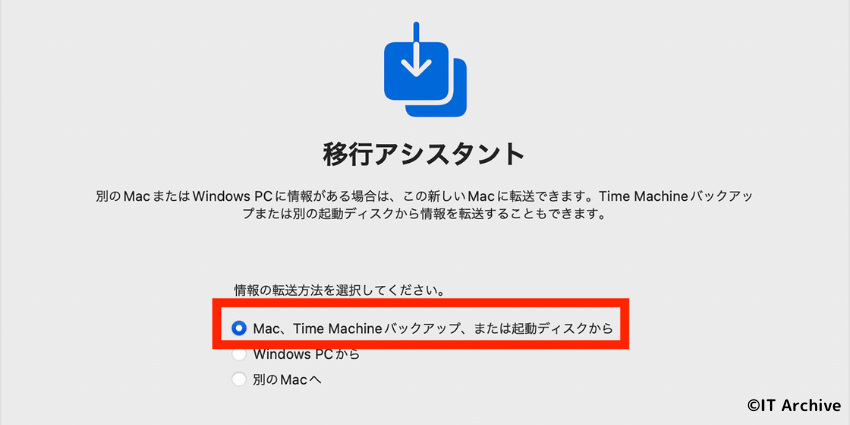
旧MacのTime Machineバックアップを使い、新Macへアカウント・書類・設定を丸ごと移す手順は下記の通りです。
旧Macで今すぐバックアップを作成し、ディスクを安全に取り外します。
セットアップアシスタントのこのMacに情報を転送画面で外付けディスクを接続します。
書類・アプリ・システム設定すべてにチェックを入れ、続けるを押します。
転送が終わったら終了をクリックし、自動再起動を待ってログインします。
両Macとも電源アダプタを接続し、スリープを防止しておきましょう



アプリの再認証は移行後にまとめて行うと時短になります
新しいOSから古いOSへ戻すときの現実的選択肢
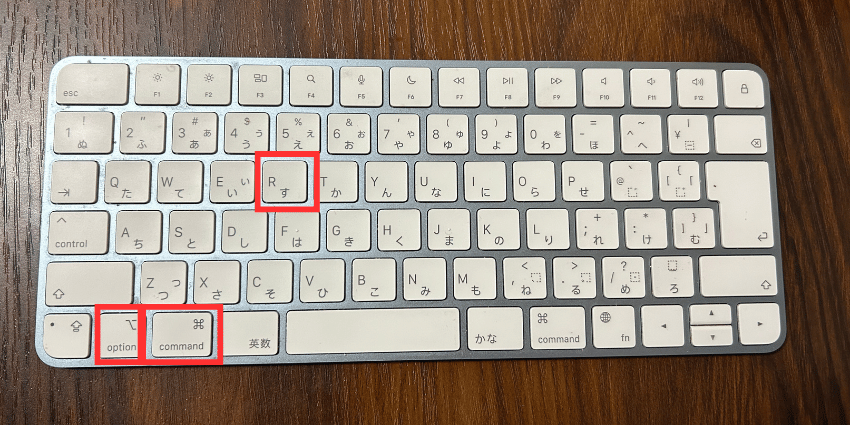
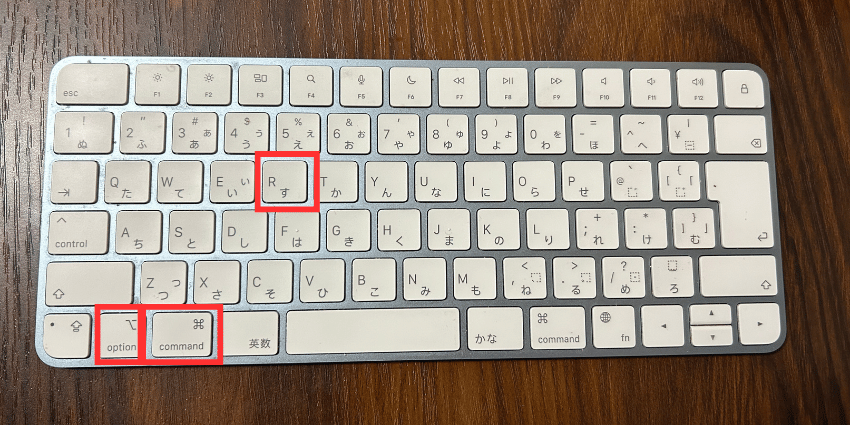
最新macOSで作成したバックアップを古いmacOSへ戻すことはできません。実用的な回避策は二つあります。
- 古いmacOSをクリーンインストールしてユーザーデータのみ手動コピー
- 外付けSSDに古いmacOSをインストールしデュアルブートで必要時に起動
ここでは前者――クリーンインストール後にユーザーデータを戻す手順を示します。
復元先ディスクを消去し、command + Option + Rでインターネットリカバリを起動して希望バージョンをインストールします。
最新バックアップをマウントし、/Users/あなたの名前フォルダを外付けディスク経由でコピーします。
App Storeまたは公式サイトから古いOS対応バージョンを入れ直し、ライセンスを再認証します。
クリーンインストール前に必ずiCloudをサインアウトしておくと後の検証が楽です



完全復元は不可でも「データだけ救出」で作業環境は再構築できます
失敗しないTime Machine復元手順
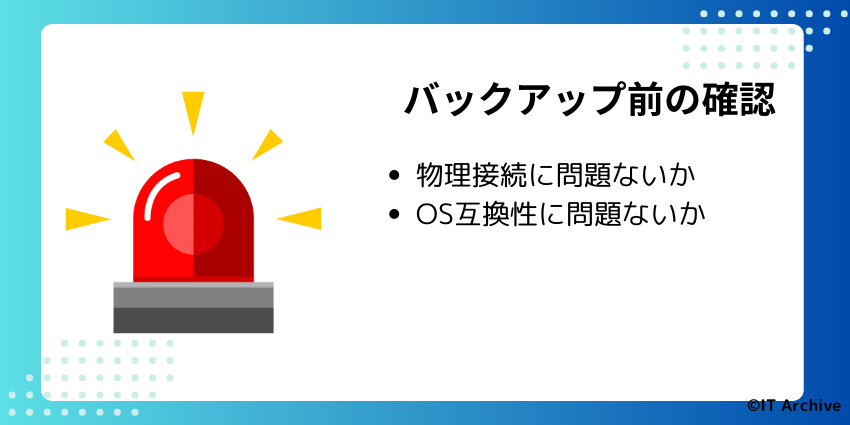
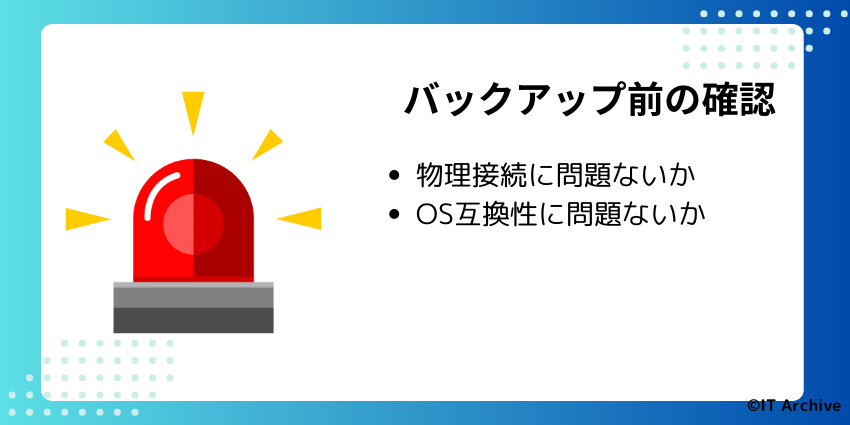
復元トラブルの多くは作業前の準備不足に起因します。この章では「接続」と「互換性」を軸に、復元前に必ず済ませたい確認項目を整理しました。
- バックアップディスクと接続インターフェース確認―物理的な認識エラーを防ぐ
- macOSバージョン互換性の検証―OS差による復元失敗を未然に防ぐ



チェックリストを飛ばすと「復元が進まない…」で丸一日溶けます
作業前チェックリスト
これから示す2項目を確認するだけで復元失敗率は大幅に下がります。
バックアップディスクと接続インターフェース確認
ディスクが認識されない、転送が途中で切れるといった物理トラブルを防ぐ手順は下記の通りです。
USB‑Cハブを介さずMac本体に直挿しし、LEDが点灯するか確認します。
対象ディスクを選択しSMART状況: 確認済みを確認、エラーなら別メディアへ複製します。
Time Machine用ディスクはAPFSまたはHFS + ジャーナリングであることを確認します。
バスパワーHDDはMacのUSB供給不足で動かない場合があります。ACアダプタ付きケースが安全です。



物理接続は一度エラーが出ると再試行でも高確率で止まります
macOSバージョン互換性の検証
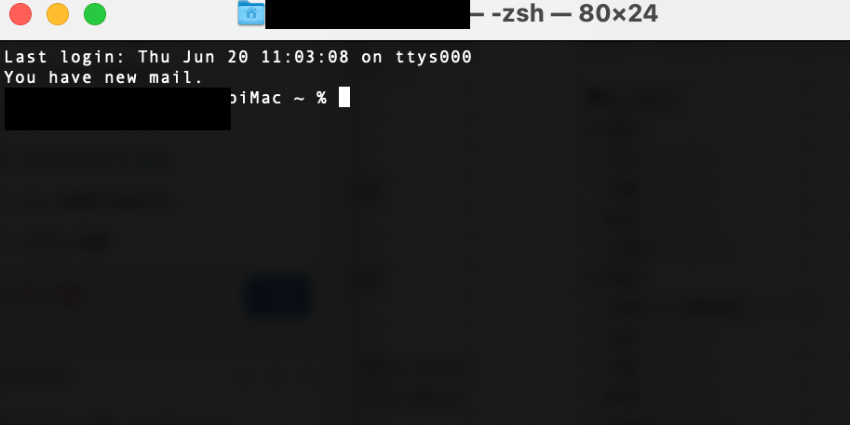
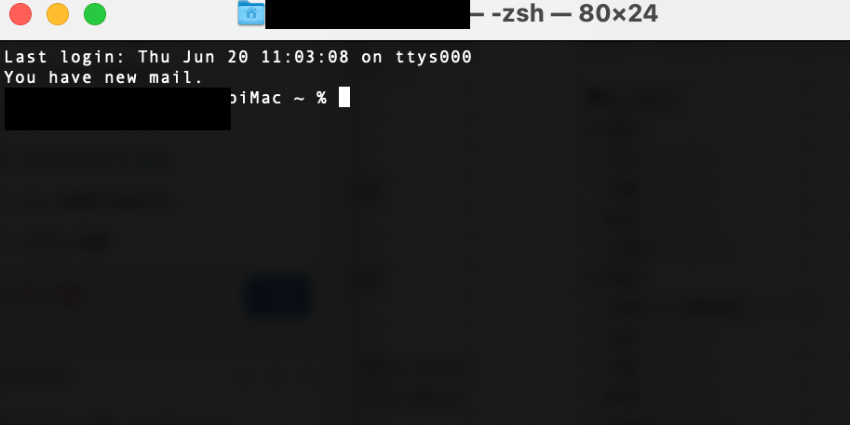
バックアップと復元先のOS差をチェックし、互換外ならプランBへ切り替える手順は下記の通りです。
ターミナルでtmutil latestbackupを入力し、SystemVersion.plistからバージョンを読み取ります。
Appleメニュー▸このMacについてでビルドを確認し、メジャーバージョン差をチェックします。
バックアップが新OS→旧OSへは復元不可なので、移行アシスタントでデータのみ転送に切り替えます。



OS差を把握しておけば復元or移行の判断に迷いません
macOS復元ユーティリティを使ったステップ
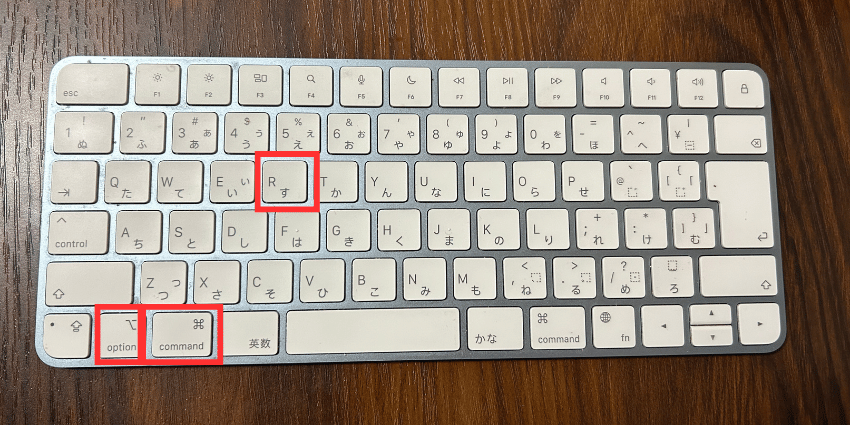
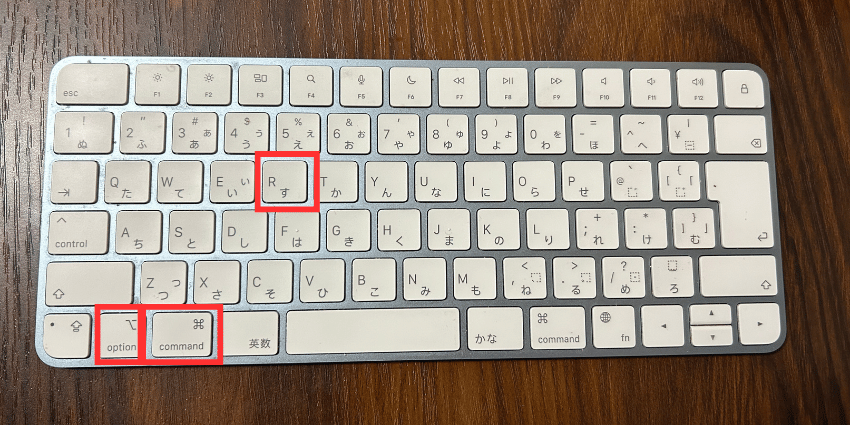
バックアップからMac全体を復元する標準的な手順は下記の通りです。所要時間はSSDなら1時間前後、HDDなら数時間を見込んでください。
Macの電源を入れcommand + Rを長押しし、復元モードに入ります。
Time Machineバックアップから復元をクリックし、外付けディスクを指定します。
一覧から目的の日付を選択し、続けるを押します。
復元が完了したら自動再起動。初回ログイン後にアップデート確認を行います。
バックアップが暗号化されている場合、パスワードを求められます。事前にメモを用意しましょう。



進行バーが止まって見えても内部処理中。電源は切らずに待つのが鉄則です。
tmutilコマンドでの高度な復元術
GUIで復元できない場合は、tmutilコマンドで個別ファイルやスナップショットを自在に扱えます。代表的な操作と手順をまとめました。
| 目的 | コマンド例 |
|---|---|
| 最新バックアップを確認 |
|
| ローカルスナップショット一覧 |
|
| 特定ファイルを復元 |
|
削除コマンドは取り消せません。実行前にtmutil listlocalsnapshots /で対象を再確認しましょう。



GUIで詰まったらtmutil。覚えておくとピンポイント復旧に強い味方です。
復元できないときの原因と解決策
復元が途中で止まる・開始すらしない場合、原因は大きくソフトウェア側とハードウェア側の二系統に分かれます。ここでは代表的なトラブルと具体的な解消手順をまとめました。
ソフトウェアアップデート不足の対処
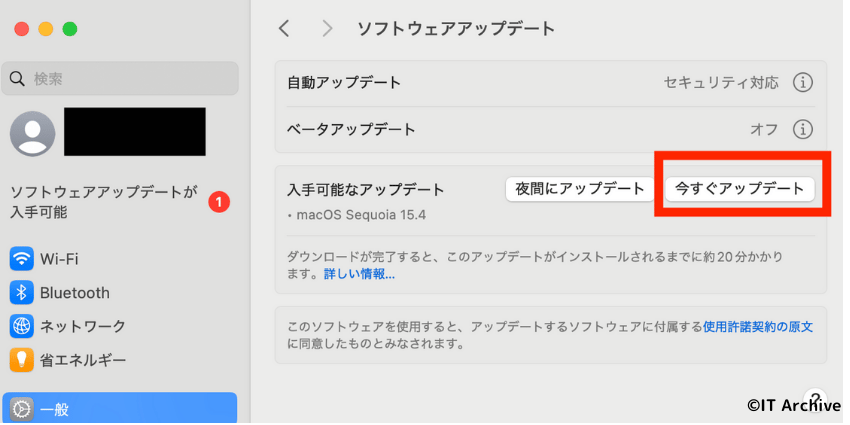
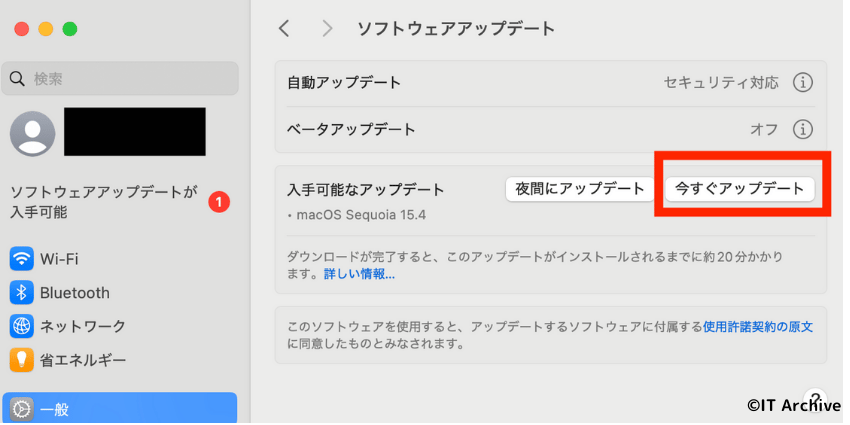
復元直前のmacOSやファームウェアが古いとTime Machineが正しくマウントできず、エラー‑102・エラー‑6922などが表示されます。最新状態へ更新してから再試行しましょう。
電源投入直後にshiftを押し続け、キャッシュをクリアして最小構成で起動します。
Appleメニュー ▸ システム設定 ▸ 一般 ▶ ソフトウェアアップデート で全てのアップデートを適用します。
インテルMacはoption + command + P + Rを再起動直後に20秒。Apple Siliconは電源長押しでオプション画面→オプション▸続けるから復旧OSを実行し、ターミナル→ nvram -c。
アップデート後は必ず再起動してから復元を再試行してください。



macOSとBridgeOSのズレが原因の場合、ファームウェア更新で一発解決することが多いです。
バックアップディスクエラーの診断と修復
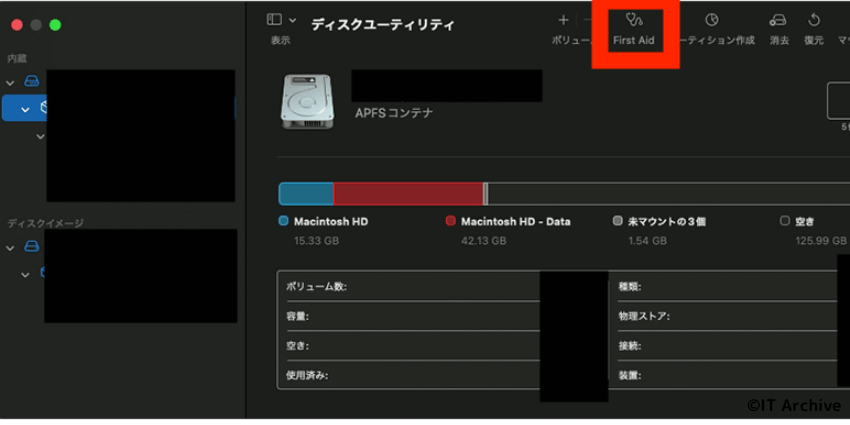
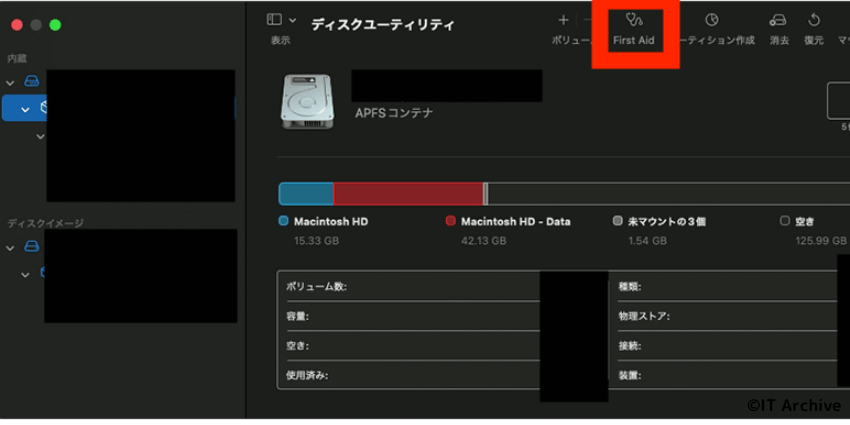
「バックアップディスクが見つかりません」「バックアップボリュームにアクセスできません」などのメッセージが出る場合、ディスク自体の問題を疑います。以下の手順で診断と修復を行いましょう。
ディスクユーティリティで対象ボリュームを選択しFirst Aidをクリック。エラーが報告されたら続行して修復を試みます。
tmutil verifychecksums /Volumes/TimeMachineを実行し、ハッシュ不整合がないか確認します。
バックアップを新ディスクへAPFSクローンで複製し、古いディスクをアーカイブ保存。復元は新ディスクから行います。



バックアップは二重化しておくと、ディスク障害でも復元作業を中断せずに済みます。
タイムライン表示が壊れた場合のリカバリ


過去のバックアップが1点しか見えない・途中から真っ白になる場合はバックアップの“紐付け”が外れているか、ボリューム自体が破損しています。下記いずれかの方法で修復を試みましょう。
- バックアップ継承をやり直してタイムラインを復活
- 新規APFSボリュームへコピーして安全側へ退避
inheritbackupでバックアップ継承を修正
Mac本体を買い替えたりロジックボード交換後に発生しやすい紐付けミスをtmutil inheritbackupで修正する手順は下記の通りです。
tmutil listbackups
で対象ディレクトリパスを取得し、末尾の長いUUIDをメモします。
sudo tmutil inheritbackup "/Volumes/TimeMachine/Backups.backupdb/UUID"
(UUIDは先ほど控えた値)。
Time Machineを再起動し、複数の日時が表示されるか確認。復活していれば完了です。
UUIDを誤ると別Macの履歴に紐付く恐れあり。コピー貼り付けでミスを防ぎましょう。



継承だけで直れば所要5分。試す価値アリです!
新規ボリュームに再構築する方法
継承で直らない・ディスクエラーが頻発する場合は、バックアップを新しいAPFSボリュームに丸ごとコピーしてからTime Machine設定をやり直す方が安全です。
ディスクユーティリティ ▸ 消去 ▸ フォーマットAPFSで実行。名前は任意。
sudo rsync -aEHX --progress /Volumes/TimeMachine/ /Volumes/NewTM/ハードリンクとACLを保持するオプション付き。
システム設定 ▸ 一般 ▸ Time Machine ▸ バックアップディスクを追加/削除で旧ディスクを外し、新ディスクを選択。



新ボリュームへ乗り換えれば将来の拡張も楽。大容量SSDならバックアップ速度も体感倍速です。
まとめ
Time MachineはOSバージョンが違っても正しい手順を踏めば安全に復元できます。編集部が推奨する流れを4ステップで整理しました。
| ステップ | やること | ポイント |
|---|---|---|
| ①事前確認 | バックアップディスクをFirst Aid/tmutil verifychecksums | 物理エラー・破損を先に除去 |
| ②互換チェック | 移行先OSとファイルシステム(APFS/HFS+)を確認 | 合わない場合は新規ボリュームへコピー |
| ③復元・移行 | 同一Macは復旧ユーティリティ、新Macは移行アシスタント | 全項目選択で環境差異を最小化 |
| ④トラブル対応 | タイムライン崩れ → inheritbackup、ディスク不調 → 再構築 | 個別ファイルはtmutil restoreでレスキュー |



4ステップで迷いゼロ。今日中に復元を終えて、快適なMacライフを取り戻しましょう!

