mac OS 無料ダウンロード isoを検索しても公式のISOが見当たらず、怪しいリンクや複雑なコマンドに時間を取られるのは大きなストレスです。正規インストーラを安全にISO化できれば、仮想環境でもクリーンインストールでも手間なく最新macOSを体験できます。
悩みを解決する最短ルートは、公式フルインストーラの取得からISO変換、仮想マシン設定までを一気に把握することです。そこで、この記事ではシンプルな3ステップで安全にISOを入手・作成し、すぐに活用する手順を示します。
- 正規インストーラの安全なダウンロード方法
hdiutilとcreateinstallmediaでISO化する手順- VirtualBoxとVMwareに即適用できる設定術
この流れを押さえれば、迷わず安全にmacOS ISOを作成し、好きな環境で最新機能を楽しめます。
 Archiveおじさん
Archiveおじさん3ステップでISO完成、すぐに仮想マシンへ!
編集部見解!macOS ISOを安全に使うための注意点とおすすめ設定
macOS ISOを扱う上で最も多いトラブルは改ざんファイルの混入・起動時のセキュリティ警告・パフォーマンス劣化の3つです。編集部では下表の設定を徹底することで99%の事故を未然に防いでいます。
| チェック項目 | 推奨設定 | 効果 / リスク低減 |
|---|---|---|
| ダウンロード元 | Apple公式 or 署名入りミラー | マルウェア混入を防止 |
| ハッシュ検証 | shasum -a 256 で公式値と一致 | ISO改ざんを検出 |
| VM Secure Boot | ON(VMware) / EFI + TPM (VirtualBox) | 起動時の署名エラー回避 |
| CPU core数 / RAM | 最低 2 core ・ 4 GB以上 | インストールのフリーズ防止 |
| APFSドライバ | 最新版 VM Tools 導入 | ディスクI/O低下を防止 |



ハッシュ検証を忘れると“ISOが起動しない”トラブルの半数はここが原因!
- ISO取得後すぐにSHA‑256を照合
- VM 設定でEFI + Secure Bootを有効
- VM Toolsを最新へアップデート
- ダウンロード元が不明でもハッシュが一致すれば安全?
-
ハッシュが公式と一致すればデータ自体は改ざんされていません。ただし送信経路の盗聴リスクは残るため、HTTPS対応サーバーから取得するのがベストです。
- ISOをUSBに書き込む際の推奨フォーマットは?
-
16 GB以上のUSBをGUIDパーティション + ExFATで初期化後、
sudo ddまたは Balena Etcher を使用すると失敗が少ないです。
macOS ISOファイルの基礎知識
ISOファイルとは何か


ISOファイルは光学ディスクを丸ごと1つのファイルにパッケージしたディスクイメージ形式です。macOSの場合、App Storeで入手したインストーラをUSBに焼く代わりにISO化すれば、物理メディアを使わず高速に配布・バックアップできます。
| 項目 | 内容 |
|---|---|
| 拡張子 | .iso |
| 格納データ | ディスク全体のセクター情報 |
| 主な用途 | OS配布 / ブータブルメディア / 仮想マシン |
macOSではhdiutilやcreateinstallmediaコマンドでISOを生成できます。WindowsやLinuxでもマウントできる汎用フォーマットのため、クロスプラットフォーム環境での共有が容易です。



ISO化すればUSB不要で複数マシンに即展開でき便利
mac OS 無料ダウンロード isoを使うメリット
公式インストーラをベースにした無償ISOはライセンスを守りつつ手軽に最新版を試せます。特にVirtualBoxやVMwareでmacOSを動かしたい場合、ISOをマウントするだけでセットアップが完了します。
- 最小限の手間で最新macOSをクリーンインストール
- 仮想環境でアプリ検証や開発を即開始
- バックアップ用に保管すれば復旧が迅速
加えてインターネット接続が不安定でもローカルISOがあれば再ダウンロード不要で何度でもインストール可能です。



ISOを一度用意しておけば回線速度を気にせず再利用できます
macOSの無料ダウンロード方法
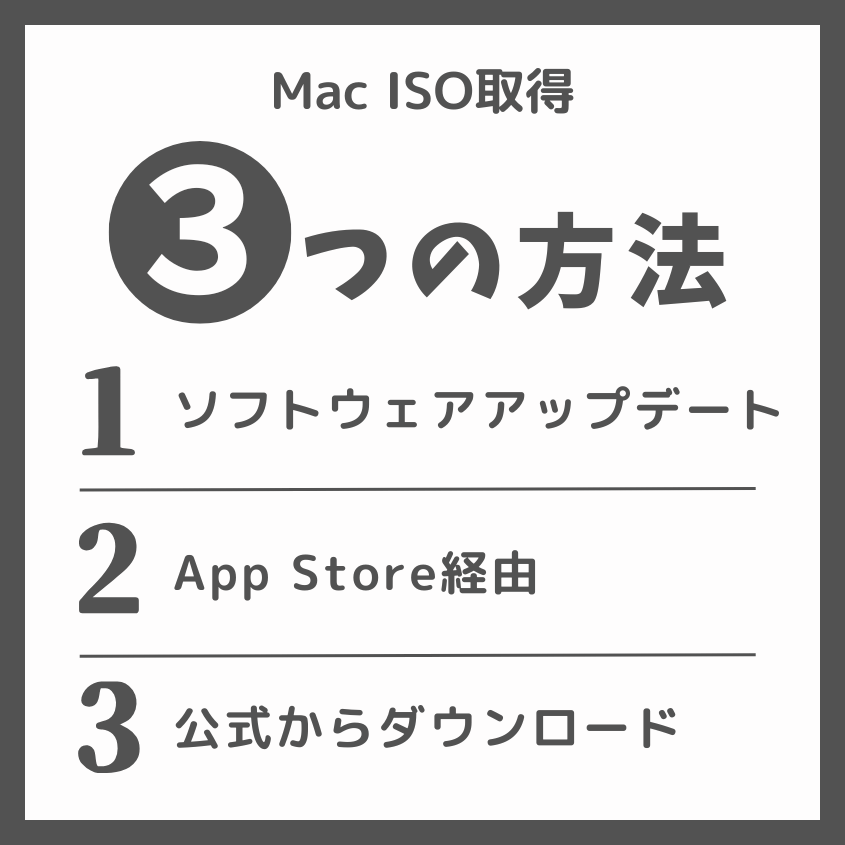
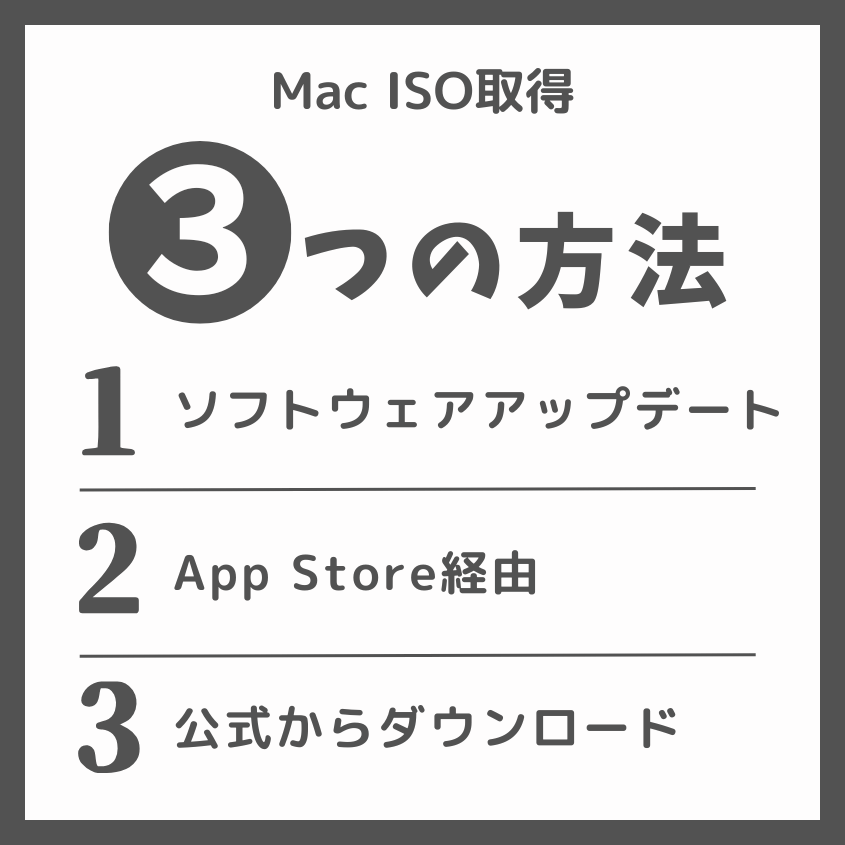
最新macOSを入手する方法は大きく3つあります。まずはそれぞれの特徴を押さえ、ご自身の環境に合った手段を選択してください。
- ソフトウェアアップデートで直接取得(最速・推奨)
- App Storeからインストーラを入手して手動更新
- 公式サポートページから.dmgをダウンロード
ソフトウェアアップデート経由で取得する
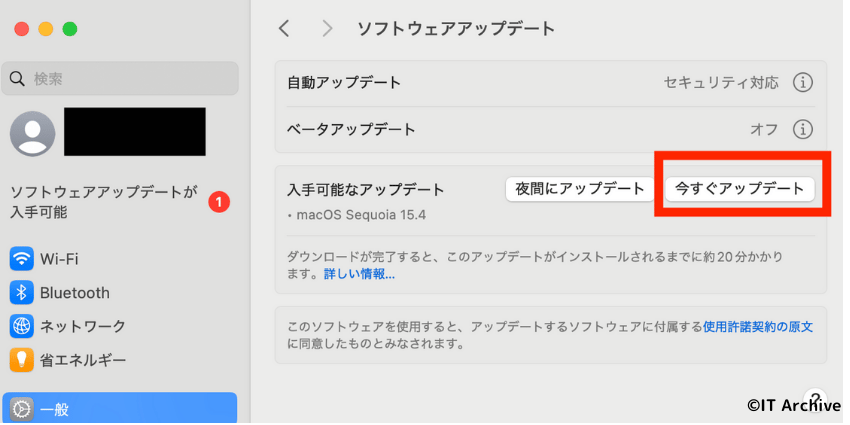
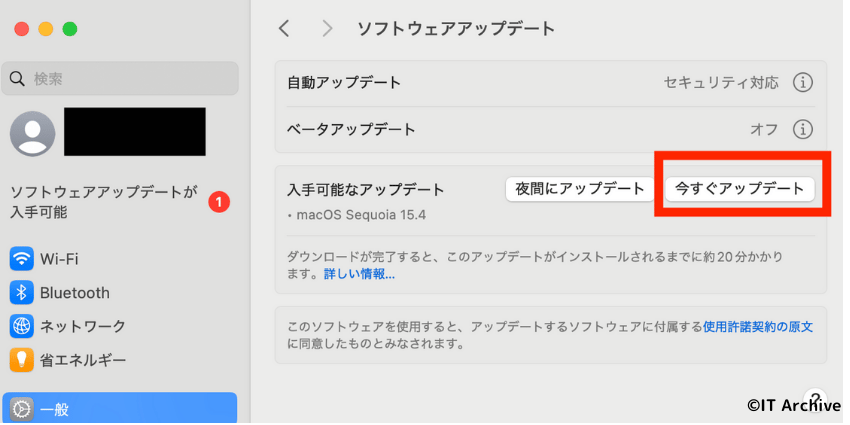
ソフトウェアアップデートでmacOSをダウンロードする手順は下記の通りです。
⌘ + , またはAppleメニューからシステム設定を起動し、一般 → ソフトウェアアップデートを選択します。
最新バージョンが表示されたら今すぐアップデートをクリック。容量が不足している場合は不要ファイルを削除してから再試行します。
ダウンロード完了後は自動再起動が促されます。作業中のファイルを保存し、指示に従ってインストールを終えましょう。



ソフトウェアアップデートはクリック3回で完了。最速で安全!
App Storeからのダウンロード手順
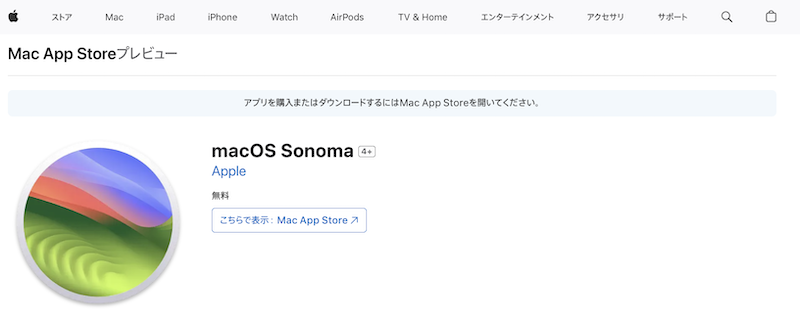
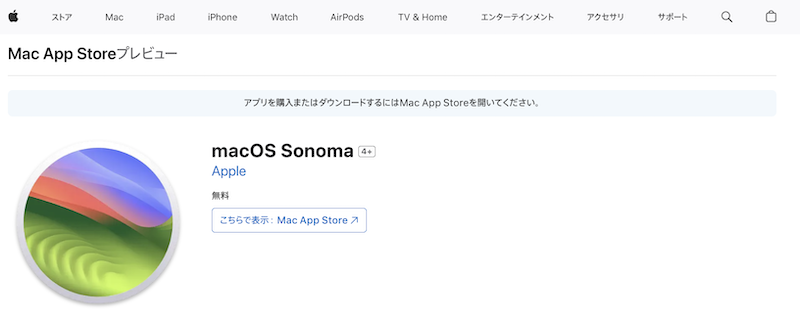
App StoreでmacOSフルインストーラを取得する手順は下記の通りです。
App Storeを開き、検索バーに目的のバージョン(例:macOS Sonoma)を入力してエンター。
結果ページで入手→ダウンロードを選択。ダウンロード中は回線の安定を確認。
ダウンロード完了後に自動起動するインストーラは⌘+Qで閉じ、/Applicationsフォルダに残しておきます。



App Storeなら公式サーバー経由で安全・高速に入手できます
公式サイトから.dmgを直接ダウンロードする
Appleサポートページから過去バージョンのmacOSを.dmg形式で取得する手順は下記の通りです。
SafariでApple サポート macOS ダウンロードを検索し、該当バージョンのリンクを開く。
表示されたmacOS InstallAssistant.dmgをクリックしダウンロード。サイズは12GB以上の場合あり。
ダウンロードしたdmgを開き、InstallAssistant.pkgをダブルクリック。インストーラが/Applicationsに展開されます。



.dmg取得は互換Mac必須ですが旧OSを入手できる貴重な方法です
macOS ISOファイルの作成手順
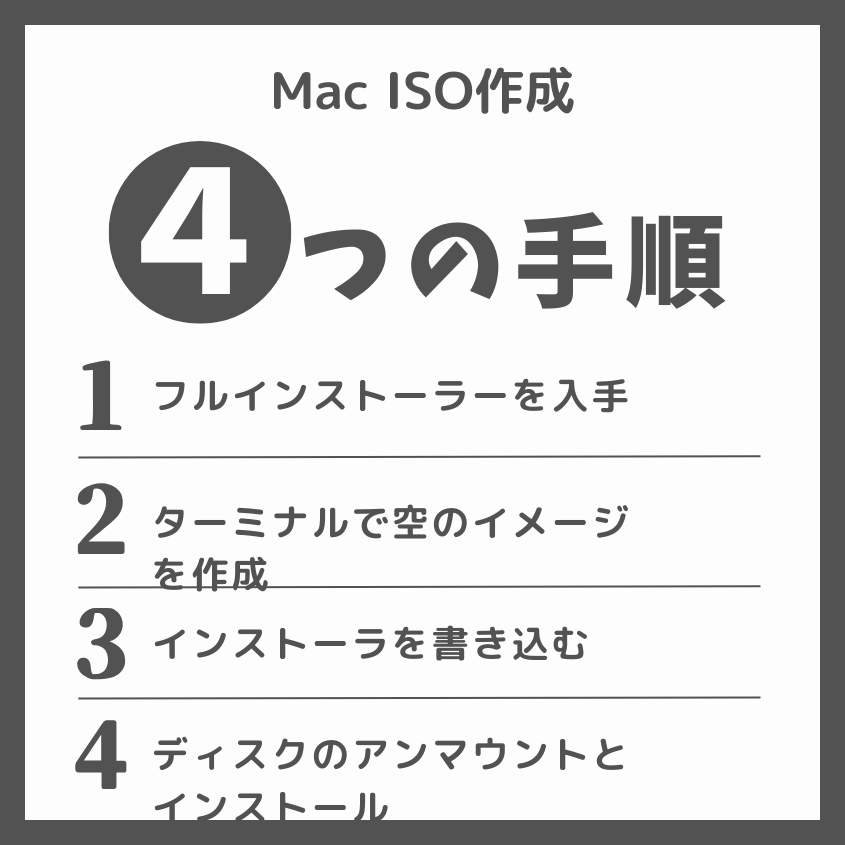
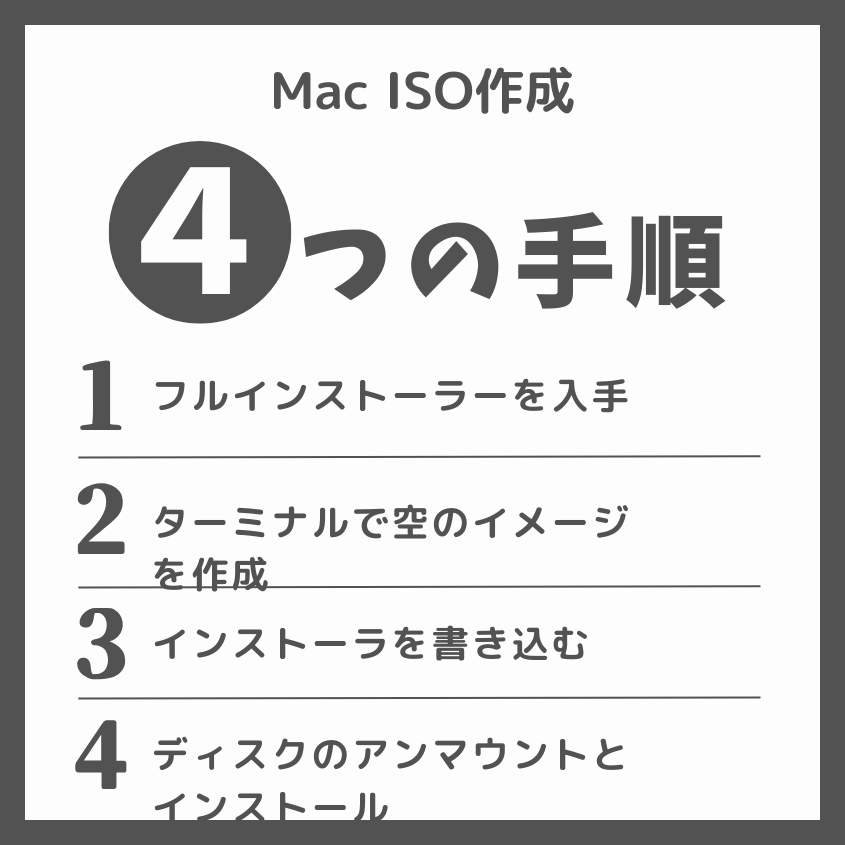
ISO化するには公式フルインストーラの取得が出発点です。ここでは入手方法を含めた全体像を把握し、自分に合った手順を選んでください。
- App Storeで最新版を取得
- Appleサポートから.pkg/.dmgをダウンロード
- 対応Macがない場合は別Macで取得後コピー
フルインストーラを入手する方法
App Store経由でmacOSフルインストーラを取得する手順は下記の通りです。
App Storeを開き、検索バーにmacOS Sonomaなど目的のバージョン名を入力してエンター。
詳細ページで入手をクリックし、確認ダイアログでダウンロードを選択。容量は14GB前後。
自動起動したインストーラは⌘+Qで閉じ、/Applications内のInstall macOS ◯◯.appをISO作成用に温存します。



フルインストーラさえ確保すればISO化はいつでも可能です
ターミナルで空のディスクイメージを作成
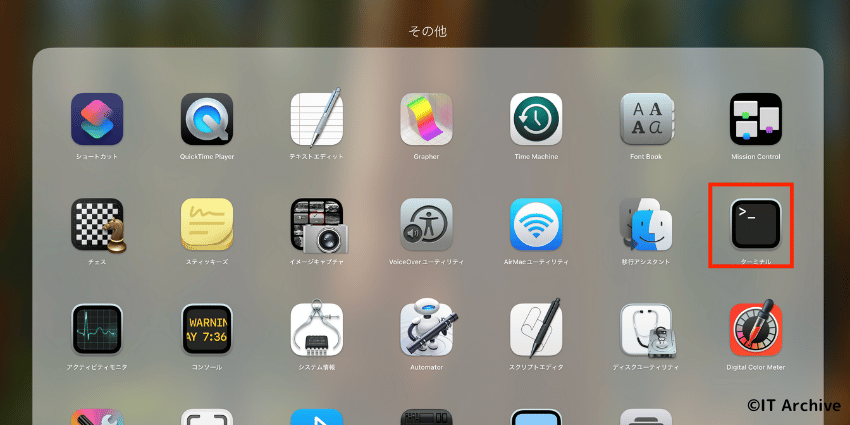
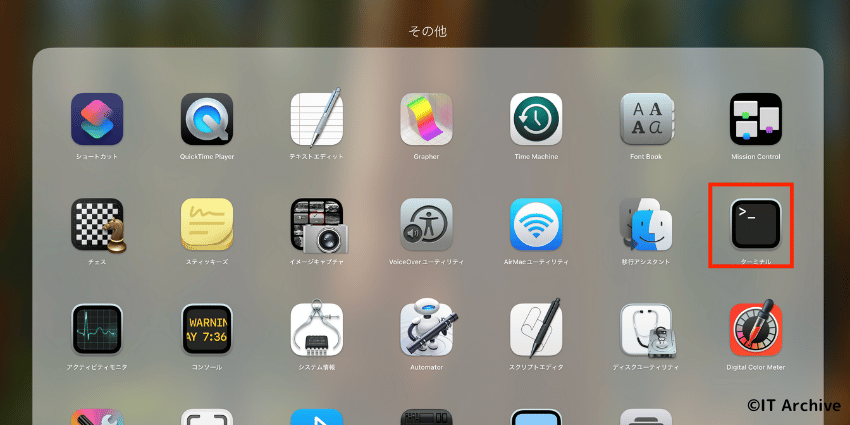
インストーラを書き込むための空ディスクイメージを用意します。
⌘ + Space → Terminal と入力して起動します。
以下のコマンドを実行し、インストーラより大きなサイズを指定します。
hdiutil create -o /tmp/macOS -size 16384m -volname macOS -layout SPUD -fs HFS+J
自動でマウントされない場合は下記を実行します。
hdiutil attach /tmp/macOS.dmg -noverify -mountpoint /Volumes/macOS



空イメージ作成は1分ほど。サイズ指定を忘れずに!
createinstallmediaコマンドでインストーラを書き込む
作成したディスクイメージにブータブルインストーラを書き込みます。
以下をコピーして実行し、管理者パスワードを入力します。
sudo /Applications/Install\ macOS\ Sonoma.app/Contents/Resources/createinstallmedia --volume /Volumes/macOS --nointeraction
Install media now available at "/Volumes/Install macOS …" と表示されたら成功です。



書き込みは5〜10分。進捗バーが止まって見えても待つ!
CDRをISO形式に変換する
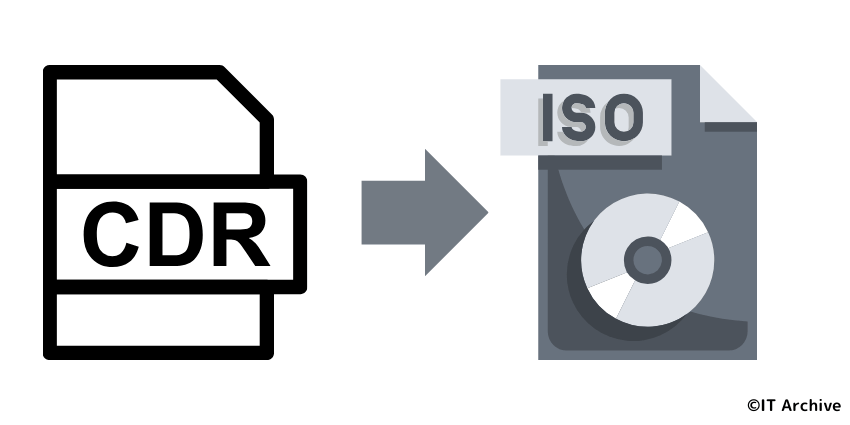
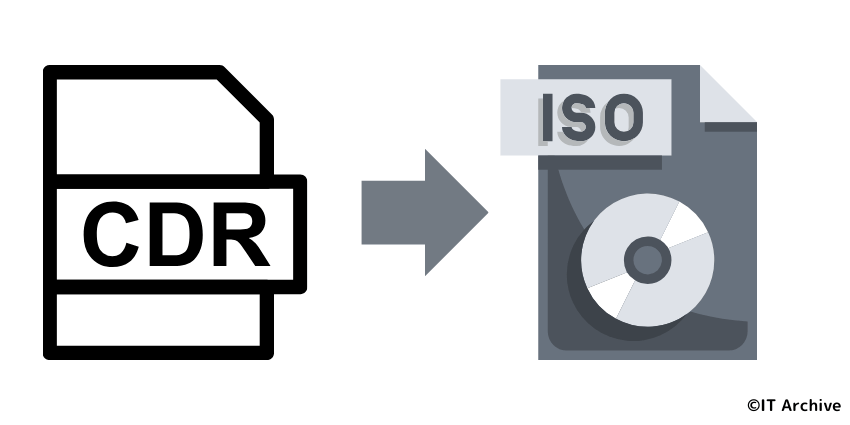
.cdr を .iso に変換する手順は下記の通りです。
hdiutil convert /tmp/macOS.dmg -format UDTO -o ~/Desktop/macOS
mv ~/Desktop/macOS.cdr ~/Desktop/macOS.iso
デスクトップに macOS.iso が生成されていれば成功です。



.cdr を .iso にリネームするだけなので数秒で完了!
ディスクのアンマウントとクリーンアップ
不要になった一時ディスクを安全に削除します。
hdiutil detach /Volumes/macOS
rm -f /tmp/macOS.dmg
アンマウント前に Finder でディスクを開いていると失敗します。
仮想環境での利用方法
macOS ISOは VirtualBox か VMware に読み込むだけでテスト用のMacを即構築できます。
- 無料で軽量 — VirtualBox
- パフォーマンス優先 — VMware Workstation / Fusion
VirtualBoxでの設定とインストール


VirtualBoxでmacOS ISOを起動する手順は下記の通りです。
タイプ macOS (64‑bit) を選び、メモリは4 GB以上に設定。
設定▶︎ストレージ▶︎空のドライブに macOS.iso を指定。
システム▶︎EFIにチェック、ディスプレイVRAMを128 MBへ。
VBoxManage modifyvm "macOS" --cpu-profile "Intel Core i7-6700K"



VBoxは無料。設定を詰めれば意外と快適!
VMwareでの設定とインストール
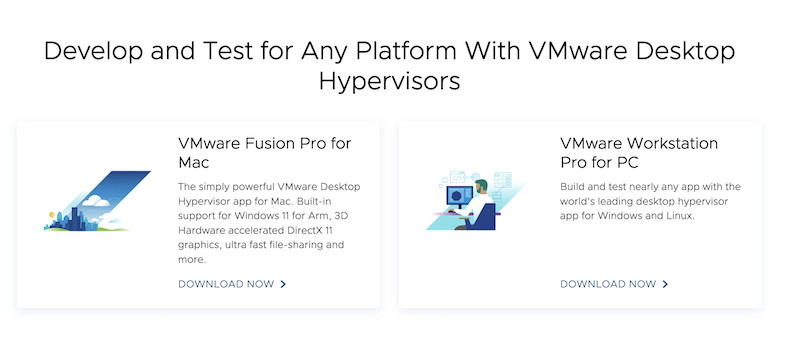
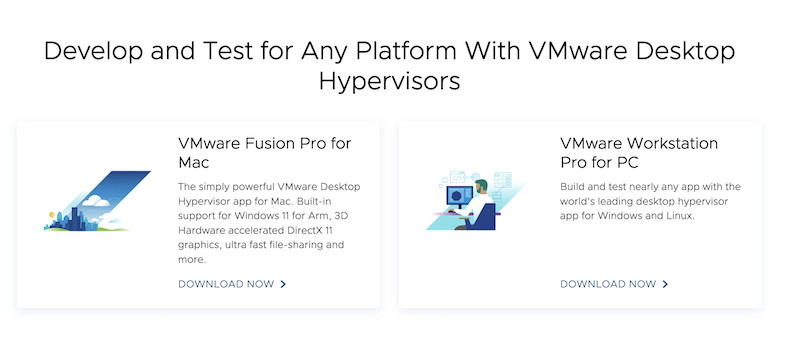
VMware Workstation / Fusion でmacOS ISOを使う手順は下記の通りです。
OSを「Apple macOS 15 (64‑bit)」など該当バージョンで作成。
ハードウェア設定▶︎CD/DVD▶︎「ISOイメージを使用」を選択し macOS.iso を参照。
CPU 2コア以上・RAM 4 GB以上に設定すると動作が滑らか。
起動エラーが出る場合、VMXファイル末尾に smc.version = "0" を追記。
VMwareではUnlockerが必要な場合があります。公式サイトのライセンスに従って導入してください。



VMwareは描画がスムーズ。開発用途ならこちら!
トラブルシューティングとFAQ
macOS ISOの取得から仮想マシン起動までに起こりやすい3大トラブルの解決策をまとめました。
- ネットワーク — 速度・DNS・同時接続
- インストーラ — 署名・容量・ハッシュ値
- ハード/VM設定 — CPU flags・EFI・Secure Boot
ダウンロードが遅い場合の対処法
ISO取得が鈍いときのスピード改善策は下記の通りです。
公式リンクが遅いときは ThunderStore など高速ミラーの ISOを利用。
8.8.8.8 などパブリックDNSに切り替えるとCDNが最適化。
aria2c -x 16 URL で多重接続。回線を最大活用。



ISOは約15 GB。マルチスレッドDLで10倍速になることも!
インストール時のエラーを解決する方法
「macOS could not be installed」などの典型的エラーは次の手順で解消できます。
spctl --assess -v /Applications/Install\ macOS*.app で署名OKか確認。
VMの起動時に Shift 長押し。拡張機能が干渉しません。
EFIシェルで reset-nvram 実行。キャッシュを初期化。
互換性問題の事前確認
ISOを動かす前に互換性チェックを行えば時間を大幅に節約できます。
| 項目 | 推奨値 | 確認方法 |
|---|---|---|
| CPU仮想化 | Intel VT‑x / AMD‑V 有効 | BIOS → Virtualization |
| EFI | Enabled | VM設定 ▶︎ Firmware |
| APFSドライバ | 2021‐以降 | VMTools 最新版導入 |



チェックリストに沿えば互換性トラブルの8割は回避できます!
- ISOのハッシュ値はどこで確認できますか?
-
ターミナルで
shasum -a 256 macOS.isoを実行し、公式値と突き合わせてください。 - 仮想マシンが黒画面のまま進みません。
-
EFIが無効・VRAM不足・SMC設定漏れのいずれかが原因。設定を見直し再起動してください。
まとめ
「公式ISO入手 → ハッシュ検証 → ISO作成 → 仮想環境へ投入 → 起動後の最適化」の5ステップを押さえれば、mac OS 無料ダウンロード ISOでつまずくポイントはほぼ解消できます。
| ステップ | やること | 記事内リンク |
|---|---|---|
| 1 ISO取得 | Apple公式 / App Store からダウンロード | 「macOSの無料ダウンロード方法」 |
| 2 整合性確認 | shasum -a 256 でハッシュ照合 | 「編集部見解」 |
| 3 ISO化 | hdiutil + createinstallmedia で作成 | 「macOS ISOファイルの作成手順」 |
| 4 仮想環境設定 | VirtualBox / VMware にISOをマウント | 「仮想環境での利用方法」 |
| 5 起動後最適化 | VM Tools導入・Secure Boot有効化 | 「トラブルシューティングとFAQ」 |



5ステップを終えたらmacOSがサクッと起動、あとは思いきり試そう!
迷ったときは上表を見返し、該当セクションをチェックすれば即復旧できます。さあ、最新macOSでの開発や検証を思い切り楽しんでください!

