macOSをアップグレードしたことでアプリが動かなくなったり、動作が重くてイライラしたりといった問題に直面している方は多いでしょう。新しいバージョンを楽しみにしていたのに、逆にストレスを感じてしまうのは残念ですよね。
そんな悩みを抱えている方は、macOSを以前の安定したバージョンにダウングレードすることで問題を解決できます。
- Time Machineバックアップを使った復元
- USBメモリでブータブルインストーラーを作成
- 出荷時バージョンに戻す(M1/M2対応)
本記事を参考に、ダウングレードの正しい手順やトラブル回避のポイントを理解し、自分のMacを快適でストレスフリーな環境に戻しましょう。
 Archiveおじさん
Archiveおじさんダウングレード成功の鍵は、事前の準備と正しい手順ですよ!
編集部見解!macOSダウングレードの必要ケースと一番おすすめな方法
編集部が実際に検証して見つけ出した、macOSのダウングレードが必要になる具体的ケースと、その際に最もおすすめできる方法をまとめました。結論から言えば、Time Machineを使った復元が一番安全で簡単です。 具体的なケースごとに、ベストな方法を表にまとめています。
| ダウングレードが必要なケース | 最適な方法 | 理由・メリット |
|---|---|---|
| アップデート後に不具合が頻発する場合 | Time Machineからの復元 | 環境を完全に元通りに戻せる |
| 特定のアプリが最新OSに非対応な場合 | USBブータブルインストーラー | 特定バージョンにピンポイントで戻せる |
| 購入時の初期状態に戻したい場合 | 出荷時のOS復元(インターネットリカバリー) | クリーンな状態で安定性が高い |



特に急いで元の環境に戻したい場合は、Time Machineからの復元一択です。USBインストーラーは事前の準備が必要で少し手間がかかります。
- macOSのダウングレードは危険ですか?
-
推奨手順通りなら安全です。ただし、非公式ツールやサポート外バージョンの利用はトラブルの原因になるため避けましょう。
- Time Machineが使えない場合の次善策は?
-
USBブータブルインストーラーを作成して、目的のバージョンをクリーンインストールする方法が次善策です。
macOSのダウングレードとは?基本の基礎を解説


macOSのダウングレードとは、現在使っているOSのバージョンを、以前使っていた古いバージョンに戻すことです。最新のmacOSにアップグレードしたら、「アプリが起動しなくなった」「動作が重くなった」など、予想外のトラブルに見舞われることも少なくありません。こうした問題を解決するためには、以前の安定したバージョンに戻すことが最も効果的です。



macOSをダウングレードすることで、快適だった環境がすぐに取り戻せますよ!
ダウングレードが必要な場面と注意点
macOSのダウングレードは便利ですが、どんな状況でも気軽にできるわけではありません。まずは、どのような場面でダウングレードが必要になるのか、そして実施前に押さえておくべき注意点をチェックしましょう。
- 最新のOSでアプリの互換性問題が起き、業務に支障が出たとき
- アップグレード後に動作が著しく遅くなり、作業効率が下がったとき
- 最新バージョン特有のバグやエラーが頻発して困っているとき
ダウングレードすると、基本的にMac内のデータは消去されます。必ず事前にバックアップを取っておきましょう。



バックアップさえあれば万が一の時も安心。面倒でも事前準備は欠かせませんよ!
ダウングレード前にやるべき重要な準備
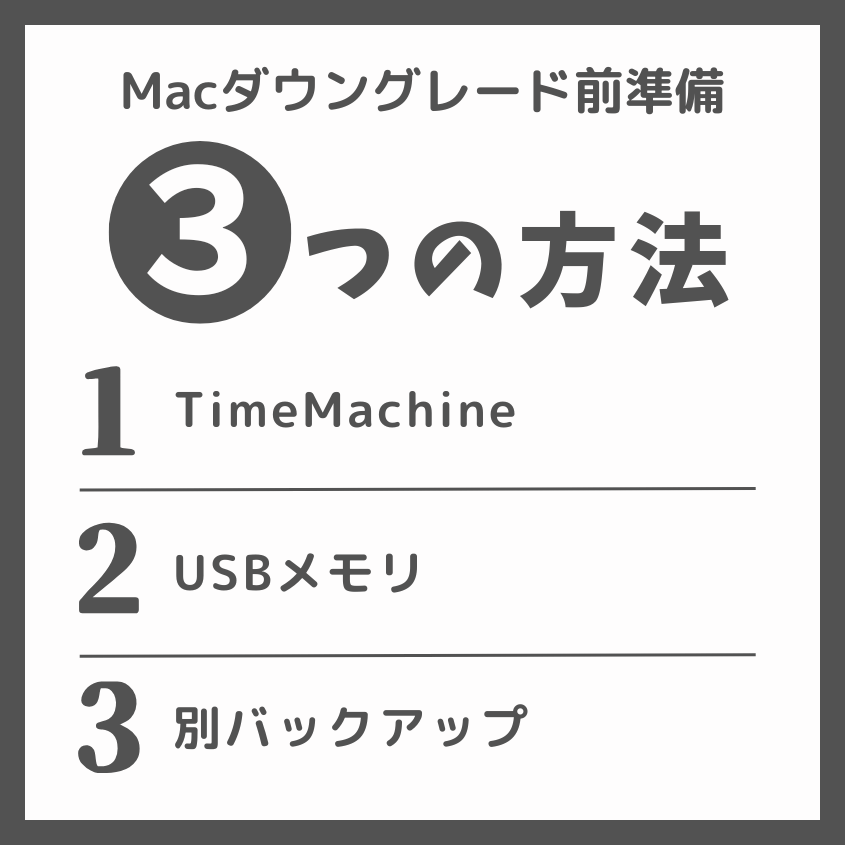
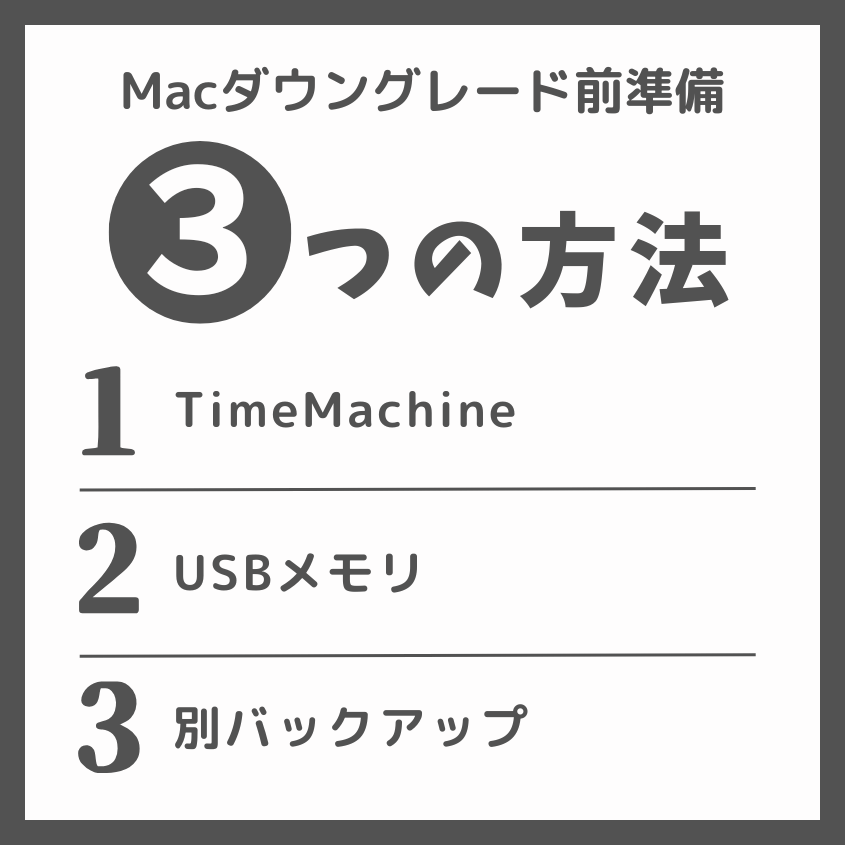
macOSのダウングレードを成功させるためには、事前準備が欠かせません。特に重要なのはデータのバックアップとUSBメモリの準備です。この準備をしっかり行うことで、安心してダウングレード作業を進められます。
- Time Machineによるバックアップ
- 起動可能なUSBメモリの作成
- 重要データの別途バックアップ(任意)
必須!Time Machineバックアップの正しい取り方
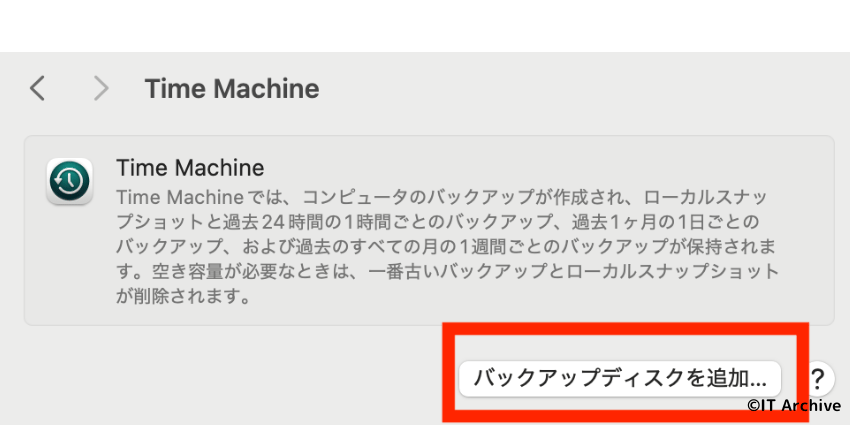
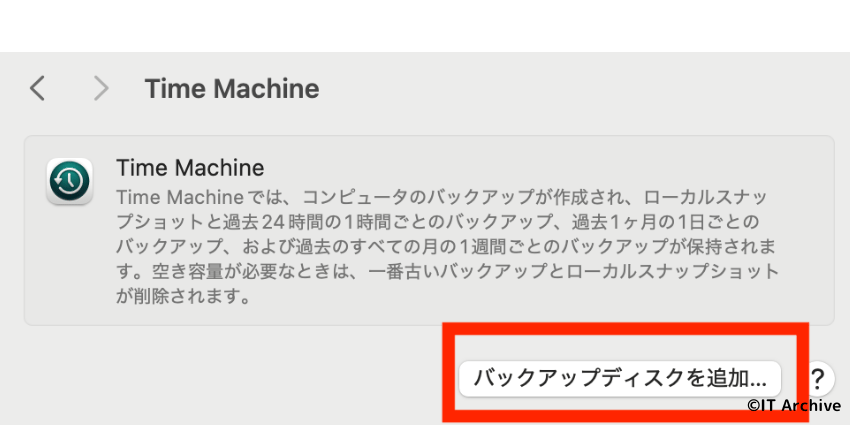
macOSのダウングレード前には、現在のデータを失わないためにも、Time Machineを使ったバックアップが必要です。Time Machineでバックアップを取る正しい手順は下記の通りです。
十分な容量がある外付けドライブをMacに接続します。
「システム設定」→「一般」→「Time Machine」を選択します。
接続した外付けドライブを選択して、バックアップを開始します。
バックアップには時間がかかることがあるので、Macを使わない時間帯に行うのがおすすめです。
USBメモリの準備方法と注意点
ダウングレードの際には、USBメモリを使って起動可能なインストーラーを作成します。USBメモリを準備する手順は下記の通りです。
16GB以上の空き容量があるUSBメモリを用意します。
「ディスクユーティリティ」でUSBメモリを選択し、フォーマットを「Mac OS拡張(ジャーナリング)」、方式を「GUIDパーティションマップ」にして消去します。



USBメモリを準備する際は必ず消去されるので、中身は事前に確認しておきましょう。
macOSを確実にダウングレードする具体的方法
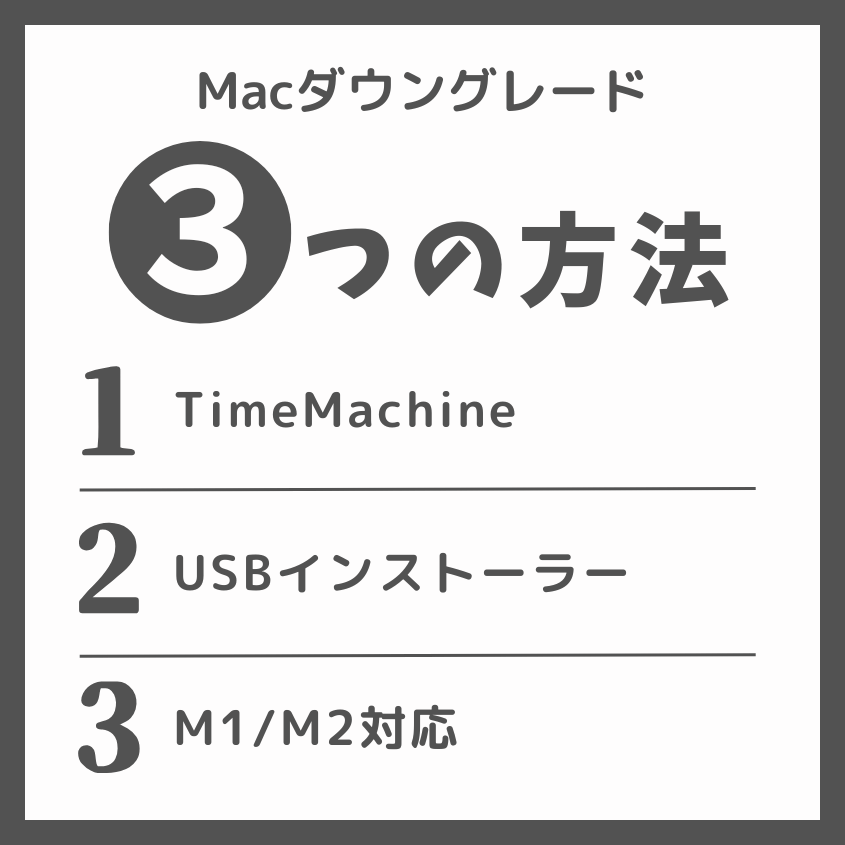
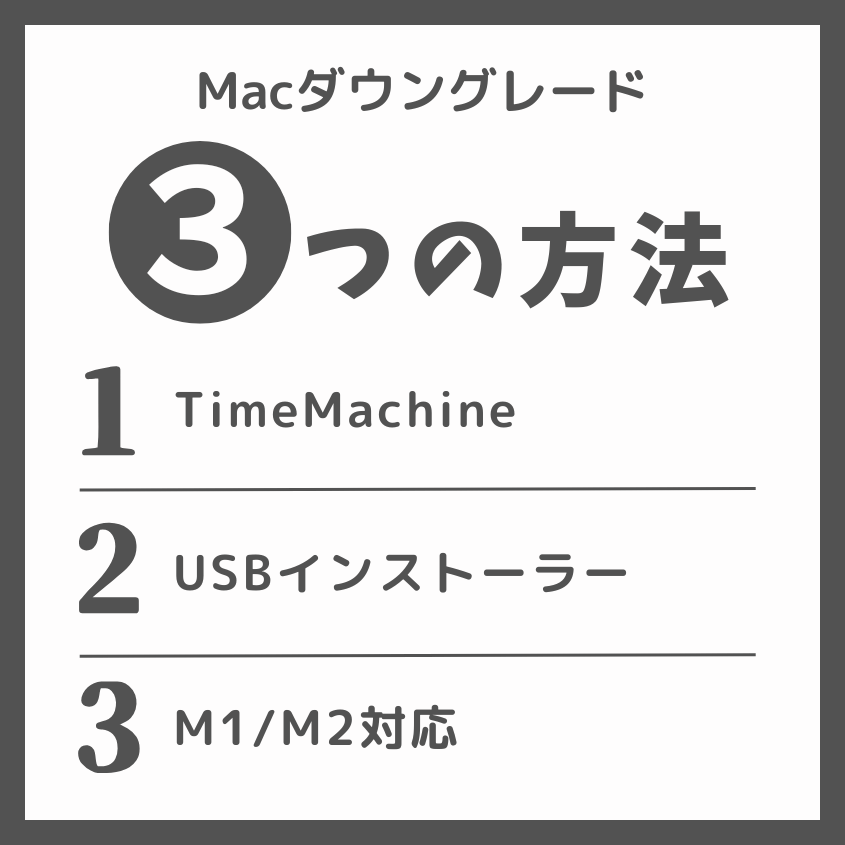
macOSを確実にダウングレードするためには、主に以下の3つの方法があります。自分の状況に合った方法を選ぶことで、安全かつスムーズにダウングレードを完了できます。
- Time Machineバックアップから復元する方法(最も簡単)
- USBブータブルインストーラーを使用する方法
- 購入時(出荷時)のmacOSに戻す方法(M1/M2対応)



初心者の方はTime Machineを使った復元が最も簡単で安心ですよ!
Time Machineを使ったダウングレード手順(最も簡単)
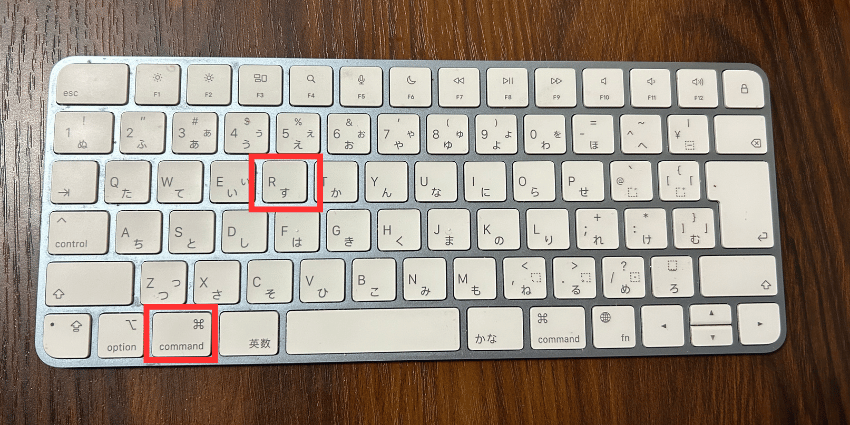
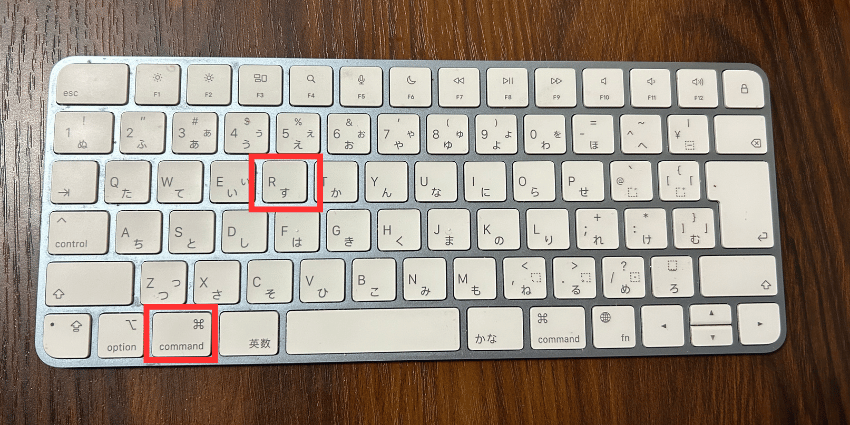
Time Machineバックアップを使ってmacOSを以前のバージョンに戻す手順は下記の通りです。この方法はバックアップさえあれば最も手軽で安全な方法です。
Macを再起動し、Intel搭載MacならCommand + Rキーを押し続け、Appleシリコン(M1/M2)の場合は電源ボタンを長押しして起動オプションを表示させます。
「macOSユーティリティ」画面で「Time Machineバックアップから復元」をクリックします。
Time Machineのバックアップが保存されているディスクを選び、復元したい日付のバックアップを選択します。その後、指示に従って進めると復元が始まります。
バックアップが古すぎるとデータが大きく戻されてしまうので、直近の安定していた時期のバックアップを使いましょう。



復元中は電源を落とさないよう注意!安定した電源環境で作業しましょう。
USBブータブルインストーラーを使ったダウングレード手順
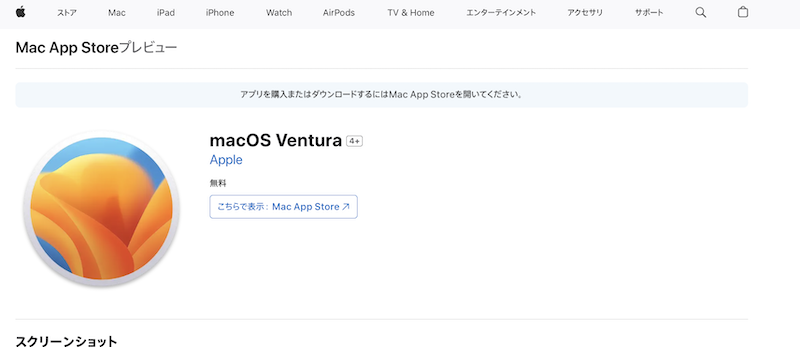
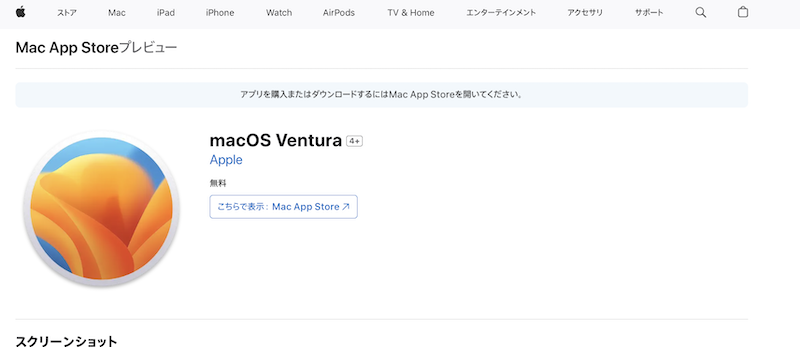
USBメモリを使ったブータブルインストーラーは、Time Machineバックアップがない場合でも確実にmacOSをダウングレードできます。インストールしたいmacOSのバージョンごとに手順を詳しく解説します。



USBブータブルインストーラーを1つ作っておくと、いざという時に役立ちますよ!
macOS SonomaからVenturaへの具体的手順
macOS SonomaからVenturaに戻すためのUSBインストーラーを作成し、インストールする手順は以下の通りです。
App StoreからmacOS Venturaをダウンロードします(自動的に「アプリケーション」フォルダに保存されます)。
USBメモリ(16GB以上)を接続し、ターミナルで以下のコマンドを入力します。
sudo /Applications/Install\ macOS\ Ventura.app/Contents/Resources/createinstallmedia --volume /Volumes/MyVolume
※MyVolumeの部分はUSBメモリの名前に置き換えてください。
Macを再起動し、IntelならOptionキーを長押し、Appleシリコンは電源ボタン長押しで起動オプションを開き、USBから起動後、画面に従ってインストールします。
macOS SequoiaからSonomaへの具体的手順
SequoiaからSonomaに戻す場合も手順は同じですが、ターミナルでのコマンドが異なります。次のコマンドを使用してください。
sudo /Applications/Install\ macOS\ Sonoma.app/Contents/Resources/createinstallmedia --volume /Volumes/MyVolume



最新のSequoiaで問題が多い場合は、一旦Sonomaに戻して安定した環境を取り戻しましょう。
High SierraやCatalinaなど古いバージョンへの戻し方
High SierraやCatalinaなど古いmacOSをインストールする場合も、手順は同様ですが、App Storeで提供されていない古いバージョンはApple公式サイトのサポートページからダウンロードします。
古いバージョンほどセキュリティ上のリスクが高まるので、利用する場合は目的を明確にして慎重に行いましょう。



古いバージョンに戻す場合、最新のアプリが使えなくなることもあるので注意が必要ですよ!
出荷時のmacOSバージョンに戻す方法(M1/M2対応)


macOSを購入時の状態、つまり出荷時のバージョンに戻したい場合は、Macに搭載されているCPU(AppleシリコンまたはIntel)によって手順が異なります。それぞれの手順を具体的に解説します。



購入時のバージョンに戻せば、動作の安定性が確保できますよ!
Appleシリコン(M1/M2)の場合の具体的手順
Appleシリコン(M1やM2)を搭載したMacで、出荷時のmacOSバージョンに戻す手順は以下の通りです。
Macの電源ボタンを押し続け、画面に「起動オプション」が表示されたら、「オプション」をクリックし、「続ける」を選択します。
「ディスクユーティリティ」を開き、内蔵SSDを選択して「消去」します。
ディスクユーティリティを終了後、「macOSを再インストール」を選び、画面の指示に従って進めます。
再インストール中は電源接続が必要です。途中で電源が落ちるとMacが壊れる恐れがありますので注意しましょう。
Intel搭載Macの場合の具体的手順
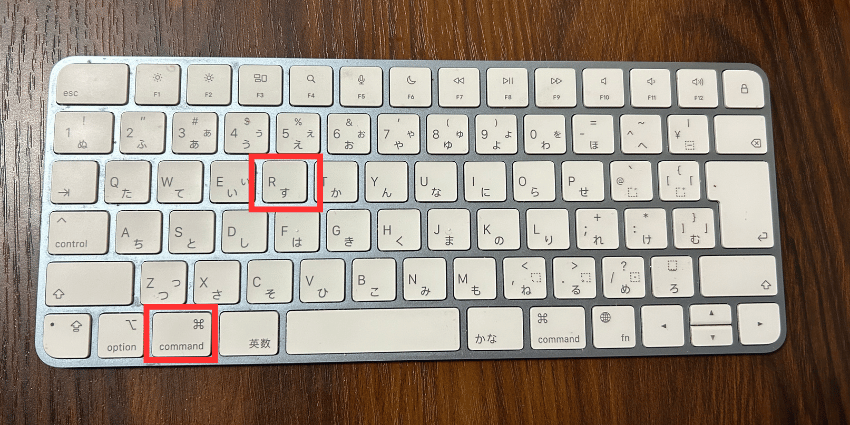
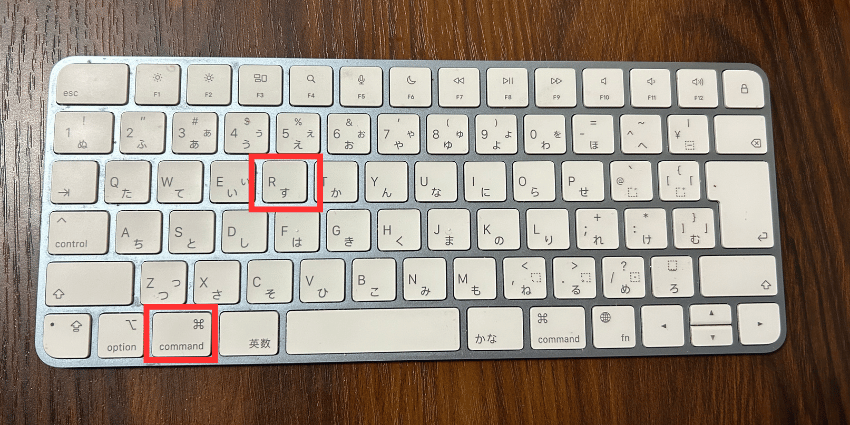
Intel CPUを搭載したMacで出荷時のmacOSバージョンに戻す場合の手順は以下の通りです。
Macを再起動し、Shift + Option + Command + Rを同時に押し続け、インターネット復元を起動します。
「ディスクユーティリティ」で内蔵ディスクを消去します。
終了後、「macOSを再インストール」をクリックし、表示される案内に従ってインストールを行います。
macOSダウングレードでよくあるトラブルと解決策


macOSをダウングレードする際、予期せぬトラブルが起こることがあります。よくあるトラブルを理解し、適切な解決策を知っておくことで、スムーズにダウングレードが行えます。
- ダウングレード後に起動しない
- USBインストーラーが認識されない
- バックアップからの復元が失敗する
ダウングレード後に起動しない時の原因と対策
ダウングレード後にMacが起動しない問題は、互換性のないOSバージョンをインストールした場合や、ディスクが正しくフォーマットされていない場合に起こります。 具体的な対処法を以下に紹介します。
電源ボタンを押して起動直後にShiftキーを長押しし、セーフモードで起動できるか試します。起動したら、OSの再インストールや問題の修復を行います。
Macを再起動し、Command + Rを同時押ししてリカバリーモードを起動。「ディスクユーティリティ」でディスクを選択し、「First Aid」を実行してエラーを修復します。
リカバリーモードから「macOSを再インストール」を選択し、必ずお使いのMacが対応しているバージョンを再インストールしてください。
macOSは古すぎるバージョンを入れると起動しなくなる場合が多いので、対応する最も古いバージョンを確認しておきましょう。



私も互換性を無視して困った経験があります。対応バージョンを必ず確認しましょうね!
USBインストーラーが認識されない問題の対処法
macOSをダウングレードする際、作成したUSBインストーラーがMacに認識されないことがあります。この問題の主な原因は、フォーマットの誤りやUSBの破損、ポートの接触不良です。次の方法で解決できます。
まずUSBインストーラーを抜き差しして、別のUSBポートでも試してみましょう。USBハブは使用せず、直接接続してください。
USBメモリを再度「ディスクユーティリティ」で消去し、必ずフォーマットをMac OS拡張(ジャーナリング)またはAPFSに設定して再作成します。
上記で改善しない場合は、USBメモリ自体の不具合の可能性があります。別のUSBメモリを使用して再作成し、再度認識を確認します。



私も古いUSBで認識されず、新品に変えたらあっさり解決した経験があります。USBの品質にも気を配りましょう。
バックアップから復元が失敗した場合のリカバリー方法
Time Machineでのバックアップから復元に失敗した場合の原因は、バックアップデータの破損やディスクのエラーが主です。失敗した時のリカバリー方法は以下の通りです。
Time Machineを開き、他の日付のバックアップデータから復元を試みてください。最新以外のデータが利用可能な場合があります。
Command + Rでリカバリーモードを起動し、「ディスクユーティリティ」で「First Aid」を実行し、エラーを修復します。
問題が解決しない場合、一旦macOSを新規インストールし、インストール後にTime Machineのバックアップからデータのみ復元する方法を試しましょう。
定期的にバックアップデータの整合性をチェックし、トラブルを未然に防ぐことが重要です。
これはNG!macOSダウングレードで避けるべき間違い
出荷時より前のmacOSに戻そうとするリスクと対策


Macを購入した時よりも前のmacOSバージョンに戻すことは推奨されていません。特にAppleシリコン搭載のM1/M2 Macでは、出荷時以前のバージョンへのダウングレードは不可能です。無理に実行すると起動不可になる可能性が高いので、以下のリスクと対策を確認してください。
- ファームウェア非対応でMacが起動不能になるリスクあり。
- M1/M2チップ搭載Macは物理的に戻せない。
- インターネットリカバリーを利用し、出荷時バージョン以上を維持すること。
ダウングレードをする場合、必ず購入時のmacOSバージョン以降を選択しましょう。



M1搭載Macを購入した直後にCatalinaに戻そうとして起動できなくなった例もあります。安全第一で判断しましょう。
対応しないバージョンを無理に入れる危険性とは?
macOSの対応機種リストから外れた古いバージョンを強引にインストールすると、システム障害の原因になります。Macが正常に動作しなくなる危険があるので、必ず確認しましょう。
| 危険性 | 具体的な症状 |
|---|---|
| 起動障害 | 起動途中で停止、リンゴマークから進まない |
| ハードウェア障害 | ファンが異常に回る、バッテリー消費が激しい |
| 機能障害 | Wi-FiやBluetoothが利用できない |
- 必ずApple公式サイトで対応バージョンを確認する
- USBインストーラー作成前に互換性を再チェックする
- 非公式ツールは使用しない



古いバージョンのmacOSを無理にインストールすると、保証対象外になることもあるので、慎重に対応しましょう。
まとめ
この記事では、macOSを安全かつ確実にダウングレードする方法を詳しくお伝えしてきました。ダウングレードを成功させるためのポイントをもう一度整理しましょう。
- Time Machineバックアップを必ず取得しておく。
- 事前に必要なOSのUSBブータブルインストーラーを準備する。
- Appleシリコン搭載MacとIntel搭載Macで方法が異なるため、自分の環境に合った手順を選ぶ。
- 古すぎるバージョンや対応外バージョンに無理に戻さない。
万が一トラブルが起きた場合でも、この記事で紹介した対処法を落ち着いて試せば問題ありません。macOSを自分にぴったりの環境に戻して、快適なMacライフを楽しんでくださいね!



ダウングレード後は、快適化ツールなども活用すると、さらに使いやすくなりますよ。

