Mac miniはコスパも良くコンパクトで便利ですが、モニター選びに苦労している人も多いでしょう。せっかく購入したMac miniを十分に活用できず、iPadも活かしきれていない…そんな悩みを抱えている方は少なくありません。iPadをメインディスプレイとして使えるようになると、デスクスペースを節約しながら高解像度で快適な作業環境が手に入り、持ち運びも自由自在になります。
Mac miniのモニター問題を解決するには、iPadを活用するのが最適です。そのためには、SidecarやDuet Displayなど、目的に合った接続方法を選ぶことが重要になります。
- Apple純正のSidecar機能(有線・無線対応)
- 高性能・低遅延なDuet Display(有線接続)
- クリエイター向け万能ツールLuna Display(無線・有線対応)
- 手軽な無線接続のAir Display(無線対応)
自分の環境や用途に最適な方法を選べば、Mac miniとiPadが組み合わさり、理想の作業環境が手に入ります。
 Archiveおじさん
ArchiveおじさんMac mini+iPadのベスト接続方法はSidecar+有線が最強!
編集部見解!Mac mini+iPadメインディスプレイ化のおすすめ接続方法
Mac miniをメインマシンとして使う場合、iPadをメインディスプレイ化する方法は複数ありますが、状況別に最適な接続方法が異なります。編集部では以下の方法をおすすめしています。
| 利用シーン | おすすめ接続方法 | 主な理由・ポイント |
|---|---|---|
| 手軽さ・簡単さ重視 | Sidecar(無線) | ケーブルなしで手軽に接続可能。持ち運び時にも便利。 |
| 安定性・遅延なし重視 | Sidecar(USB-C有線) またはDuet Display | 有線接続で安定性と高速レスポンスが確保できる。 |
| クリエイター用途・多機能重視 | Luna Display | クリエイターに嬉しい多彩な機能と高いパフォーマンスを実現。 |
| 無線でも安定性が欲しい | Air Display(Wi-Fi) | 無線接続でも比較的安定したパフォーマンスが得られる。 |



編集部の一押しは有線のSidecarまたはDuet Displayです。特に動画編集やグラフィック作業をする場合、有線接続が圧倒的に快適ですよ。
- USB-Cケーブルはどんなものを選べばよいですか?
-
高速通信対応のThunderboltまたはUSB 3.1 Gen2対応ケーブルをおすすめします。安価なケーブルだと、遅延や映像が途切れる原因になります。
- M4モデルの場合、どの方法がベストですか?
-
M4モデルは性能が高いため、SidecarやDuet Displayを有線接続で使うのがベストです。M4のパフォーマンスを余すところなく活かせます。
Mac miniをiPadでメインディスプレイ化する4つの方法
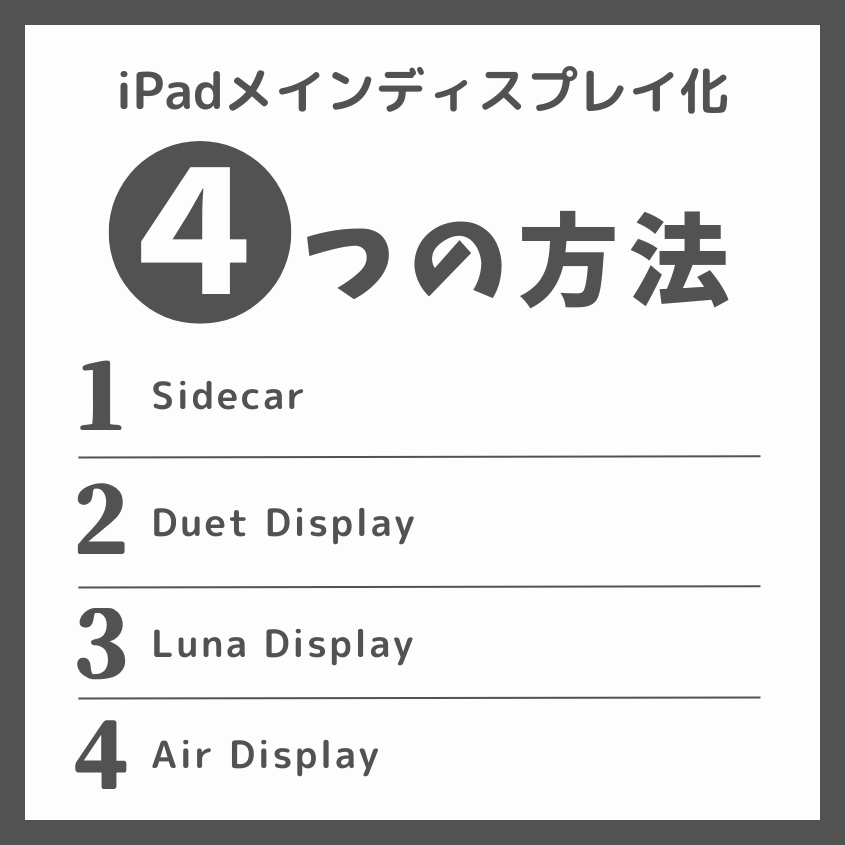
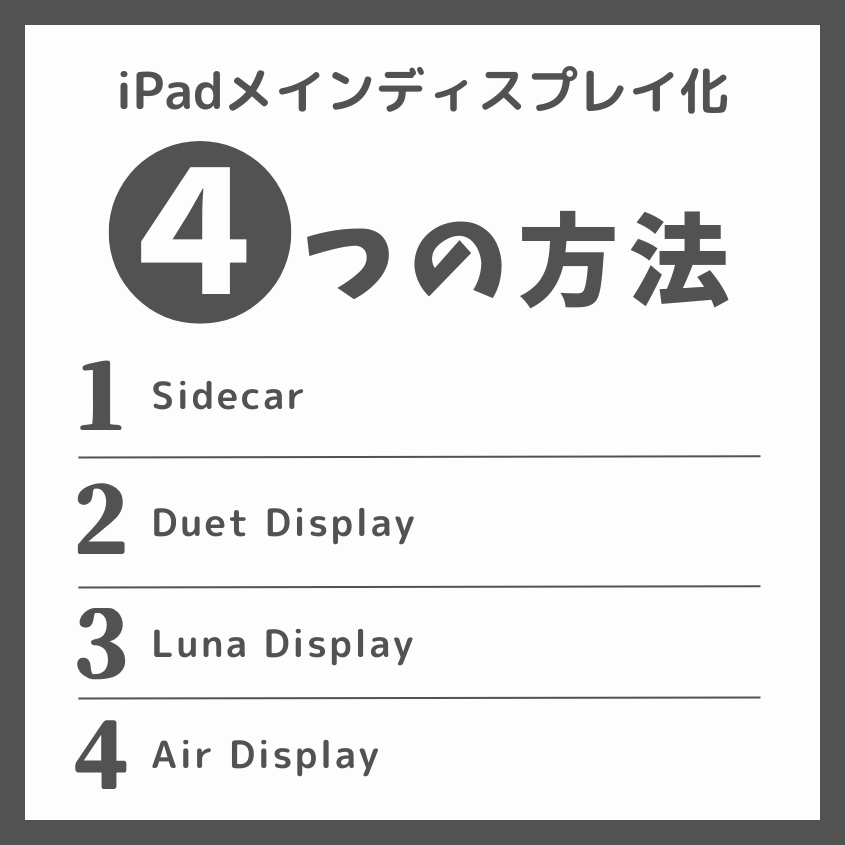
Mac miniを購入したけれど、別途モニターを買うか迷っているなら、手持ちのiPadを活用するのが最適です。具体的な方法は4つあり、用途に応じて選択できます。
- 純正機能「Sidecar」で簡単接続(無線・有線)
- 高性能な有線接続の「Duet Display」
- クリエイター向け万能ツール「Luna Display」
- 手軽な無線専用「Air Display」



迷ったらまずは手軽で無料のSidecarがおすすめ!
Apple純正「Sidecar」で簡単メインディスプレイ化


Appleの純正機能であるSidecarを使えば、追加のアプリや機材を購入せず、簡単にMac miniとiPadを接続できます。無料で設定も簡単なので、まず試してみるのに最適な方法です。



初めての人でも簡単に設定できるので安心!
無線(Wi-Fi)でSidecarを使う
無線(Wi-Fi)を使ってMac miniとiPadを接続する手順は下記の通りです。
接続する前に、両方のデバイスが同じWi-Fiネットワークに接続されているか確認します。
Mac miniのメニューバーからコントロールセンター → ディスプレイ → ディスプレイを追加をクリックし、表示されたリストから自分のiPadを選択します。
接続が成功すると、iPadがメインディスプレイとして表示されます。表示モードはミラーリングか拡張画面から選べます。
無線接続は手軽ですが、ネットワーク状況によっては遅延が生じることがあります。
動画視聴や資料作成程度であれば無線でも十分ですが、ゲームや精密な作業を行う場合は有線での接続を検討してください。



映像が途切れやすいと感じたら、有線接続に切り替えるのがベストです。
有線(USB-C)接続で遅延なし!安定運用のポイント


Mac miniとiPadをSidecarで接続する際に、映像の遅延をなくして安定運用したい方には、USB-Cケーブルを使った有線接続がおすすめです。有線接続なら高画質な映像もスムーズに表示でき、精密な作業にも適しています。
両方のデバイスをUSB-Cケーブルで物理的につなぎます。ケーブルは純正または信頼できるメーカーの高速データ転送対応ケーブルを選びましょう。
Mac miniのコントロールセンターから、「ディスプレイ」→「ディスプレイを追加」→iPadを選択して接続します。自動的に認識され、画面が表示されます。
USB-Cケーブルは充電専用ケーブルではなく、データ転送に対応したものを選ぶ必要があります。



長時間の利用でも安定するので、デスクでの仕事やゲームプレイに最適です!
macOS VenturaでSidecar設定時の注意点
macOS Ventura環境でSidecarを設定する際には、設定方法が若干異なる場合があるため注意が必要です。特に設定時に表示がうまくできない、または認識されないケースがあります。トラブルを避けるために、以下の点に注意してください。
- macOSとiPadOSが最新バージョンであることを確認
- 両デバイスのBluetoothおよびWi-Fiをオンにする(有線接続でも必須)
- 「システム設定」→「一般」→「AirPlayとHandoff」からHandoffを有効化



特にHandoffの設定は忘れがちなので、最初に確認しておきましょう!
高性能な有線接続「Duet Display」を使いこなす
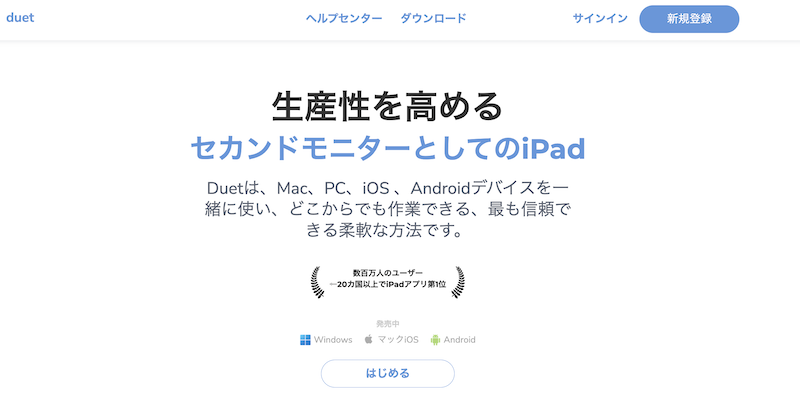
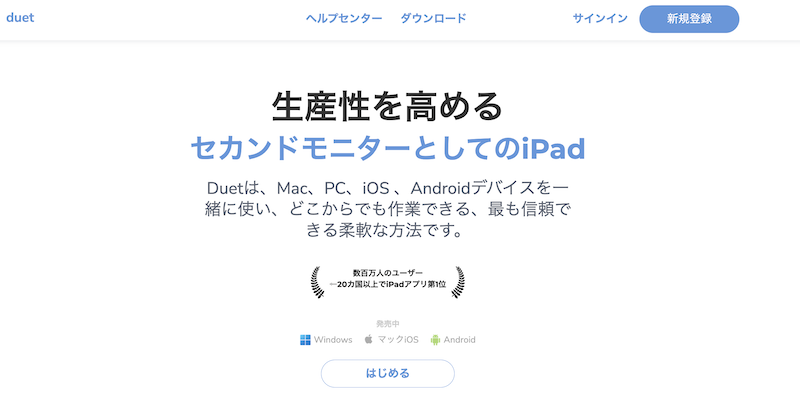
Duet Displayは、Mac miniとiPadを有線接続でつなぐことに特化した高性能アプリです。純正のSidecarよりも遅延が少なく、より安定した動作を期待できます。
| 項目 | Sidecar | Duet Display |
|---|---|---|
| 接続方法 | 無線・有線 | 有線推奨 |
| 対応OS | macOS/iPadOS | macOS/Windows/iPadOS/iOS |
| 遅延 | 少ない | 非常に少ない |



動画編集やゲームプレイなど、遅延が許されない作業にはDuet Displayが最適です。
Duet Displayの設定・導入手順
Mac miniとiPadをDuet Displayでメインディスプレイ化する具体的な設定手順は以下の通りです。
Mac miniには公式サイトから、iPadにはApp StoreからDuet Displayアプリをそれぞれインストールします。
純正または高品質なUSB-Cケーブルを使用して、Mac miniとiPadを物理的に接続します。
両方のデバイスでDuet Displayを起動すると、自動的に認識されます。表示解像度やフレームレートなどを好みに合わせて調整しましょう。
無料体験期間があるため、まずは実際に試してから有料版への移行を検討しましょう。
遅延なし!Duet Displayの実際の使用感
実際にDuet Displayを使った感想として、遅延はほとんど感じられず、ストレスフリーで快適に使えます。特に動画編集や画像処理、ゲームプレイなど、高精細かつリアルタイム性を求められる用途におすすめです。
- 遅延が非常に少なく、高速な画面レスポンス
- Mac miniのメインディスプレイとしても十分な画質
- 設定変更や調整が直感的で使いやすい



長時間使用しても安定しているので、リモートワークや外出先でもメイン環境として使えます。
クリエイター向けの万能ツール「Luna Display」
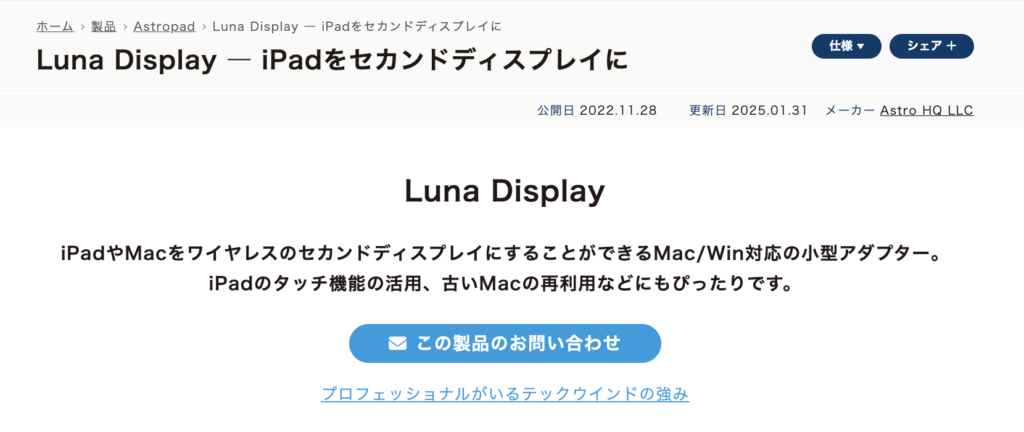
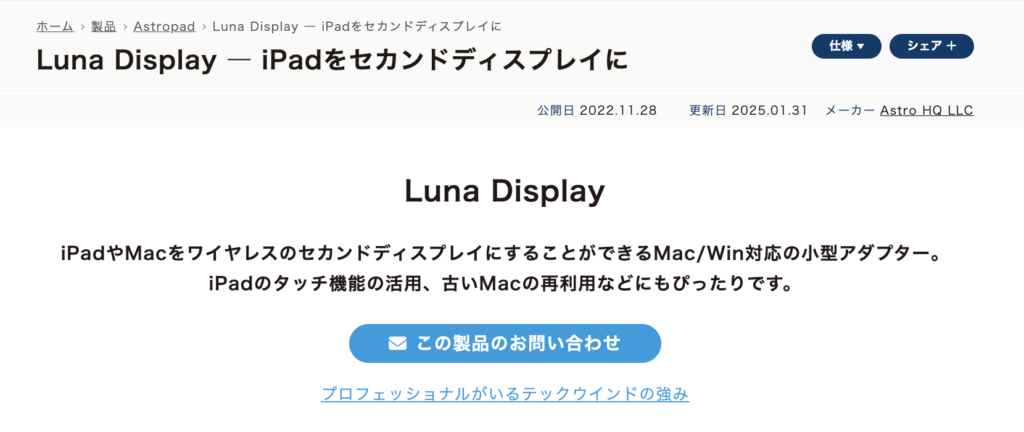
Luna Displayは、クリエイティブ作業に最適な、高性能で安定した接続が特徴のハードウェア型ソリューションです。特にイラストレーターやデザイナーなど、Apple Pencilを多用するユーザーに強くおすすめできます。



Luna DisplayならiPadのタッチ操作も活かせるので、直感的なデザイン作業が可能です。
Mac miniとiPadをLuna Displayでつなぐ方法
Luna DisplayでMac miniとiPadをメインディスプレイ化する手順は下記の通りです。
まず、専用のLuna DisplayアダプターをMac miniのUSB-CまたはHDMIポートに接続します。
Mac miniとiPadの両方にLuna Displayアプリをインストールします。インストール後、両デバイスでアプリを起動し、同じWi-Fiネットワークに接続されていることを確認してください。
接続が確立すると自動的にiPadがMac miniのメインディスプレイとして認識されます。表示設定を確認し、好みの解像度やレイアウトに調整しましょう。
接続が安定しない場合は、Wi-Fiの干渉を避けるため、ルーターの近くで利用するか、有線接続に切り替えるのがおすすめです。
Luna DisplayとSidecarの性能比較
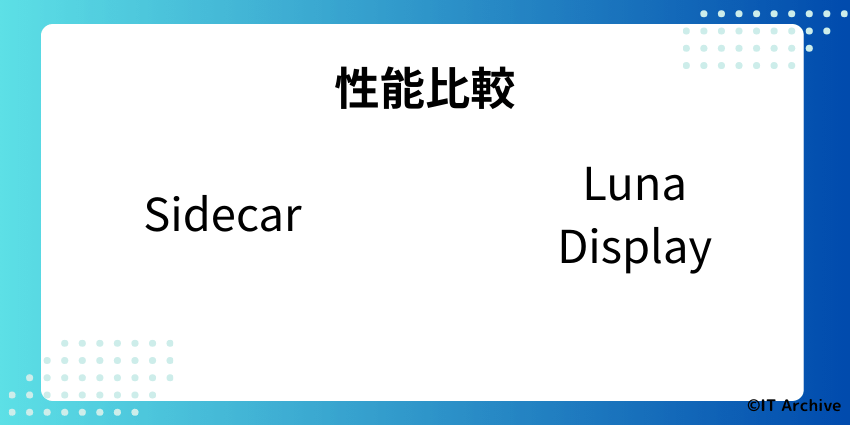
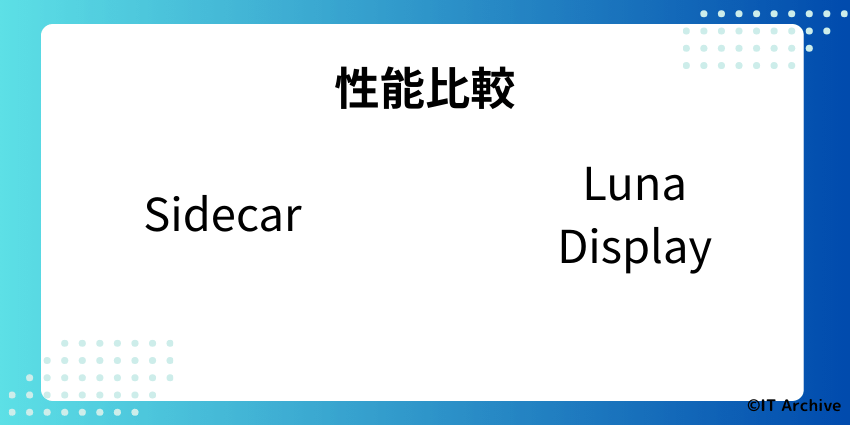
Luna DisplayとApple純正のSidecarを、クリエイティブ作業での利用を想定して比較してみました。
| 比較項目 | Luna Display | Sidecar |
|---|---|---|
| 接続方式 | 専用アダプター+無線・有線 | 無線・有線(USB) |
| タッチ操作の対応 | フル対応 | 限定的 |
| 遅延性能 | 非常に低い(安定性高) | やや低い(用途次第) |
| 互換性 | Mac/Windows両対応 | Macのみ |



Sidecarは気軽に導入できますが、プロ仕様の快適さを求めるならLuna Displayが断然おすすめです。
- イラストやデザイン制作を本格的に行う人
- Apple Pencilを多用した作業を頻繁にする人
- タッチスクリーンを活かした直感的操作を重視する人
手軽に無線接続!「Air Display」でモニター化
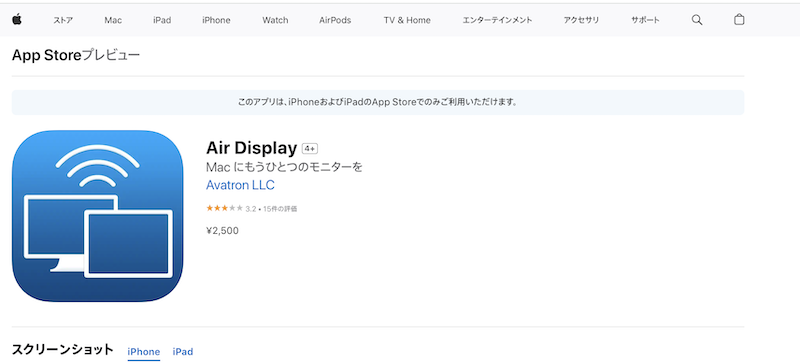
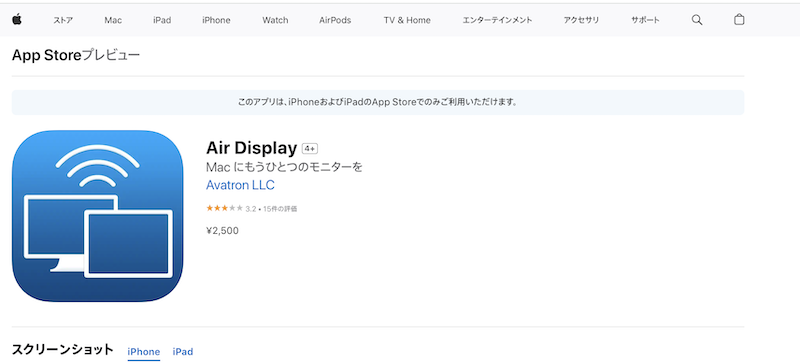
Air Displayは、無線接続で簡単にMac miniをiPadにミラーリングできる便利なアプリです。セットアップも簡単で手軽に使い始められるため、場所を選ばずに自由なワークスタイルを実現できます。



リビングやカフェなど場所を変えて作業したいとき、Air Displayは頼りになります。
Wi-Fi環境でAir Displayを安定させる方法
Air Displayを使ってMac miniをiPadのメインディスプレイとして安定接続させる手順は下記の通りです。
Mac miniとiPadを同じWi-Fiネットワークに接続し、ルーターから近い位置で使用します。電波の干渉を避けるため、2.4GHz帯ではなく5GHz帯を利用することを推奨します。
両方のデバイスにAir Displayアプリをインストールし、それぞれでアプリを起動します。アプリが起動すると自動的に接続準備が完了します。
Mac miniのディスプレイ設定からiPadを選択し、表示される内容を確認します。画質や遅延を調整するためにアプリ内で設定を調整することもできます。
- Wi-Fiルーターを見通しの良い位置に配置する
- 使用中はWi-Fiに接続する他の機器を減らす
- Wi-Fiが混雑する時間帯を避けて接続する
Wi-Fi接続が不安定な場合は、アプリ設定で画質を下げると安定性が向上します。



手軽に使えるAir Displayですが、より安定性が必要な作業の場合は画質設定を調整しましょう。
最新モデル対応!Mac mini M4+iPadの接続ベストプラクティス
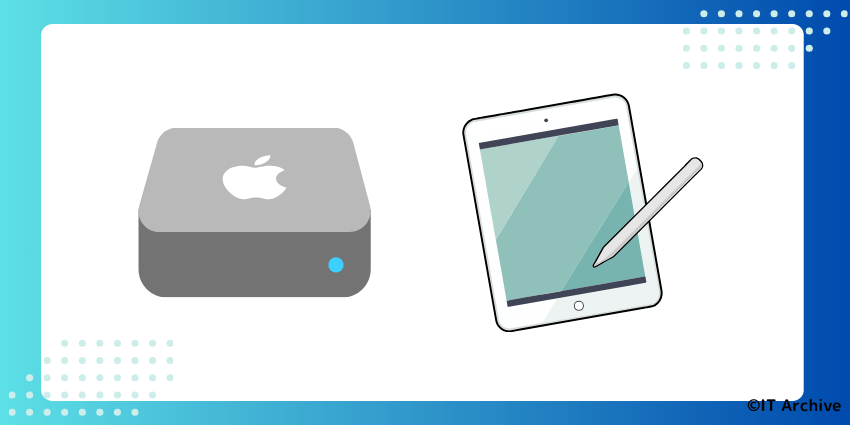
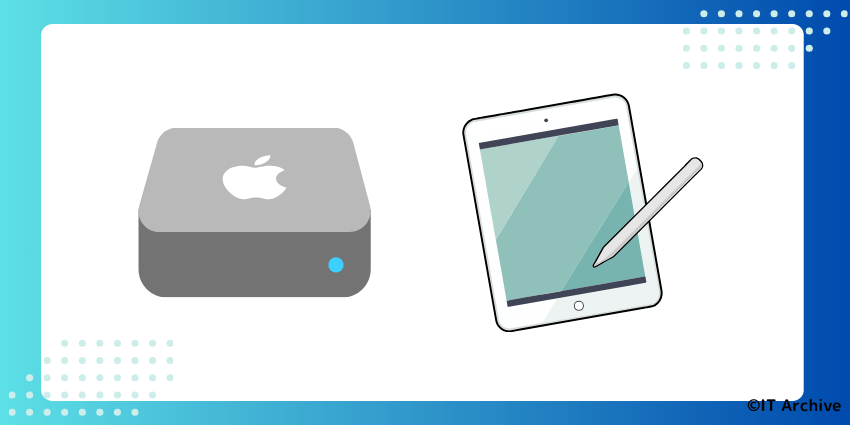
最新のMac mini M4を使って、iPadをメインディスプレイとして快適に利用するためには、従来モデルとは違うポイントを意識する必要があります。特に、性能を最大限に引き出すためには、設定方法に工夫が求められます。
- 安定性重視ならUSB-Cなどの有線接続を選択
- 利便性重視ならSidecarによる無線接続
- クリエイティブ用途ならDuet DisplayやLuna Displayを検討
Mac mini M4の性能を最大限引き出す接続設定
Mac mini M4の性能をフルに活用し、iPadを快適なメインディスプレイとして使うための設定手順は下記の通りです。
最高の安定性を得るため、Mac mini M4とiPadをUSB-Cケーブルで有線接続します。接続後、ディスプレイ設定で「メインディスプレイとして使用」にチェックを入れます。
ディスプレイ設定から最適な解像度(2048×1536または2732×2048など)を選び、高リフレッシュレート(120Hz ProMotion対応)を設定すると、滑らかな表示が可能になります。
有線接続の場合、Thunderbolt対応の高品質ケーブルを使用すると、さらに安定性と速度が向上します。



M4モデルは特に有線接続の恩恵が大きく、映像編集やデザイン作業にも余裕で対応できますよ。
旧モデルからM4へアップグレードするメリットは?
旧モデルのMac miniから最新のM4へアップグレードすることで、iPadとの接続に関して以下のメリットがあります。
| 項目 | 旧モデル | M4モデル |
|---|---|---|
| 接続安定性 | 普通(時折遅延あり) | 高い(遅延ほぼなし) |
| 画質 | 標準的な解像度 | 高解像度・高リフレッシュレート対応 |
| マルチタスク性能 | 限られた処理能力 | 余裕のある処理能力で複数アプリを同時使用可能 |



旧モデルでは難しかった動画編集や複数アプリの同時起動も、M4ならサクサク快適に行えます。
まとめ
Mac miniとiPadを組み合わせてメインディスプレイ化する方法は、あなたがどんな使い方をしたいかによって最適な接続方法が異なります。
| 利用目的 | おすすめの方法 |
|---|---|
| 手軽に無線接続 | Sidecar(Wi-Fi接続)またはAir Display |
| 安定して遅延なく使用 | Sidecar(USB-C有線接続)またはDuet Display |
| クリエイター向け高機能 | Luna Display |
| 最新モデル(M4)活用 | Sidecar・Duet Displayの有線接続 |



迷った場合は、まずSidecarの有線接続を試してみるのが無難です。これだけでも十分に快適な作業環境が手に入りますよ!
本記事で紹介した各接続方法の設定手順や注意点を参考に、ぜひあなたにピッタリな組み合わせを見つけてください。iPadをメインディスプレイ化して、さらに快適で効率的なMacライフを送りましょう!

