Macで特定の範囲を切り抜いてスクリーンショットを撮影したい時には、ショートカットキーやスクリーンショットアプリを使うことで、必要な部分だけを簡単に保存することができます。
具体的な手順として、ショートカットキーを使う方法と、スクリーンショットアプリを使う方法があります。ショートカットキーではCommand + Shift + 4を使用し、簡単に範囲を選択してスクリーンショットを撮影できます。スクリーンショットアプリを使用する場合は、Command + Shift + 5でアプリを起動し、「選択部分を取り込む」を選んで範囲を指定して撮影することができます。
これらの方法を学ぶことで、スクリーンショットの撮影がより効率的になり、必要な部分だけを正確に保存できるようになります。ぜひ本記事を参考にして、スクリーンショットの撮影方法をマスターしましょう!
Macのスクリーンショット全般について知りたい方はこちらの「Macでスクリーンショットを撮影する方法まとめ」を参考にしてください。
Macで指定した範囲の切り抜き(トリミング)スクリーンショットを撮影する方法
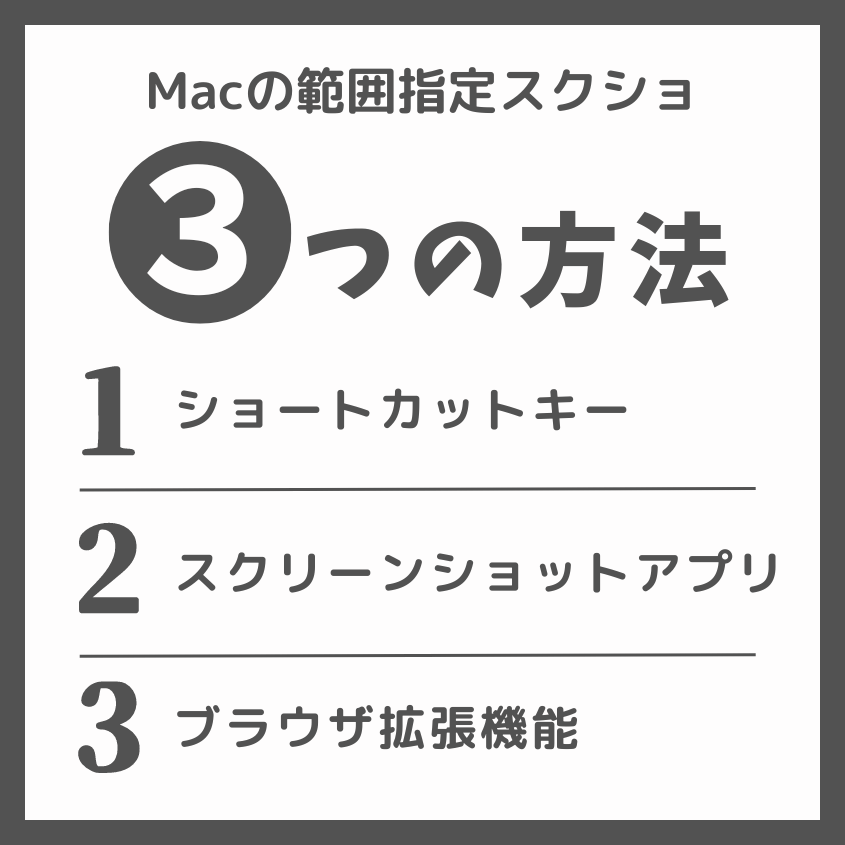
Macでは、下記の方法で指定した範囲の切り抜きスクリーンショットを撮影することができます。
| 方法 | メリット |
|---|---|
| ショートカットキー | 非常に簡単 |
| スクリーンショットアプリ | タイマーの利用、保存先の変更、画面録画 |
| ブラウザ拡張機能 | Webブラウザをスクロール、全コンテンツのスクリーンショット |
各方法を理解しておくことで、指定範囲の画面録画やWebサイトのコンテンツカラムだけの全体スクリーンショットなど、あらゆるシーンで自在にスクリーンショットを撮影できるようになります。
ショートカットキー
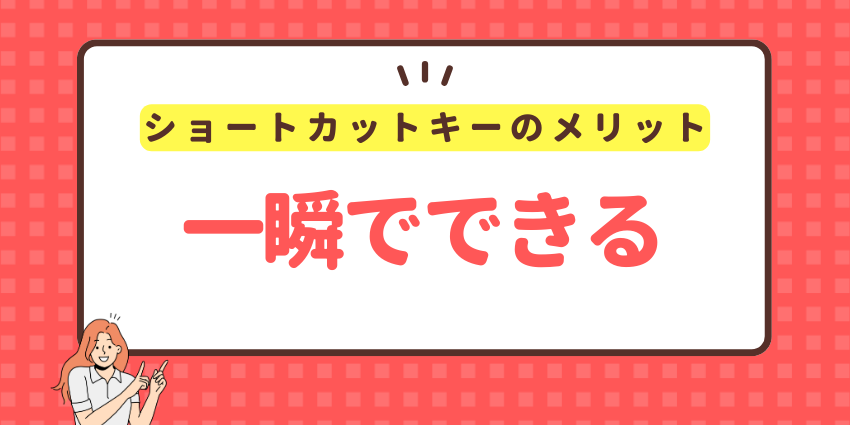
ショートカットキーでMacの指定範囲のスクリーンショットを撮影する方法には、次のメリットがあります。
- 一瞬でトリミングしたスクリーンショットを撮影できる
- 一番簡単
Macでは、次のコマンドで範囲指定した切り抜き(トリミング)のスクリーンショットを撮影することができます。
具体的な手順は次の通りです。
- ショートカットキー(Command+Shift+4)を同時に押す
- 切り抜きたい範囲をドラッグ&ドロップで指定
- マウス/トラックパッドから手を離してスクリーンショットを実行
それでは、ショートカットキーで範囲指定のスクリーンショットを撮影する手順を具体的に見ていきましょう。
Command+Shift+4で起動
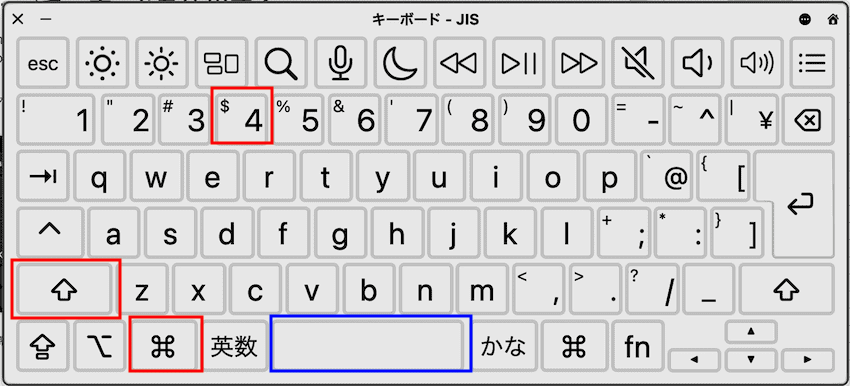
ショートカットキーで範囲指定のスクリーンショットを撮影するため、Command + Shift + 4 を同時押ししてください。これで画面に十字カーソルが表示されます。
切り抜きたい範囲をドラッグ&ドロップで指定
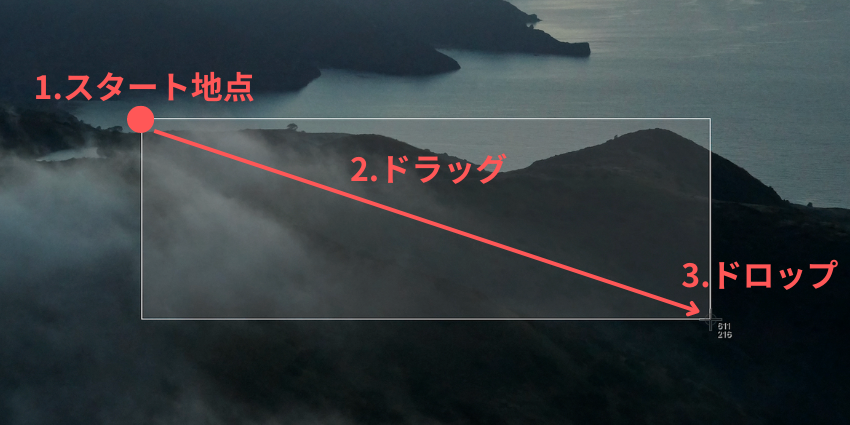
トリミングする範囲を決めるため、十字カーソルを範囲の始点からドラッグしてください。これにより、スクリーンショットを撮影する範囲を決めることができます。
マウス/トラックパッドから手を離す
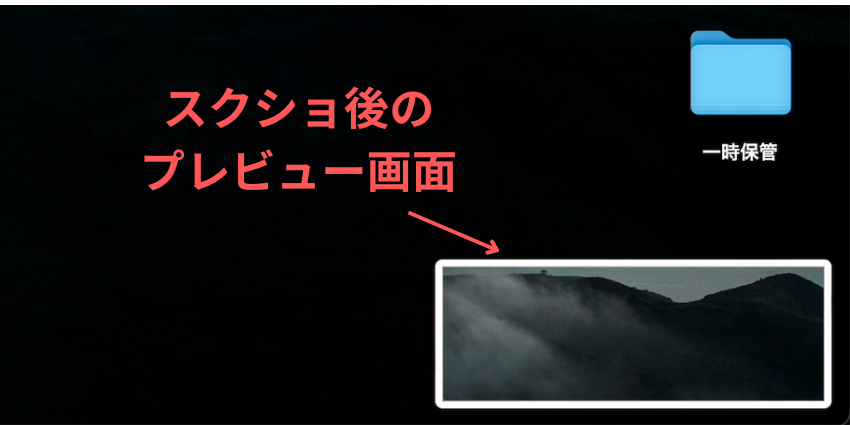
範囲が確定したら、スクリーンショットを撮影するため、マウスあるいはトラックパッドから指を離してドロップしてください。これにより、画面右下に撮影したスクリーンショットのプレビューが5秒程度表示され、その後デスクトップに保存されます。
スクリーンショットアプリ

スクリーンショットアプリを使って、Macで指定範囲のスクリーンショットを撮影する方法には、次の特徴があります。
- 画面録画もできる
- タイマーが利用可能
- 保存先の変更ができる
Macでは、次のコマンドでスクリーンショットアプリを起動することができます。
具体的な手順は次の通りです。
- Command+Shift+5で「スクリーンショットアプリ」を起動
- 「選択部分を取り込む」アイコンを選択
- 範囲を指定して「取り込む」を選択
それでは、スクリーンショットアプリで範囲指定のスクリーンショットを撮影する手順を具体的に見ていきましょう。
Command+Shift+5で「スクリーンショットアプリ」を起動
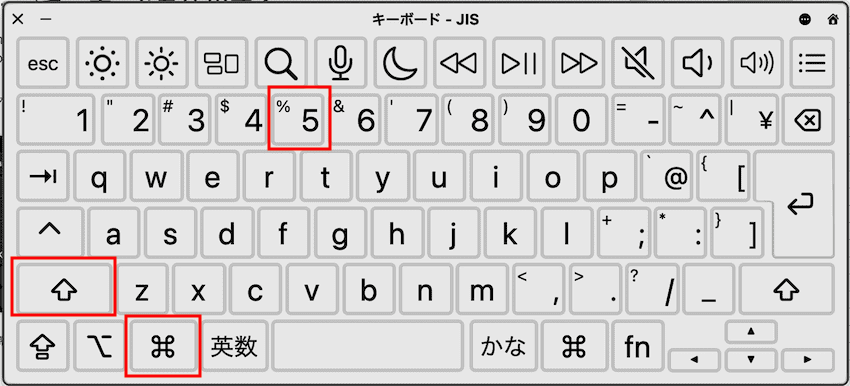
「スクリーンショットアプリ」を起動するため、ショートカットキーCommand + Shift + 5を同時に押してください。これにより、スクリーンショットアプリが起動し、画面中央下部にメニューアイコンが表示されます。
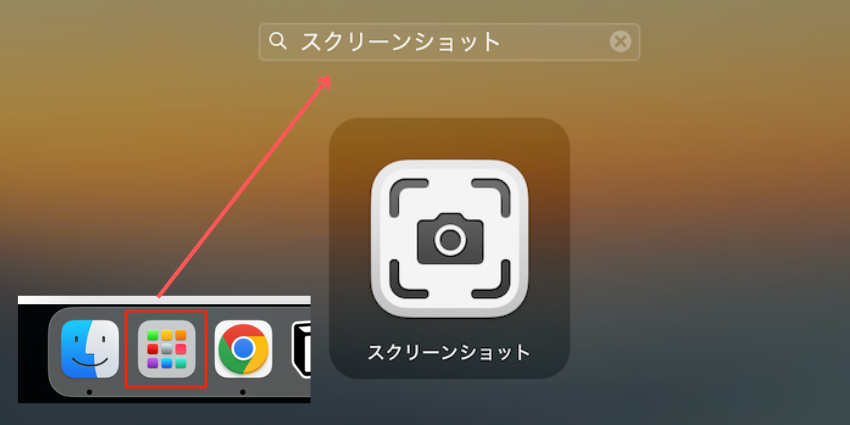
また、LaunchPad経由で「ショートカットアプリ」を起動するためには、「Dock」又は「アプリケーション」フォルダからLaunchPadを起動し、上部の検索フォームに「スクリーンショット」と入力して表示されるアプリを選択して開いてください。これにより、ショートカットアプリが起動されます。
「選択部分を取り込む」アイコンを選択
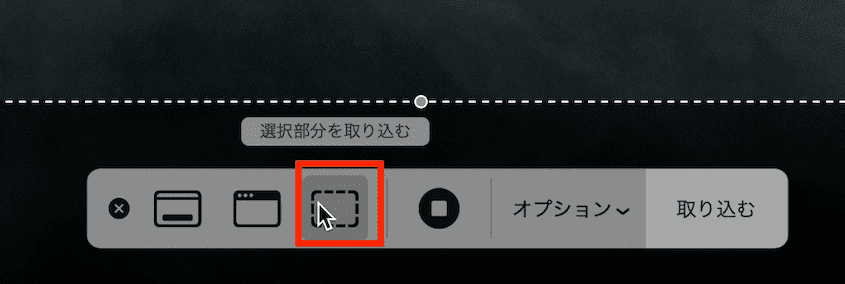
範囲を指定してスクリーンショットを撮影するため、スクリーンショットアプリの左から3番目のアイコン「選択部分を取り込む」を選択してください。これにより、画面に切り抜きする対象を調整する画面が表示されます。
範囲を指定して「取り込む」を選択
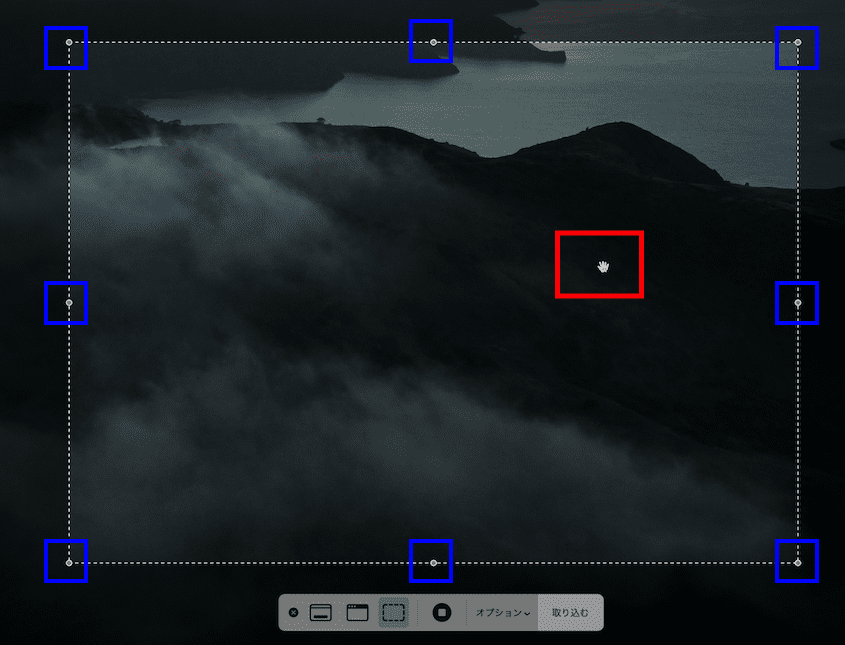
指定した範囲のスクリーンショットを撮影するため、切り抜く範囲の設定を手の形のカーソルを用いて調整し、「取り込む」ボタンを押してください。これにより、右下にプレビュー画面が表示され、数秒後にデスクトップに保存されます。
ブラウザ拡張機能
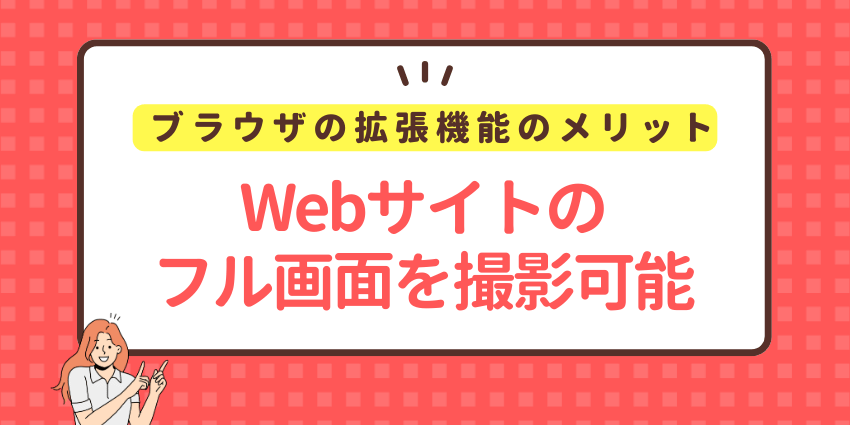
拡張機能「FireShot」を利用して、MacでWebサイト上の指定範囲のスクリーンショットを撮影する方法には、次の特徴があります。
- ページを自動スクロールしてWebサイト全体をキャプチャ可能
- メインコンテンツのみ範囲指定することもできる
- PDFでも保存可能
具体的な手順は次の通りです。
- 拡張機能「FireShot」をインストール
- 「選択範囲をキャプチャ」でスクリーンショット
- 保存形式を選択
それでは、拡張機能「FireShot」を利用して範囲指定のスクリーンショットを撮影する手順を具体的に見ていきましょう。
拡張機能「FireShot」をインストール
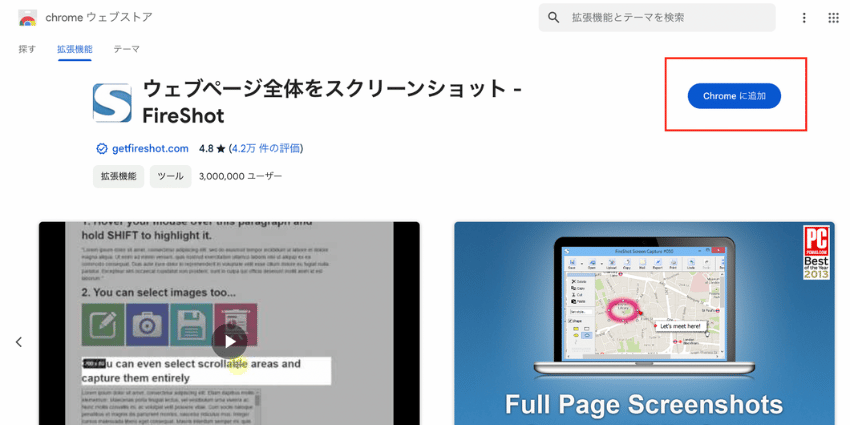
ブラウザで拡張機能「FireShot」を利用できるようにするため、ここではGoogleChromeを例に挙げて説明します。Chromeウェブストアの「FireShot」のページに移動し、「Chromeに追加」を選択してください。これにより、ツールバーの拡張機能に「FireShot」が追加されます。ピン留めしておくと便利です。
「選択範囲をキャプチャ」でスクリーンショット
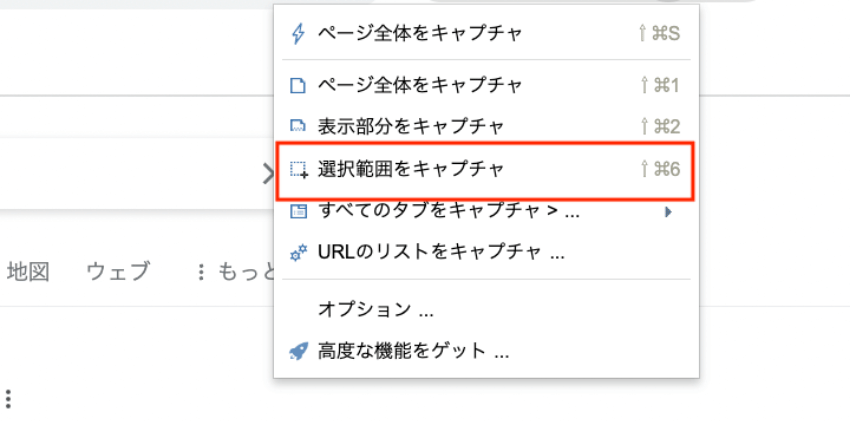
まずFireShotの中で選択範囲を指定してスクリーンショットを撮影する機能を起動するため、ChromeのツールバーのFireShotを選択し、表示されるメニューの中から「選択範囲をキャプチャ」を選択してください。これにより、画面が薄暗くなり、選択範囲を指定する手順に移動します。
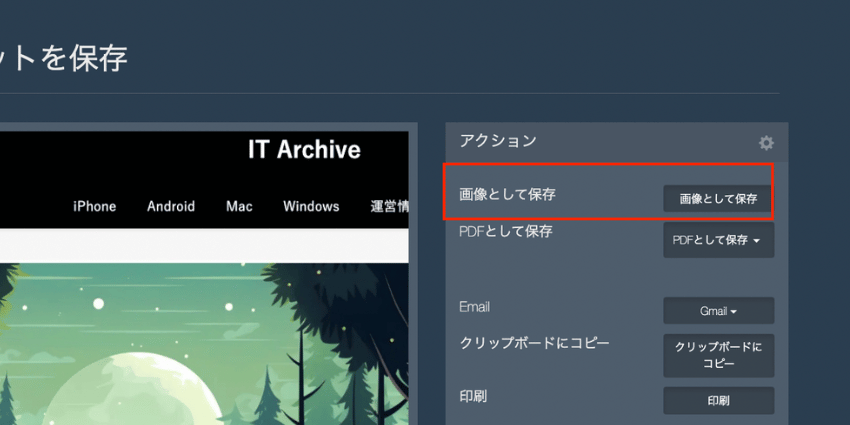
次に、サイトの指定範囲のスクリーンショットを撮影するため、薄暗くなった画面の中で指定したい範囲をドラッグ&ドロップしてスクショを実行します。その後、「スクリーンショットを保存」画面が表示されるので、「画像として保存」を選択してください。これにより、指定した保存先にスクリーンショットが保存されます。
Macで範囲指定した(トリミング)スクリーンショット画像の保存先を変更する方法
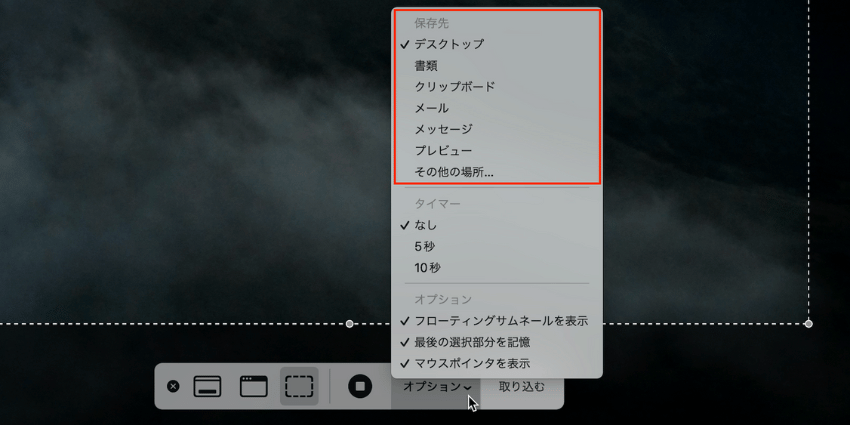
Macで撮影したスクリーンショットの保存先を変更するには、次の手順で「スクリーンショットアプリ」の「オプション」から設定を変更する必要があります。
- Command+Shift+5でショートカットアプリを起動する
- 「オプション」を選択
- 「保存先」を変更する
この方法で、ショートカットキーで撮影した場合も含めて、撮影したスクリーンショットの画像を自分の保存したい場所に直接保存でき、デスクトップがスクショ画像で氾濫しないで済みます。
Macで範囲指定した(トリミング)スクリーンショット画像をクリップボードに保存する方法
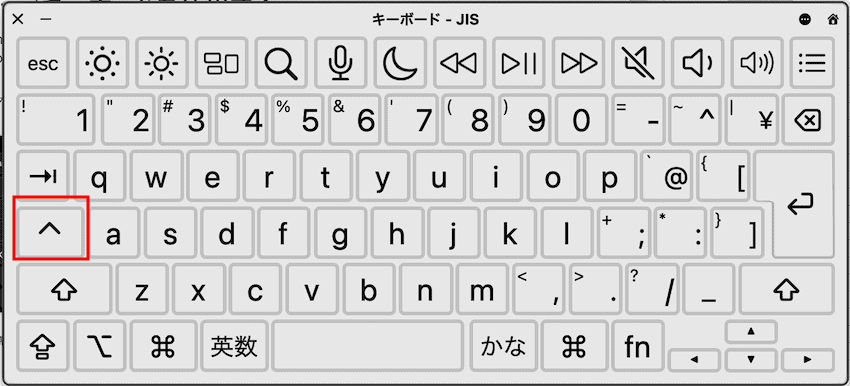
スクリーンショットを一時的に保存し、他のアプリケーションにすぐ貼り付けるためには、次の手順で行う必要があります。
- キャプチャしたい画面を表示
- キーボードでCommand + Shift + Control + 4を同時に押す
- カーソルが十字線に変わるので、キャプチャしたい範囲をドラッグして選択
- 選択した範囲がクリップボードに保存
- 保存されたスクリーンショットをCommand + Vで任意のアプリケーションに貼り付け
この方法で、選択した範囲のスクリーンショットがクリップボードに保存され、任意のアプリケーションに貼り付け可能になります。
Macで範囲指定した(トリミング)スクリーンショット画像をプレビューで切り抜く方法
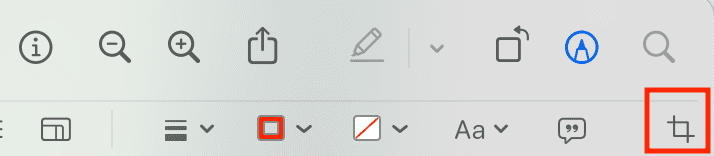
スクリーンショットをトリミングして特定の部分だけを保存するためには、次の手順でスクリーンショットをプレビューで開き、ツールバーのトリミング機能を使用する必要があります。
- トリミングしたいスクリーンショットを右クリックして「プレビューで開く」を選択
- プレビューのツールバーで「マークアップツールバーを表示」をクリック
- 四角い選択ツールを使用してトリミングしたい範囲をドラッグして選択
- メニューバーの「ツール」から「トリミング」を選択、またはCommand + Kを押す
- Command + Sを押して変更を保存する
この方法で、指定した範囲のみのスクリーンショットを保存できるようになります。
まとめ
本記事では、Macで指定した範囲を切り抜いてスクリーンショットを撮影する方法をご紹介してきました。
ショートカットキーやスクリーンショットアプリ、ブラウザ拡張機能を活用することで、Macの画面をトリミングしてスクリーンショットを撮影することができます。
これらの方法を活用し、必要に応じて素早くスクリーンショットを撮影できるようにしていきましょう!

