Macの画面を画像にしたい時には、スクリーンショット機能を活用すると便利です。
Macのスクリーンショットは「ショートカットキー」と「アプリ」の主に二つの方法で撮影することができ、
- トリミング(範囲切り取り)
- 画面全体
- ページ全体
- ウィンドウ指定
- コピペ(クリップボード)
などのスクリーンショットを撮影することが可能です。
ショートカットの撮影方法は一度覚えておくと非常に便利なので、本記事を活用しながらマスターしましょう!
Macのショートカットでスクリーンショットを撮影する方法
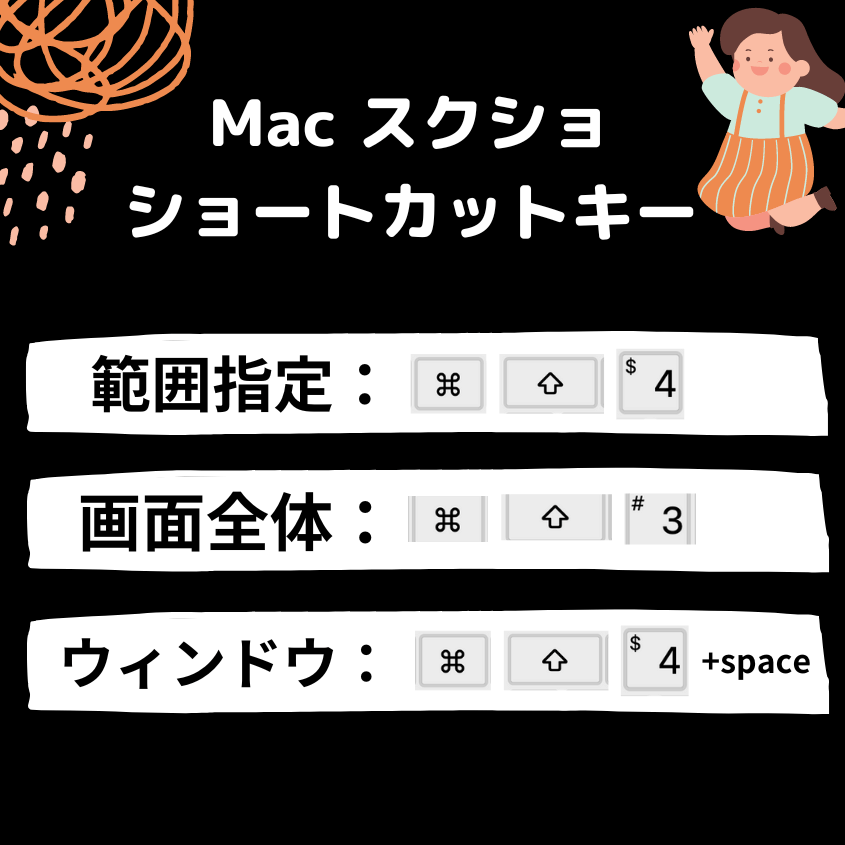
Macでは、下記のショートカットキーで基本的なスクリーンショットを撮影することができます。
| スクリーンショット | ショートカットキー |
|---|---|
| 範囲指定 | Command+Shift+4 |
| 画面全体 | Command+Shift+3 |
| ウィンドウ指定 | Command+Shift+4の後にSpace |
ショートカットキーを覚えておけば、スクリーンショットが必要となるシーンの多くで対応できます。まずは上記の3パターンをマスターしましょう。
範囲指定で切り抜き(トリミング)スクリーンショットを撮影
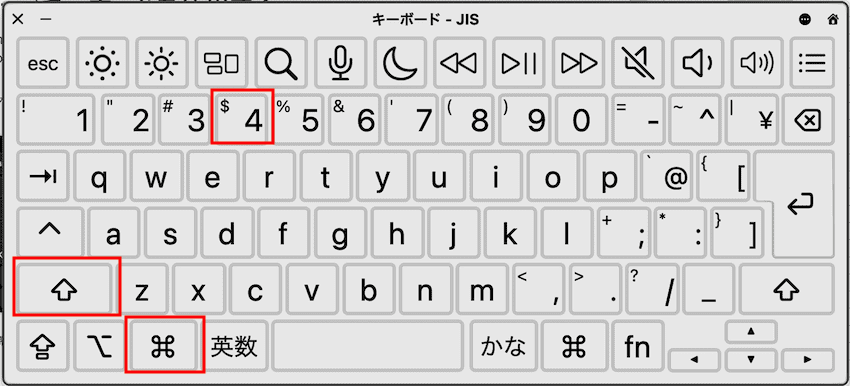
Macでは、次のショートカットキーで範囲指定した切り抜き(トリミング)のスクリーンショットを撮影することができます。
基本的な作業手順は次の通りです。
- ショートカットキー(Command+Shift+4)を同時に押す
- 十字カーソルが表示される
- スクリーンショットを撮影したい範囲の始点にカーソルを合わせる
- 十字カーソルをクリックしながらドラッグし、トリミングしたい範囲を指定する
- トラックパッド/マウスから手を離すとスクリーンショットが撮影される
これで特定の範囲を切り抜いたスクリーンショットを撮影できます。
より詳しくは「Macで指定した範囲を切り抜いてスクリーンショットを撮影する方法」をご覧ください。
画面全体のスクリーンショットを撮影
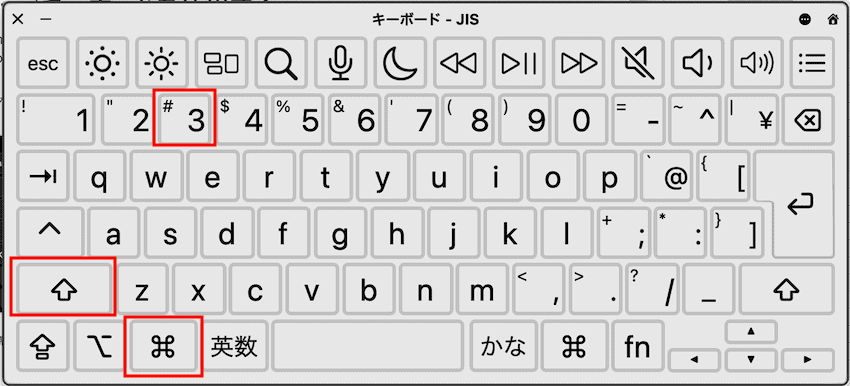
Macでは、次のショートカットキーで画面全体のスクリーンショットを撮影することができます。
基本的な作業手順は次の通りです。
- ショートカットキー(Command+Shift+3)を同時に押す
- スクリーンショットが撮影される
撮影された全画面スクリーンショットは、自動的にデスクトップに保存されます。数秒かかる場合もありますので少し待ちましょう。
特定ウィンドウを指定してスクリーンショットを撮影
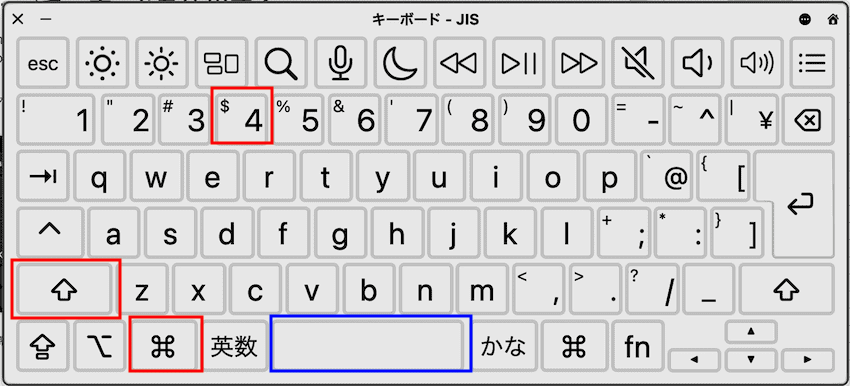
Macでは、次のショートカットキーでウィンドウを指定してスクリーンショットを撮影できます。
基本的な作業手順は次の通りです。
- ショートカットキー(Command+Shift+4)を同時に押す
- 十字カーソルが表示される
- Spaceを押す
- 十字カーソルがカメラアイコンに変更される
- スクリーンショットを撮影したいウィンドウにカーソルを合わせる
- 左クリックでスクリーンショットを撮影する
「ウィンドウ」とは、パソコンの画面に表示される四角形の領域のことです。ブラウザを開いたり、ExcelやWordなどのアプリケーションでファイルを開いたりすると、それぞれのウィンドウ領域の中に内容が表示されます。
特定のウィンドウのスクリーンショットを撮影したい場合は、範囲指定してトリミングするよりも、ウィンドウを指定したスクリーンショットを撮影する方が綺麗に撮影できます。
Macのアプリでスクリーンショットを撮影する方法
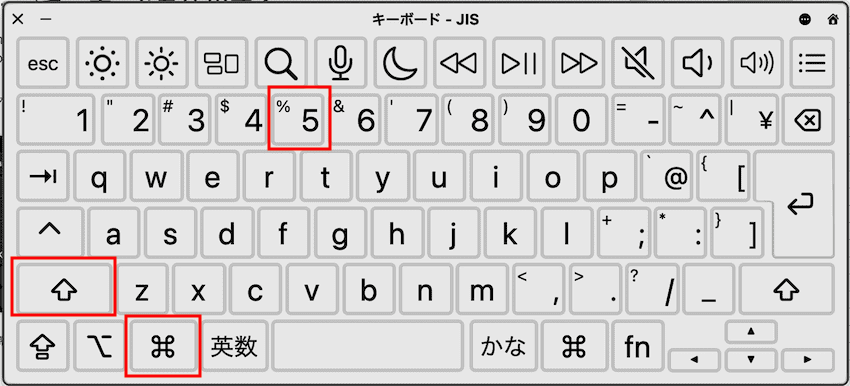
Mac OS Mojave以降のMacには「スクリーンショットアプリ」が標準搭載されており、このアプリを活用してスクリーンショットを撮影することができます。
ショートカットキーと比較して、下記の機能が搭載されているので非常に便利です。
- 画面録画(動画)
- タイマー設定
- 保存先変更
「スクリーンショットアプリ」は、下記のショートカットキーで起動することができます。
「スクリーンショットアプリ」を起動すると、画面下部に下記のようなメニューアイコンが表示されます。それぞれの機能は次の通りです。
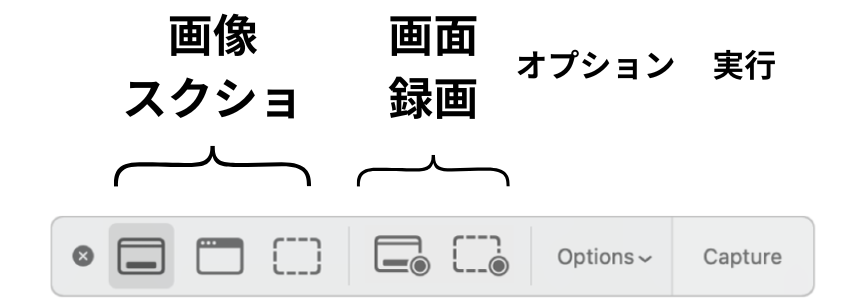
| アイコン | 機能 |
|---|---|
| 全画面のスクリーンショットを撮影 | |
| 指定ウィンドウのスクリーンショットを撮影 | |
| 範囲指定(トリミング)のスクリーンショットを撮影 | |
| 全画面の画面録画 | |
| 範囲指定(トリミング)の画面録画 | |
| オプション設定(保存先、タイマー、その他) | |
| スクリーンショット/画面録画の実行 |
基本的な使い方は次の通りです。
- スクリーンショット/画面録画のいずれかを選択
- オプション設定(任意)
- Capture(取り込む)ボタンを押して実行
非常に簡単に画面録画やスクリーンショット撮影ができますので、スクリーンショットアプリも使いこなせるようにしておきましょう。
Macでスクリーンショットをクリップボードにコピーして貼り付けする方法
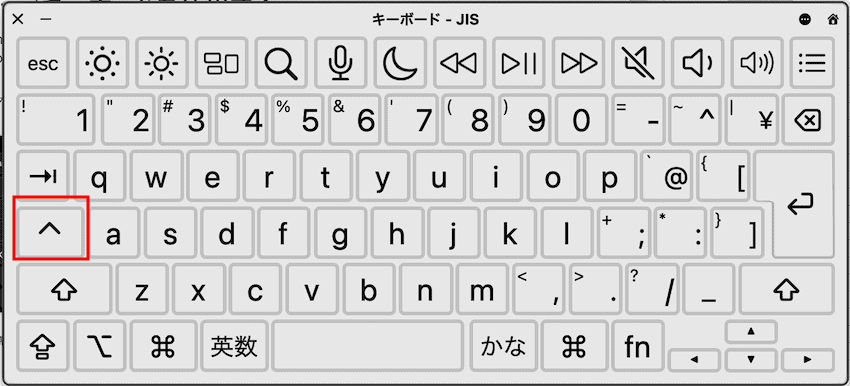
Macでは、スクリーンショットを撮影できるショートカットキーに加えて「control」キーを押すことで、撮影したスクリーンショットをクリップボードに保存することができます。
クリップボードに保存したスクリーンショットは、テキストをコピペする時と同じように、貼り付けたい場所で「Command+v」キーを同時押しすることで、貼り付けることができます。
手順は次の通りです。
- スクリーンショット撮影のショートカットキー+Controlを同時に押す
- クリップボードに撮影したスクリーンショットが保存される
- 貼り付けたい場所にカーソルを合わせる
- 「Command+v」で貼り付ける
WordやExcel、Powerpointなどにもこの方法であれば撮影したスクリーンショットをそのまま貼り付けることができるので便利です。
詳細については「Macでスクリーンショットを貼り付け(コピペ)する方法【クリップボード活用】」で解説していますのでこちらも参考にしてください。
ユニバーサルクリップボードで別のApple端末で貼り付けすることもできる
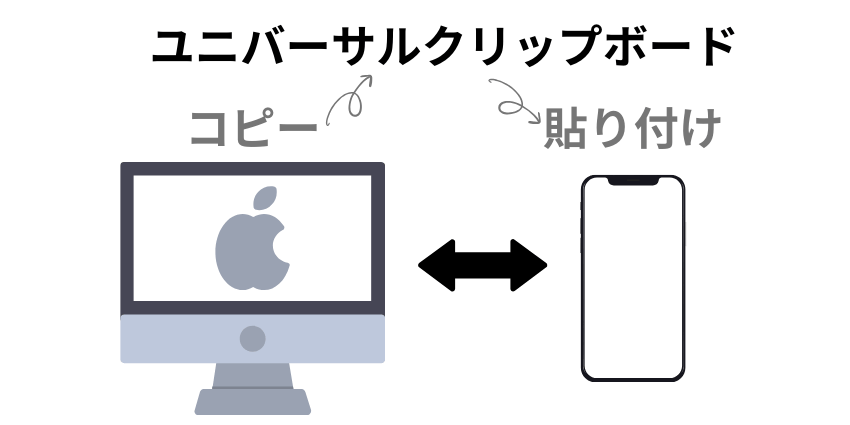
ユニバーサルクリップボードとは、特定の条件を満たしている連携したApple製品同士で、クリップボードを共有できる仕組みのことです。この機能を活用することで、あるMacでクリップボードにコピーしたスクリーンショットを、別のApple製品で貼り付けすることができます。
- 同一AppleIDにログインしているなど諸条件を満たしたApple製品が近くにある
- Apple端末でクリップボードにコピー
- 連携している他のApple端末で貼り付けができる
- 一度貼り付けがされるとクリップボードからなくなる
iPhoneで保存したスクリーンショットをMacで貼り付けたりできるなど、ユニバーサルクリップボードを活用できると作業効率が上がるシーンがあります。活用できるようにしましょう!
Macの「プレビュー」で撮影したスクリーンショットを編集する方法

スクリーンショット撮影で取得した画像は、Macの「プレビュー」機能でさらに編集することができます。
プレビュー機能の「マークアップツールバー」では、次のような編集が可能です。
- 画像のトリミング
- 図形の挿入
- テキストの挿入
- サイズ変更
- カラー変更(明るさなど)
これ以外にも、「プレビュー」機能はかなり多くのことができますので、撮影したスクリーンショットを編集したい場合はぜひご活用ください。
Macでスクリーンショットできない時の対策

Macでスクリーンショットが撮影できない時は、次の対応をご検討ください。
- ショートカットキーを押し間違えていないか確認
- キーが正常に動作しているか確認
- 「control」を押しながらスクリーンショットしていないか確認(この場合はクリップボードに保存されているので貼り付けが必要)
- ショートカットキーを変更していないか確認
- SSDやHDDに十分な空き容量があるかを確認
- 再起動
- NVRAMをリセット
これ以外にも、Macでスクリーンショットが正常に動作しない原因は考えられますが、多くの場合は上記の対応で解決できるはずです。
Macのスクリーンショットに関するよくある質問
Macでスクリーンショットの影をなくす方法は?
古いMacを利用していると、スクリーンショットを撮影した時にデフォルトで影がついてしまう場合があります。この時は「
詳細についてはこちらの記事でMacのスクリーンショットで影をなくす方法を紹介しています。
Macでos毎にスクリーンショットの違いはある?
Macのスクリーンショットの撮影方法は、OSのバージョンで違いはありません。ただし、クリップボードへの保存はMacOS Mojave以降など、特定のOS以降から利用できるようになった機能は存在します。
Mac book airやMac book proでも同じ?
iMacやMac book air、Mac book Proなど、どのMac端末でもスクリーンショットの撮影方法は同じです。
Macのスクリーンショット画像のサイズ変更方法は?
Macのスクリーンショットで撮影した画像のサイズ変更は「プレビュー」機能から編集するのが簡単です。画像を圧縮したいなどサイズ変更以外にも希望がある場合は、オンライン上のツールなどを利用すると便利です。
Macのスクリーンショット画像の画質を変更する方法は?
スクリーンショットで撮影した画像の画質を変更する場合には、専用ツールやサービスを使うのがおすすめです。Webで「画像圧縮」などで検索すると、画質を落としたり、余分な情報を削除したりするなどして、画像のサイズを減らすことができます。
Macのスクリーンショット画像のファイル形式を変更する方法は?
Macのスクリーンショットで撮影した画像は「png」形式で保存されます。「jpg」などに変更したい場合は、ファイル名を変更するだけで画像形式を変更することができます。
Macのスクリーンショット画像のファイル名の変更方法は?
Macのスクリーンショットで撮影した画像は、デフォルトで「スクリーンショット+撮影日時」のファイル名がつきます。Macではファイルを選択した状態で「
Macのスクリーンショットのショートカットキーをカスタマイズする方法
スクリーンショットを撮影するショートカットキーは、「システム設定」から変更することもできます。
- ツールバーの「アップルメニュー」を選択
- 「システム設定」を選択
- サイドバーの「キーボード」を選択
- 「キーボードショートカット」を選択
- 「スクリーンショット」を選択
ここから、自分好みにショートカットキーをカスタマイズすることが可能です。実際の変更手順は別記事で紹介します。
Macのスクリーンショットまとめ
本記事では、Macでスクリーンショットを撮影する方法をご紹介してきました。
ショートカットキーやスクリーンショットアプリを活用することで、Macの画面をトリミングしたり、画面全体、ウィンドウ指定などで簡単にスクリーンショット撮影することができます。
それぞれ活用できるようにし、必要に応じて素早くスクリーンショットを撮影できるようにしていきましょう!

